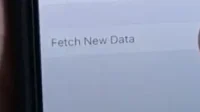When using the Mail app on iPhone or iPad, users may occasionally try to access email and receive an error message that says “This message was not downloaded from the server.”The Mail app does not allow you to download an email message. So the user has to learn how to receive the email and view it.
The issue has mostly been reported in the Apple environment, although it has also been observed in Windows with Microsoft Outlook in some cases. Others have reported experiencing the issue after updating the OS, while others have seen it after moving emails through folders.
Why does the error “This message was not downloaded from the server”occur?
Delete mail
Other clients may not receive a message from the server if one of your email clients is configured to delete a copy of the email from the server and fetch/delete the email from the account before any other client.
Legacy iOS
If your device’s operating system is outdated, it may not be compatible with email, causing the problem.
Defective installation in the application
If the mail application is corrupted, it may not communicate with the source and therefore may not be able to download some email messages.
Spam filter problem.
The Mail application may display an error if a spam filtering application (such as GFI MailEssentials) changes the header of email messages to make them incompatible with the mail application.
Solutions to Fix “This message was not downloaded from the server”error on iPhone
- Enable sampling in phone settings
- Update iOS iPhone
- Restart your iPhone or iPad
- Enable “Keep a copy on server”settings
- Reset or reinstall the mail app
- Restart your mail app
- Enable “Recent Mode”in Gmail
- Enable “Download completed”in group settings
- Set 5 line mail preview
- Re-add email account to mail app
1. Turn on sampling in your phone settings.
Push or Fetch methods deliver emails to the user’s device. The client notifies the person of new emails, while the Fetch method requires the client application to repeatedly request new emails.
By default, the iPhone uses the Push method, but the mail server may have problems sending emails to the device due to a malfunction. This results in the “This message was not downloaded from the server”issue.
- Open “Passwords & Accounts”from the “iPhone Settings”menu.
- Switch the Push button to the “Off”position and select Get New Data.
- Then, if sampling is not already enabled, enable it and set it to Automatic. In some cases, you may need to select “Get”after clicking on the affected account.
- Reboot iPhone after setting all other accounts to Fetch that show Push.
- Now check “This message was not downloaded from the server”if the error message is fixed or not.
2. Update iOS iPhone
It is possible that “This message was not downloaded from the server”will appear if your iPhone’s iOS is not updated to the most recent build. Updating your phone’s iOS to the latest build might fix the issue.
- Many problems can be avoided by simply updating the operating system regularly. You should update your firmware if you receive this error message or notice that your phone has been working abnormally recently.
- Compatibility issues are the most common cause of these issues, which in our case can be due to mail server incompatibility.
- To get started, charge your phone to 80% or plug it into a wall charger.
- After that, make sure you are connected to a reliable network with a constant internet connection.
- Then select “General”from the “Settings”menu.
- This step checks for a software update to determine if an iOS update is available.
- You will notice downloading and installing the iOS update option if there is a new update for your iPhone or iPad. He should be tapped.
- When the update is completed, the phone will reboot.
- Now check “This message was not downloaded from the server”if the error message is fixed or not.
3. Restart your iPhone or iPad.
There are many approaches to solving technical problems, but restarting the device is one of the simplest and most effective. Also, make sure your network is working and you have internet access.
After your iPhone restarts, check if the “This message was not downloaded from the server”issue is resolved.
4. Enable the “Keep a copy on the server”settings.
Almost every email client allows the user to delete a copy of the message from the server. After extraction, the mail client is configured to delete messages.
If you delete an email message from the Delete folder on your phone or computer, it may be deleted from the other device as well. If you try to access this message on another device, it may not load.
Enabling the option to save a copy of the message in the cloud may resolve the issue in this scenario.
- Open the Mail app and go to the Settings tab.
- Now select the affected account from the Accounts tab.
- Click the “Advanced”tab and uncheck “Delete copy from server after receiving message”.
- Some devices may have an option to never delete from the cloud or keep a copy in the cloud.
- Restart your computer after closing the Mail Preferences window.
- Now check “This message was not downloaded from the server”if the error message is fixed or not.
5. Reset or reinstall your mail app
If the installation or configuration of the mail application is corrupted, there may be a problem with the downloaded message. In this case, reinstalling the Mail app might fix the problem.
- Press and hold the Mail app in the menu until the pop-up menu opens.
- Select Remove App from the pop-up that appears, and then confirm the removal of the Mail app.
- Reboot your device and go to the Apple App Store.
- Now go to the App Store, search for Mail, and then download and install the Mail app.
- Then open the Mail app and customize it to suit your needs.
- Now check “This message was not downloaded from the server”if the error message is fixed or not.
6. Restart your mail application.
A momentary error can cause a message to be difficult to download between the Mail app on iPhone and the mail server. The issue can be resolved by restarting the Mail app after forcibly closing it. Check the “This message was not downloaded from the server”issue in the Mail app on iPhone.
- Hold down the Home button for about 10 seconds until the Mail app closes and the iPhone home screen appears.
- To force close the mail app, press and hold the home button.
- Then restart the Mail app to make sure everything is working properly.
- Close the Mail app and turn off Wi-Fi in the Settings menu.
- Restart your phone and turn on Mobile Data.
- Check if the issue is resolved by launching the Mail app.
- Now check “This message was not downloaded from the server”if the error message is fixed or not.
7. Turn on “Recent Mode”in Gmail
The issue can be resolved if you turn on Gmail’s recent mode. In this mode, the Gmail server sends mail for the last 30 days to all connected email clients, regardless of whether any of the clients has previously received content. It’s worth noting that some iPhone users may need to set “Use Recent Mode”in Settings >> Mail >> Gmail.
- Open your Gmail account settings in an email program such as Outlook and double-click the Gmail address in the Email tab.
- Add “recent:”in front of your account name in the “Account Name”field.
- For example, if the account name is Softwaretesttips@gmail.com, the format should be the latter: Softwaretesttips@gmail.com.
- Then click “Next”and when the settings are changed, click “Finish”.
- Restart your computer and follow the instructions on the screen.
- Now check “This message was not downloaded from the server”if the error message is fixed or not.
8. Turn on “Download completed”in the group settings.
Your email client downloads only part of the email message. He will not be able to receive the message in full.
The issue can be resolved by enabling full download of the email message in the send/receive group settings.
- Go to the “File”menu in the Outlook application.
- Click the Options tab and then the Advanced tab in the next window.
- Then, in the Send/Receive section, select All Accounts, or select it if the task account is displayed.
- Select an account in the left pane by clicking the Edit button.
- Then, in the “Receive messages”section, select “Download complete items, including attachments for subscribed folders”and check the box.
- Reboot the system after making changes.
- Now check “This message was not downloaded from the server”if the error message is fixed or not.
9. Set 5 Line Mail Preview
Many email programs simply download the email headers and the rest of the message is downloaded when the email is opened. This may result in the error message “This message was not downloaded from the server”.
Setting the Mail preview to 5 lines will cause the Mail app to load the header and message at the same time, which should fix the problem.
- Open Mail in the iPhone Settings app.
- Select “5 Lines”from the “Preview”menu in the “Mailing List”area.
- Now check “This message was not downloaded from the server”if the error message is fixed or not.
10. Re-add the email account to the mail app
A transient connection issue or a corrupted email account on the device may prevent the Mail app from downloading from email servers. The issue can be resolved by disabling and re-enabling email or re-adding the email account to the Mail app.
- Open the iPhone Settings app and open Mail, Contacts, and Calendars.
- Toggle the “Mail”switch to the “Off”position and tap the corresponding account.
- Wait for the account emails to stop showing up in your email client.
- After that, restart your iPhone and enable your email account.
- Now check “This message was not downloaded from the server”if the error message is fixed or not.
Add Email
- Open the Settings app and go to Mail (or Passwords & Accounts).
- Now go to Accounts and add an email account.
- Then tap the service provider account and add the required details.
- Restart your iPhone and add the account to the Mail app again to check if it works properly after that.
- If that doesn’t work and the account is set to use two-factor authentication, see if turning it off solves the problem.
- If the problem persists, see if converting the email account type to POP3 or IMAP solves the problem.
- Now check “This message was not downloaded from the server”if the error message is fixed or not.
Check network and related services
- Check your internet connection
- Turn Airplane Mode on and off
- Reset Wi-Fi modem
- Reset network settings
- Turn off and turn on cellular
1. Check your internet connection
Before proceeding with any troubleshooting procedures, I recommend checking your Internet connection. The most common cause of the “This message was not downloaded from the server”issue is a lack of Internet connectivity.
- Make sure you are still connected to the Internet by following these steps.
- On your Apple device, launch your preferred browser. It doesn’t matter if you’re using Safari, Chrome, or another browser.
- After that, go to the website. Take a look at Gotechtor.com for example.
- The most likely cause of the error if the website is not loading is the connection.
2. Enable and disable Airplane mode
When you turn on Airplane Mode, your phone disconnects from the cellular network and reconnects when you turn it off. You are doing a mini network reset that won’t mess up your current network setup.
- Go to the “Settings”menu.
- Find and activate Airplane Mode.
- Turn it off after a minute.
- Go back to your inbox and see if your iPhone has the “This message was not downloaded from the server”message.
3. Reset Wi-Fi Modem
If you connect to the Internet via tethering and Wi-Fi, be sure to reset your settings. Your internet connection will be restored by simply restarting your computer.
- Press the reset button on the Wi-Fi modem, which is usually located on the back of the device.
- You can also unplug it from the power supply, wait a few seconds, and plug it back in.
- Open a browser on your iPhone or iPad after connecting to a Wi-Fi network to see if you can get online.
- Try connecting to a different network to see if the problem is with your internet connection or with your iPhone/iPad.
- Now check “This message was not downloaded from the server”if the error message is fixed or not.
4. Reset network settings
You should reset your network settings if you are sure that you have Internet access, but the “This message was not downloaded from the server”issue still occurs.
This operation will delete all your network settings, including your iPhone’s Wi-Fi passwords and other personal information.
- While this is a standard fix for iPhone problems, changing your network settings can still help.
- Go to the “Settings”menu.
- Tap the General option when you get to the bottom of the page.
- Choose between transferring and resetting your iPhone.
- Then press the reset button.
- Finally, in the pop-up menu that appears, click Reset Network Settings.
5. Turn Cellular On and Off
If the problem message “This message was not downloaded from the server”persists while using cellular data, try turning it off and on again.
- Turn off cellular data and then turn it back on in settings.
- Go to Settings and then Turn on Cellular Data.
- Now check “This message was not downloaded from the server”if the error message is fixed or not.
Conclusion
According to user reports, the “This message was not downloaded from the server”error is more common with Apple than with other brands. The problem is most often caused by a bug with POP email accounts and the Mail program; however, the chances of running into this error with Gmail accounts are pretty minimal. If you follow all the steps above, you will surely be able to fix this problem.