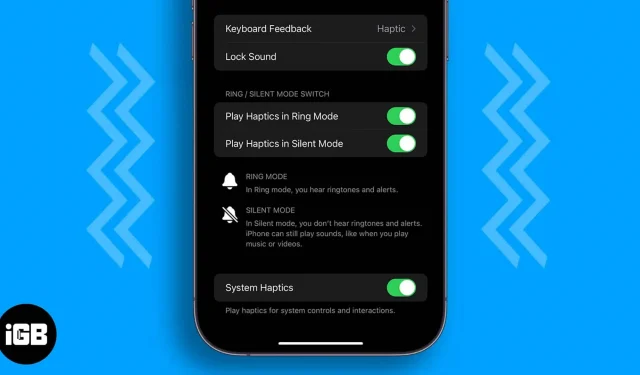There are many reasons that make the iPhone one of the best smartphones around. In addition to great hardware, software integration, and the Apple ecosystem, haptic feedback also plays an important role in giving you a premium experience.
Even though the iPhone will give you a great user experience, it is still not free from software and hardware issues. And one of those problems, haptic feedback not working on the iPhone, is why you’re here. Without further ado, let’s look at the solutions.
1. Make sure haptic feedback is enabled
- Launch “Settings”on your iPhone.
- Tap Sound & Haptics.
- Turn on system haptics.
- To make sure haptics is enabled in Ring and Silent mode, turn on the following options:
- Playing tactile signals in ring mode
- Play Haptics in silent mode
2. Check if vibration is enabled for touch response.
Even though you have enabled haptic in settings, you may still feel that haptic feedback is not working on your iPhone. This may be because you have not enabled the following option:
- Open Settings → tap Accessibility.
- Select Touch under Physical and Motor.
- Turn on vibration.
3. Choose a different type of vibration
Despite enabling haptics and vibration, if your iPhone does not vibrate when receiving calls, you need to check if you or someone else has set the vibration pattern as “None”.
- Open “Settings”→ tap “Sound and haptics”.
- Select “Ringtone”and then “Vibration”.
- Here, select any option of your choice except “None”. I am currently moving with Synchronized (default).
4. Switch to the default Apple keyboard.
If haptic feedback doesn’t work on your iPhone when using a third-party keyboard, you should change your keyboard to the default keyboard. You can also make sure you have enabled haptic feedback for the iPhone keyboard and see if you are facing the issue.
5. Reset all settings
- Open Settings → tap General.
- Select Move or Reset iPhone.
- Here click Reset.
- Now select Reset All Settings.
- Enter a password to confirm.
- Click Reset All Settings to confirm again.
- You will need to confirm again by clicking Reset All Settings.
Your iPhone will go to a screen with an Apple logo and a progress bar. Wait for the end of the process; post this, your iPhone will reboot.
6. Update iOS
Apple has released the latest version of iOS 16, but with a lot of bugs and features. Due to these issues, you may encounter issues such as haptic feedback not working on your iPhone. But when Apple notices a problem, it will be quick enough to make corrections.
Apple has already started fixing the bugs and has started releasing updates to fix those bugs. So be sure to update your iPhone to the latest version of iOS. And if you are on any beta version of iOS, it is better to update to the stable version of iOS.
Apart from all these issues, be sure to update all your apps to the latest version available because app developers are also working on optimizing their apps to the latest version of iOS.
7. Restart iPhone
Don’t we wish for a restart of all the problems we face? While this will remain optional, a reboot can fix many of these issues if you run into problems with your iPhone or any gadgets. We have prepared a detailed guide on how to reset iPhone. Follow the instructions and see if the problem persists.
8. Restart your iPhone
Since none of the above features worked for you, resetting is the last way to fix haptic feedback on your iPhone. You can follow our detailed guide on how to reset iPhone and see if the issues have been fixed.
That’s all!
Despite following all these steps, if haptic feedback still doesn’t work on your iPhone, you’ll need to contact Apple Support for help. Under their guidance, you will be able to understand the problem and find the right solution.
Haptic feedback contributes a lot to the premium experience we get with the iPhone. And if it suddenly stops working, it will piss you off. In the guide, I’ve provided enough fixes to get haptic feedback working on your iPhone without crashing. If you still have any doubts or questions, let me know in the comments.