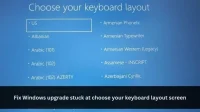Usually, installing or updating Windows 10/11 goes without problems. But many users have reported that their PC is stuck at the keyboard selection screen when upgrading to Windows 10. We call this the keyboard layout selection loop.
During the problem, your mouse and keyboard do not work or work, but when you select the US keyboard or any other layout, the computer restarts and shows you the keyboard layout selection screen again.
If you are facing the same problem, this guide may help you solve it. Let’s start!
Causes of Windows 10 update stuck on the keyboard layout selection screen
- The mouse or keyboard is not connected correctly.
- Windows update files are corrupted.
- USB drivers are out of date
How to fix Windows 10 update stuck on keyboard layout selection screen?
- Check your mouse and keyboard
- Restart your computer
- Create Windows 10 or 11 installation media on a USB drive
- Repair the boot configuration and scan the disk for errors using the command line
- Update your drivers and Windows by booting into safe mode
- Restoring Windows files with the DISM tool (using the command line)
- Roll back the current build of Windows
- Restart your computer
- Clean install of Windows
1. Check your mouse and keyboard
Let’s start with the simplest solutions. If your keyboard and mouse are not responding in the keyboard layout selection window, check your USB devices such as your keyboard.
- Disconnect the device cables and reconnect them. For a wireless keyboard, disconnect the wireless USB port for 2 minutes and then reconnect it.
- Try connecting your mouse and keyboard to another computer to make sure they both work.
2. Restart your computer
Continuing with the simple solutions, restart your computer to see if it fixes Microsoft Windows 10 stuck on keyboard layout screen selection.
- You may not be able to restart your computer, so press and hold the power button on your computer or laptop until it turns off.
- Wait a minute.
- Turn on your computer.
3. Create Windows 10 or 11 installation media on a USB drive.
This is not a direct step to fix Microsoft Windows 11 update stuck on keyboard screen selection, but the previous solution requires a Windows 10/11 USB drive. So, we are listing it as a standalone solution so you can easily find it.
It would be helpful if you had a Windows 10/11 DVD or USB because you can’t log into your computer to fix the problem. With this bootable USB, I’ll show you how to solve the problem.
What you need to create a Windows 10 or 11 USB drive:
- Working computer. Since your computer is stuck on this screen, use the computer of a family, friend, or colleague.
- Stable internet connection.
- USB flash drive with at least 8 GB.
Follow these steps to create a Windows 10/11 DVD or USB drive:
- Open a web browser.
- Visit the Windows 10 or Windows 11 download, whichever OS you prefer.
- Under Create Windows 10 Installation Media or Create Windows 11 Installation Media, click Download Now. (I chose Windows 10, so the steps below will show that. The steps for Windows 11 are identical.)
- The file will be downloaded.
- Open the file. It will show you a wizard for Windows 10 Media Creation Tool.
- Accept the terms.
- Select “Create installation media (USB flash drive, DVD or ISO file) for another PC”.
- Select the language, edition, and architecture of Windows. If you’re unsure, check the “Use the recommended settings for this computer”box.
- The next screen will ask you which media you want to use. Select USB.
- Insert the USB into the computer. If you don’t find the USB in the drive list, click Refresh Drive List and select your USB drive.
- The download process will begin. When it is finished, the installer will check it and then move the files to the USB flash drive.
- The process takes time, so once it starts, you should be able to get started doing whatever you need to do.
4. Restore the boot configuration and scan the disk for errors using the command line.
We have created a Windows USB for this step. The reason why Windows 10 update gets stuck when selecting the keyboard layout screen can be an incorrect or corrupted boot configuration of your computer.
The problem also occurs if a Windows update did not properly install the necessary files or system files were corrupted.
Follow these steps to restore the book configuration and check the hard drive for errors:
- Turn off your computer.
- Insert the bootable USB we created in method 3.
- Turn on your computer.
- On the black screen, when the message “Press any key to boot from CD or DVD”is displayed, press any key on the keyboard.
- Windows installation will begin.
- The installer will ask you to select a language, time and currency format, and a keyboard or input method. Select the options you want and click Next.
- Now select “Repair your computer”in the lower left corner of the screen.
- Windows will open a screen with advanced recovery options.
- On the option selection screen, select Troubleshoot.
- Select Advanced Options.
- Select Command Prompt.
- When the command prompt screen opens, paste each command one by one and press the enter key.
bootrec /fixmbr
bootrec /fixboot
bootrec /rebuildbcd
bcdboot c:\windows /s c:
chkdsk c: /f
- It will take some time. When the boot repair and disk scan are complete, restart your computer and remove the USB drive.
5. Update your drivers and Windows by booting into safe mode.
Because you can’t access your desktop or sign in to your Windows because your Windows 10 upgrade is stuck on selecting the keyboard layout screen, updating drivers or Windows directly isn’t possible. So, we will try to login using safe mode with online mode.
Follow these steps:
- Turn on your computer.
- When you see the Windows logo, press and hold the Power button to turn it off.
- Turn your computer back on and follow the same steps to turn it off.
- The third time you start your computer, it will load Automatic Repair and take you to the Windows Recovery Environment.
- The first screen will show that your computer did not start correctly. Select Advanced Options.
- When you see the Choose an option screen, select Troubleshoot > Advanced options.
- Select Launch Options.
- Select Reload.
- Press the F5 button on your keyboard to boot into Safe Mode with Networking.
- Log in to your account with administrator rights.
- Right-click the Start menu and select Device Manager.
- Double-click Universal Serial Bus Controller.
- Right-click on the first USB hub and select Update Driver.
- In the new wizard, select “Search for Drivers Automatically”.
- The wizard will search the Internet for a USB driver.
- Do the following for each device under Universal Serial Bus Controllers.
- Reboot your laptop.
If updating the USB drivers does not resolve the issue, update Windows from Safe Mode.
- Start Windows in Safe Mode with Networking by following the steps above.
- After logging into your account, press the Windows logo key + I to open the installer.
- Go to Update & Security.
- Click the “Check for Updates”button.
- Let the updater check for updates and install them.
- Restart your computer.
- Boot into Safe Mode with Networking again.
- In the Windows Update window, select View settings updates.
- Check all optional updates and driver updates and click the Download and Install button.
- Once the update is complete, restart your computer and boot normally.
6. Repair Windows Files with DISM Tool (using Command Prompt)
I mentioned earlier that the reason why Windows 10 update freezes when choosing a keyboard layout is because the update or system files are missing or corrupted.
In this method, we will use DISM (Deployment Image Servicing and Management Tool) included with Windows to find missing or corrupted files and repair or replace them.
Check if you can boot into safe mode and fix system files using the DISM utility.
- See Method 5 on how to boot into Safe Mode with Networking.
- If you successfully see the login screen, log in to your account.
- Open the Start menu, type “
cmd“and select “Run as administrator”. - Type this command and press Enter
- DISM.exe /Online/Cleanup-image/Restorehealth
- When he’s done repairing enter and enter
sfc /scannow - After it completes, run Windows Update.
The above command uses Windows Update to get new copies of corrupted files. If Windows Update is corrupted, the recovery will fail.
In this case, you can use the Windows USB as a source for new copies of the missing files. So, use this command instead:
- Insert your Windows USB drive into your computer.
- Close Command Prompt and run it again as an administrator.
- Type this command and press Enter
DISM.exe /Online /Cleanup-Image /RestoreHealth /Source:C:\RepairSource\Windows /LimitAccess
- Be sure to switch C:\RepairSource\Windows to the location of the Windows USB drive.
- When the DISM utility finishes its work, type and press Enter
sfc /scannow. - After the scan is complete, run Windows Update.
7. Roll back the current build of Windows
In the past, a Windows update broke USB devices, and everything that was plugged into the USB ports stopped responding. Try going back to a previous version of Windows to fix the keyboard layout selection loop.
In some cases, Windows provides the ability to roll back to a previous build of Windows. You need to check if it is available to you in safe mode. If this is the case, you can fix Windows 10 update stuck on keyboard layout selection screen.
- Repeat the steps in Method 5 to enable Safe Mode with Networking.
- Sign in to your account.
- Press Windows Key + I to open Settings.
- Select Update & Security.
- Select Recovery.
- Locate the “Go back to a previous version of Windows 10″section and click “Get Started”. If you can’t find it, you won’t be able to go back to the previous build.
- A wizard will open asking why you are returning, select any of the listed reasons or write your own reason.
- On the next screen, Windows will prompt you to check for updates. I have provided the ways to update Windows in the above methods, so choose “No thanks”.
- The next screen will show you what happens when you roll back Windows. Please read the information carefully.
- After that, the installer will warn you that if you used a different password (or login information) in the previous build, you will need it to log into your account after the rollback.
- Click “Return to the previous build on the next screen”.
- Wait for the process to complete.
- Restart your computer.
8. Restart your computer
If your Windows stops working or shows errors, Windows allows you to reset it without booting. Thus, restarting your computer can fix Windows 10 update stuck on keyboard layout screen selection.
A reset will remove your apps and settings but keep your files. Follow these steps:
- Turn on your computer. Press and hold the power button to turn it off when the Windows logo appears.
- Repeat the above step.
- Turn on your laptop. Windows will load an Automatic Repair window or a recovery screen.
- Select Advanced Options > Troubleshoot > Reset This PC.
- Select Keep My Files.
- Sign in to your administrator account.
- Select Local Reinstall.
- The screen will show what happens when resetting. If you are sure, click the “Reset”button to start the process.
- Wait for the reset to complete. This will take a long time and your computer will restart several times.
9. Clean Install Windows
If you are unable to boot into Safe Mode or have tried the methods above to use Safe Mode, and the problem of upgrading to Windows 10 stuck on selecting the keyboard layout screen persists, the last option is to perform a clean install of Windows.
Because your Windows is stuck in a keyboard layout selection loop, you won’t want to reinstall Windows because there may be files and data that you don’t want to lose. Therefore, as a solution, install Windows on another local drive that does not contain important data.
For example, if your primary Windows is on drive C and you have two more drives, D and E. Choose either one for your secondary Windows. Windows will format the drive before continuing, so make sure there is no data on the drive that you don’t want to delete.
Use these steps:
- Create a Windows DVD or USB using method 3.
- Plug the USB into the computer and turn it on.
- Press any key on your keyboard when prompted on the black screen.
- Windows installation will begin.
- Select the language and keyboard format.
- Then click the “Install Now”button.
- If it asks for a product key, select I don’t have a product key.
- Then select the version of Windows.
- Read and accept the terms.
- On the next screen, select “Custom: Install Windows only (Advanced)”.
- Then select the drive where Windows will be installed. Be sure to select the correct one, because all data on the drive will be deleted.
- The process will start. When finished, it will restart your computer.
- After rebooting, Windows will boot up and complete its process.
- You will then be asked a series of questions about setting up Windows.
After this step, you can copy programs and files from the drive where your main Windows is installed.
Later, when you have restored all your data and applications, perform a clean install of the primary Windows and remove the secondary Windows, or continue using the secondary Windows.
Conclusion
Fixing Windows 10 update stuck on keyboard layout screen selection is tricky because you can’t sign in. Users who can boot in safe mode can try all methods, but if you can’t use safe mode, skip methods 4, 5, 6, and 7.