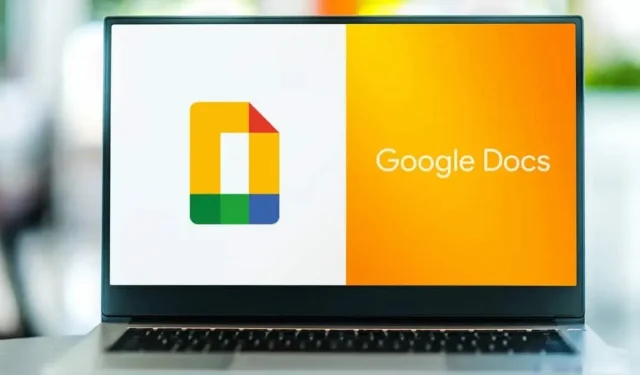The Google Docs interface has changed very little since the service’s inception. However, its characteristics are different. Here are 10 of this year’s new products for testing.
Sometimes it can feel like Google Docs is stuck in time. The interface looks the same as it did 7 years ago. And anyway, what real innovations can we really expect from word processing software? It turns out there are many areas for improvement. In addition to fixing bugs, Google frequently adds new features. 2022 is no exception. Here are 10 worth trying.
Enable pageless browsing
Google Docs is an online collaboration tool, but documents are still divided into A4 pages by default. This is perfectly acceptable if you’re writing something that you’re going to print, but if not, you can disable this feature to write on a “pageless”document.
Go to File > Page Setup and select the No Pages tab. Click the “OK”button and make sure the “Set as default”option is enabled.
Try the “@”menu shortcut
Google Docs is inspired by Notion, which is a good thing. If you don’t like looking for functions or different menu items, press the “@”key to see a list of available menus, options, and functions.
Write Long Emails in Google Docs
Google Docs is now fully integrated into Gmail. It may sound strange, but the document is perfect for writing long formatted emails. If you need to write such an email, it can be very convenient.
Press the “@”key and use the “Draft Email”option in the “General”section. Enter your email address, recipient address, and more. When you’re ready, click the Gmail button to send an email in the Gmail app.
Templates make tables easier
Nobody likes to create tables from scratch, and Google understands this. Google Docs now offers four different ready-to-use templates. Only four, of course, but in most cases this will be enough.
Go to Insert > Table > Table Templates and select your template.
Enhance tables with drop-down menus
Speaking of tables, Google Docs now lets you create pre-configured menus. For example, if you use Google Docs for project management, dropdown menus are useful in tables.
Go to Insert > Dropdown Menu or use the @Dropdown List tool to quickly add such a menu. You will then see a pop-up window to customize the title and options.
Create checklists in Google Docs
If you use Google Docs for collaboration or for your personal projects, there’s no need to switch to Google Tasks or another checklist app.
Click the Checklists button on the menu or use the “@”function to insert a checklist.
Improve your document with a summary
Google Docs can automatically generate a table of contents.
Click the “Summary”button and click “More”next to the “Summary”section to add a summary.
Add watermark
Whether you want to protect your work or just want others to know that your work is yours, you can add a watermark to any document.
You just need to make sure document view is set to “no pages”. Then go to Insert > Watermark and use the special settings to set up a watermark with text or an image.
Write or respond with emoticons
If you’re editing a long document, sometimes an emoji reaction can say it all. Highlight the part and look for the new Emoji button next to the Comment button. You can find the desired emoticon.
You can also add emoji to a document using the “@”button. Type “@emoji”in the document, press Enter and you will see a list of available emoji.
Start a meeting from Google Docs
Google Meet integration now includes Google Docs. You’ll find the meeting button at the top of every document, next to the share button. This button shows you your upcoming appointments and finds an option to quickly create a new appointment link.
This allows you to quickly start a conversation with one of your collaborators. You can also share your screen if you like.