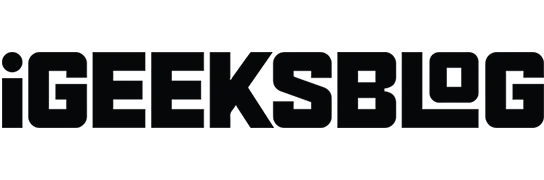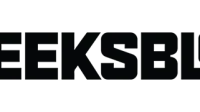For travel linguists like me, the Translator app on the iPhone is always helpful. With the new iOS 16 update, the app includes new features that make it easier to use. So let’s take a look at how to use the Translator app on your iPhone.
- Languages Supported by the Translate App on iPhone
- How to translate text, voice and conversations on iPhone
- How to Use iPhone Camera to Translate Text
- Translation of text in images on iPhone
- Use Siri for easy translation on iPhone
- Turn on offline mode for the Translator app on iPhone
Languages Supported by the Translate App on iPhone
- Arab
- Chinese (Mandarin – Mainland China)
- Chinese (Mandarin – Taiwan)
- duke
- English (UK)
- English (US)
- French (France)
- German (Germany)
- Indonesian
- Italian (Italy)
- Japanese
- Korean
- Polish
- Portuguese (Brazil)
- Russian
- Spanish (Spain)
- Thai
- Turkish
- Vietnamese
How to translate text, voice and conversations on iPhone
Before you begin, make sure you have selected the languages you want to translate and that your internet connection is active.
Translate text or voice in Translator app
- Launch the Translator app on your iPhone.
- Select two languages from the dropdown list. Select the source language on the first tab and the target language on the second.
- Then enter text. In addition, you can press the microphone button and speak.
- You can choose between full screen, favorites, dictionary and play buttons.
- You can enter text or press the microphone button to convert more sentences.
- Tap the three dots and select “Detect Language”or “Play Translations”according to your needs.
Translate text with iPhone camera
If you come across a shield or a menu written in a language you don’t understand, you can use the camera feature in the Translator app and get the results you want. Here’s how:
- Select the Camera tab in the Translator app.
- Click on the photo of the text, and voila!
Note. You can also change the language in the dropdown above. In addition, there is an option to add an existing image on your iPhone to translate its text.
Use the conversation mode in the Translator app
- Launch the Translator app → Conversation tab.
- Touch the microphone to speak. The app will translate the spoken word/sentence.
Note. Tap the alignment icon in the bottom left corner to switch between Side by Side and Face to Face.
Here you can also click on the three dots to choose between Detect Language, Automatic Translation, and Play Translation. Auto-translate while chatting allows you to translate without constantly pressing the microphone button. When you start or stop talking, your iPhone will recognize it automatically.
How to Use iPhone Camera to Translate Text
- Launch the Camera app on your iPhone.
- Focus on the text you want to translate and press the live text button.
- Touch the > arrow to scroll and select Translate.
Translated languages are switched. You also get options like Play Translation, Copy Translation, Add to Favorites, and Open in Translator. Text that you have marked as favorite can be checked at any time in the Favorites tab.
Translation of text in images on iPhone
- Open the Photos app.
- Select an image with text to translate.
- Press and hold to select the text you want to translate.
- Click “Translate”.
Use Siri for easy translation on iPhone
- Call Siri by saying “Hey Siri.”
- Say “Translate”(something you want to translate) to (language you want to translate).
The Siri card opens the Translator app when you click on it. You can also ask Siri to translate it for me.
Turn on offline mode for the Translator app on iPhone
Make sure you enable the mode on your device to use the offline mode. To do this, launch “Settings”→ “Translate”→ turn on “Mode on device”. Now let’s see how to load languages into the app.
- Launch the Settings app.
- Scroll down to translate.
- Click Downloaded Languages.
- Click the download button in front of the languages you need offline.
Note. Be sure to download two languages: one for your native language and one for translation.
Remove the language by swiping from right to left under Available offline → click Remove.
FAQ
Navigate to the website you want to translate in the Safari browser on your Mac. The Translate button appears in the Smart Search area if the website can be translated. Select the language by clicking the “Translate”button.
Completion…
I really hope that my explanation helped you understand and learn more about the Translate app. If you want me to talk about other similar apps, let me know in the comments.