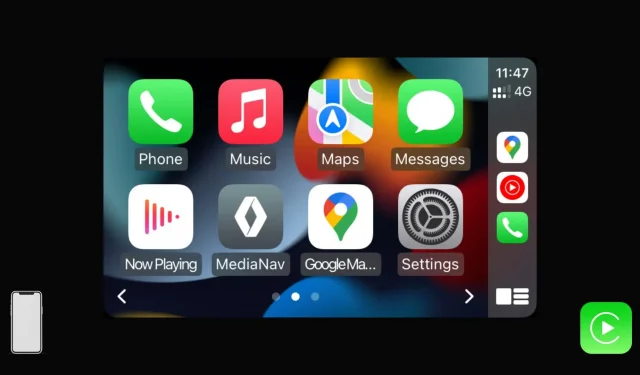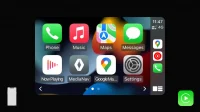CarPlay is built into every iPhone 5 and newer with iOS 7.1 or later. It allows you to enjoy music, receive notifications, launch navigation, use Siri, read Siri messages and more in your car on the dashboard screen.
Depending on the make and model of your vehicle, you can use either wireless or wired CarPlay. But if you can’t get CarPlay to work in the car with your iPhone, or it doesn’t work properly, here are all the solutions to fix such problems.
How to set up CarPlay?
Follow these steps if this is your first time trying to use CarPlay in your car:
1) Start the car and wait for the dashboard screen to load.
2) Now follow the steps below to connect your iPhone to the car:
> Wired CarPlay: Most vehicles support CarPlay via cable. Simply plug the Lightning cable into your iPhone and the other end into your car’s USB port. Your car’s USB port may have a CarPlay, smartphone, or USB icon.
> Wired and Wireless CarPlay: Some vehicles support both wired and wireless CarPlay. In this case, connect your iPhone to the car (steps above). Once this is done, you will see a warning on your iPhone screen giving you the option to use wireless CarPlay on future drives.
> Wireless CarPlay: If your car only supports wireless CarPlay, follow these steps:
- Press and hold your vehicle’s voice control button. You will most likely find it on or near the steering wheel.
- Then make sure your car stereo is in wireless or bluetooth mode.
- Now go to iPhone Settings > Wi-Fi and make sure Wi-Fi is turned on. From here, tap the CarPlay network and make sure auto-join is turned on.
- Finally, return to the first page of iPhone settings and tap General > CarPlay. From here, select your car to use CarPlay and set it up.
How to fix CarPlay not working with your iPhone and your car
1. Make sure CarPlay is available in your country.
If you cannot use CarPlay, check if it is supported in your country. As of November 2022, CarPlay is officially available in the following countries:
- Australia
- Austria
- Belgium
- Brazil
- Canada
- Chile
- China (Mainland)
- Denmark
- Finland
- France
- Germany
- Hong Kong
- India
- Ireland
- Israel
- Italy
- Japan
- Malaysia
- Mexico
- Netherlands
- New Zealand
- Norway
- Russia
- Saudi Arabia (Map is not available in CarPlay here.)
- Singapore
- South Africa
- South Korea
- Spain
- Sweden
- Switzerland
- Taiwan
- Thailand
- Türkiye
- United Kingdom
- United Arab Emirates
- United States
If your country or region is not listed, you may not be able to use CarPlay. In this case, go to the iPhone Settings app > General > Language & Region > Region and set it to the country listed above. Then restart your iPhone and see if you can use CarPlay. If that doesn’t work, try Android Auto on your phone or a family member’s Android phone.
2. Check if your car is compatible with CarPlay.
Not every car works with CarPlay. Apple notes that more than 600 car models support CarPlay from almost every major manufacturer. The list of vehicles can be viewed here.
Important: Even if your car is not listed on the Apple website, it can work with CarPlay. For example, my Renault car is not listed as a supported model on Apple’s website, but CarPlay works fine with my car’s built-in media navigation system. So it’s best to check compatibility on the Apple website, but it’s best to refer to the manual that came with your car. If it supports CarPlay, you should see a section about it in the manual. Also, check with your dealer if the car they sold you supports CarPlay or not.
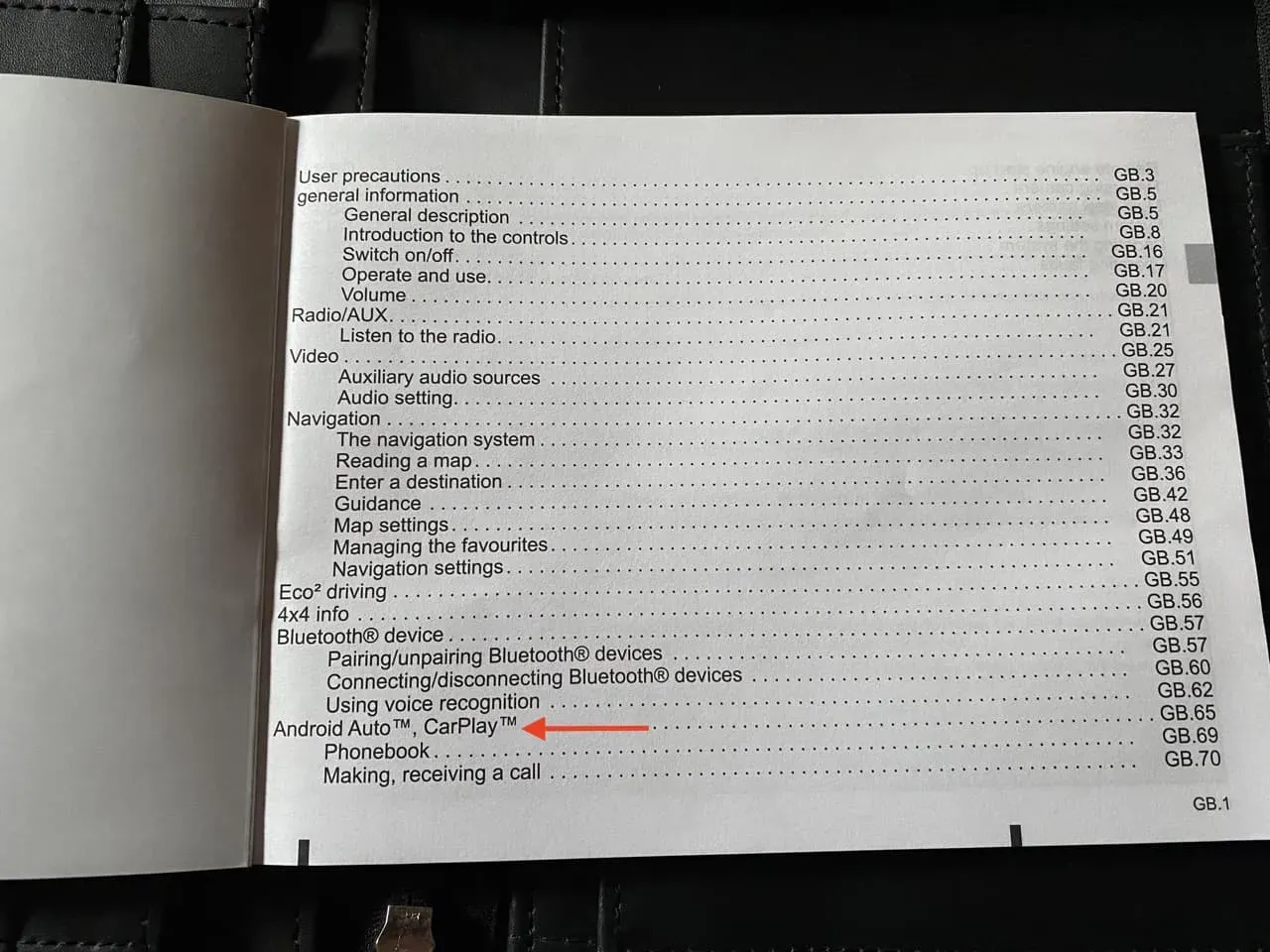
3. Go to the iPhone CarPlay screen and reconnect
CarPlay can work both wired and wirelessly.
In relatively cheaper or older models, CarPlay can only work over a cable, not over a wireless network. All you have to do is plug the Lightning cable into your iPhone and the other end into your car’s USB port. You will be presented with a simple installation process the first time you do so. And after that, all future instances will work without any configuration process.
While you’re plugging in a cable or trying to connect to CarPlay wirelessly, do so while you’re on this screen: iPhone Settings > General > CarPlay.
Please note that your vehicle may not have a USB-C port, but a standard USB-A port. The cable that came with your newly purchased iPhone has a USB-C connector on one end. So to connect you will have to buy a USB-A to USB-C adapter or a Lightning cable with USB-A on one end.
4. Select CarPlay on the car screen.
If your car system does not launch CarPlay automatically after connecting your iPhone, follow these steps to manually establish a connection:
- Start the car and wait for the dashboard screen to turn on completely.
- On this screen, press the source button or arrow and select Apple CarPlay.

In addition to the steps above, in most cases you will see the Apple CarPlay button on your car’s home screen every time you plug your iPhone into the car’s USB port. Touch this to use CarPlay. Here’s what it looks like on my machine:

5. Turn on Siri
Is Siri disabled on your iPhone? If so, turn it on and then try connecting to CarPlay:
- Open the Settings app and tap Siri & Search.
- Turn on the toggles for “Press Side Button/Home for Siri”, “Allow Siri When Locked”, and “Listen to “Hey Siri”.
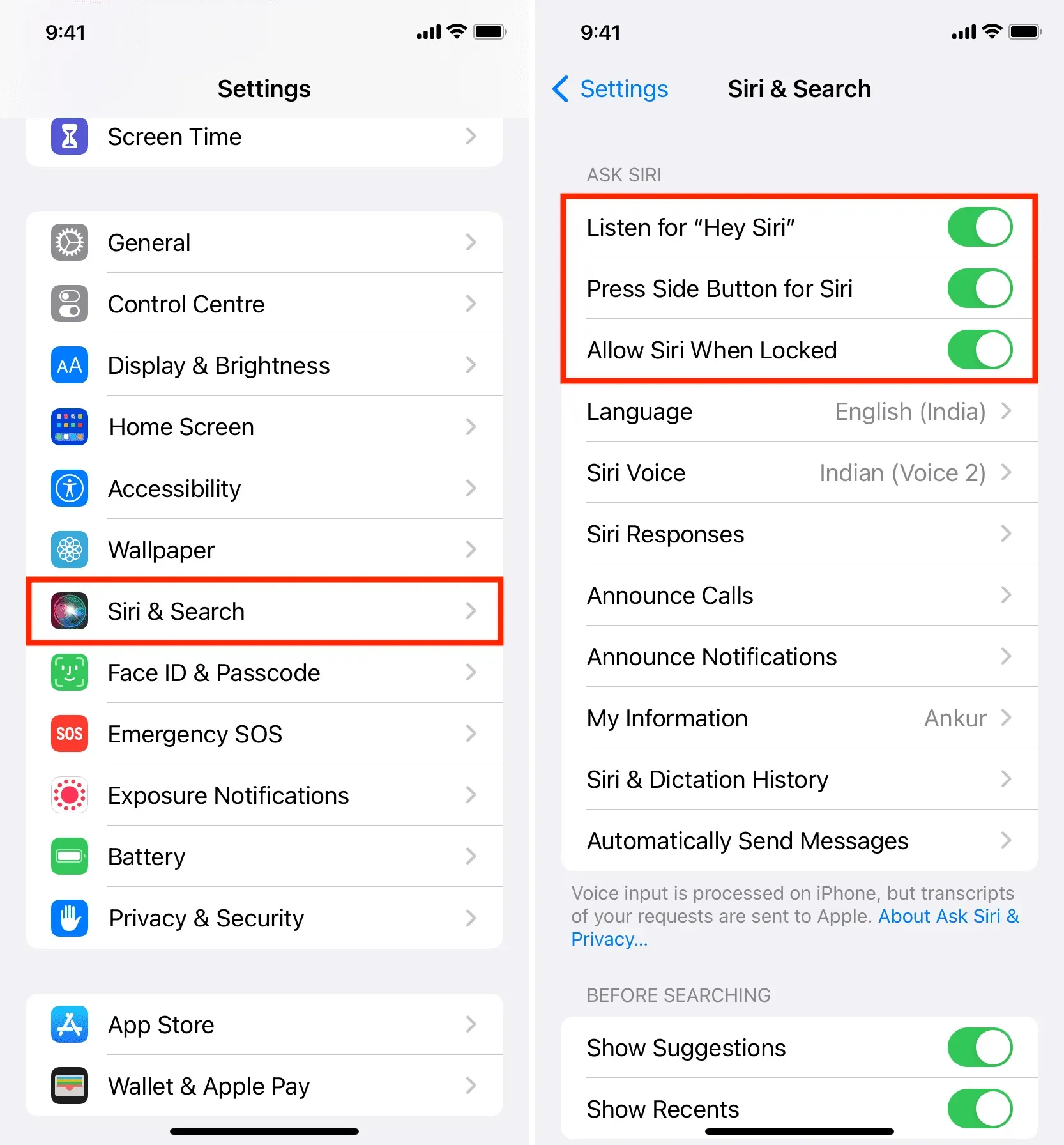
After that, try reconnecting to CarPlay, it should work.
Related: How to call Siri in the car and on all other Apple devices
6. Disable Airplane Mode for Wireless CarPlay.
If your car supports wireless CarPlay and you’re trying to connect to it, turn on Airplane Mode on your iPhone. Then wait 15 seconds and turn off airplane mode.
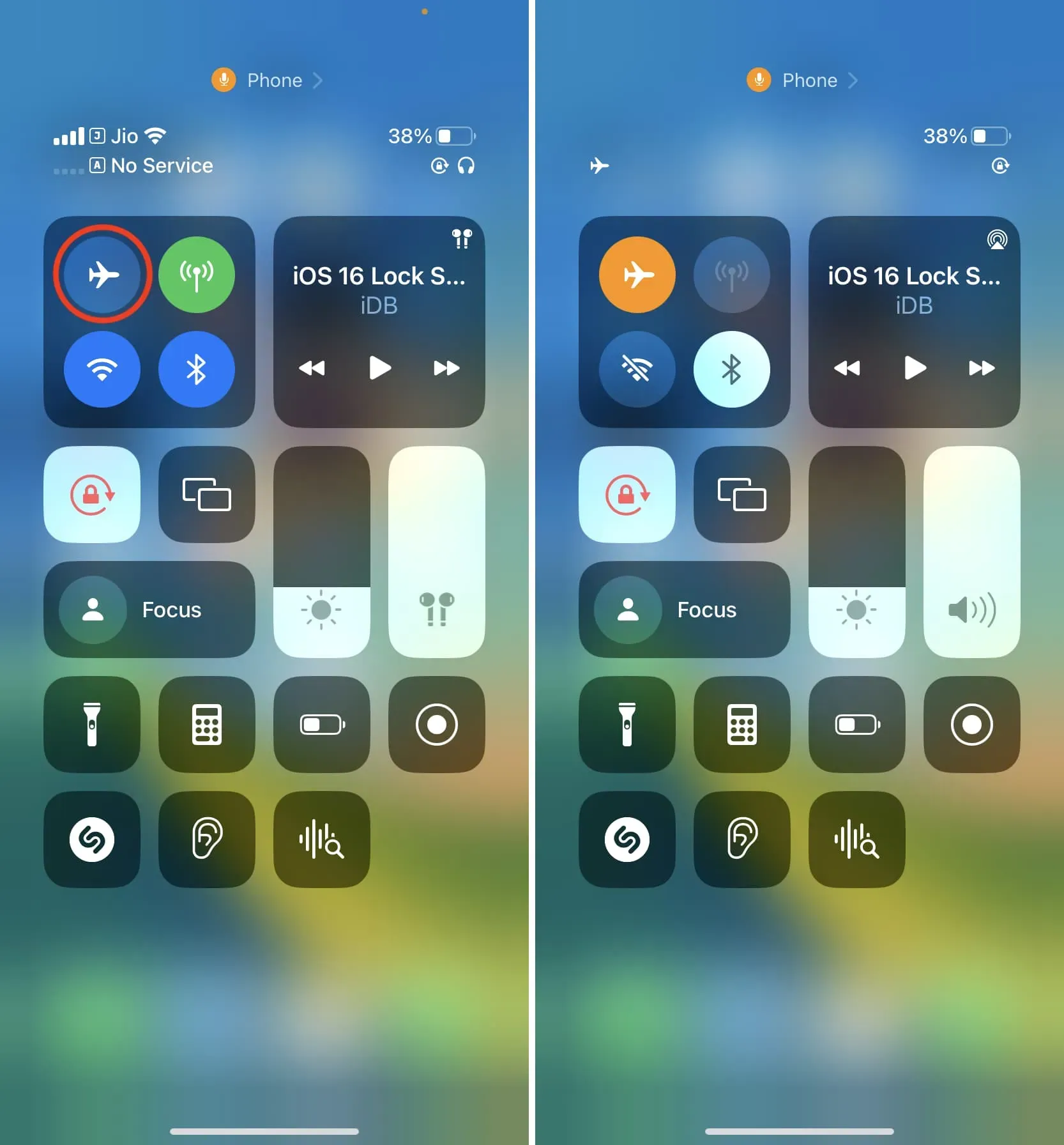
7. Turn on Bluetooth and delete old connections.
Go to the iPhone Settings app and make sure Bluetooth is turned on. From there, try deleting old car connections if you see them listed.
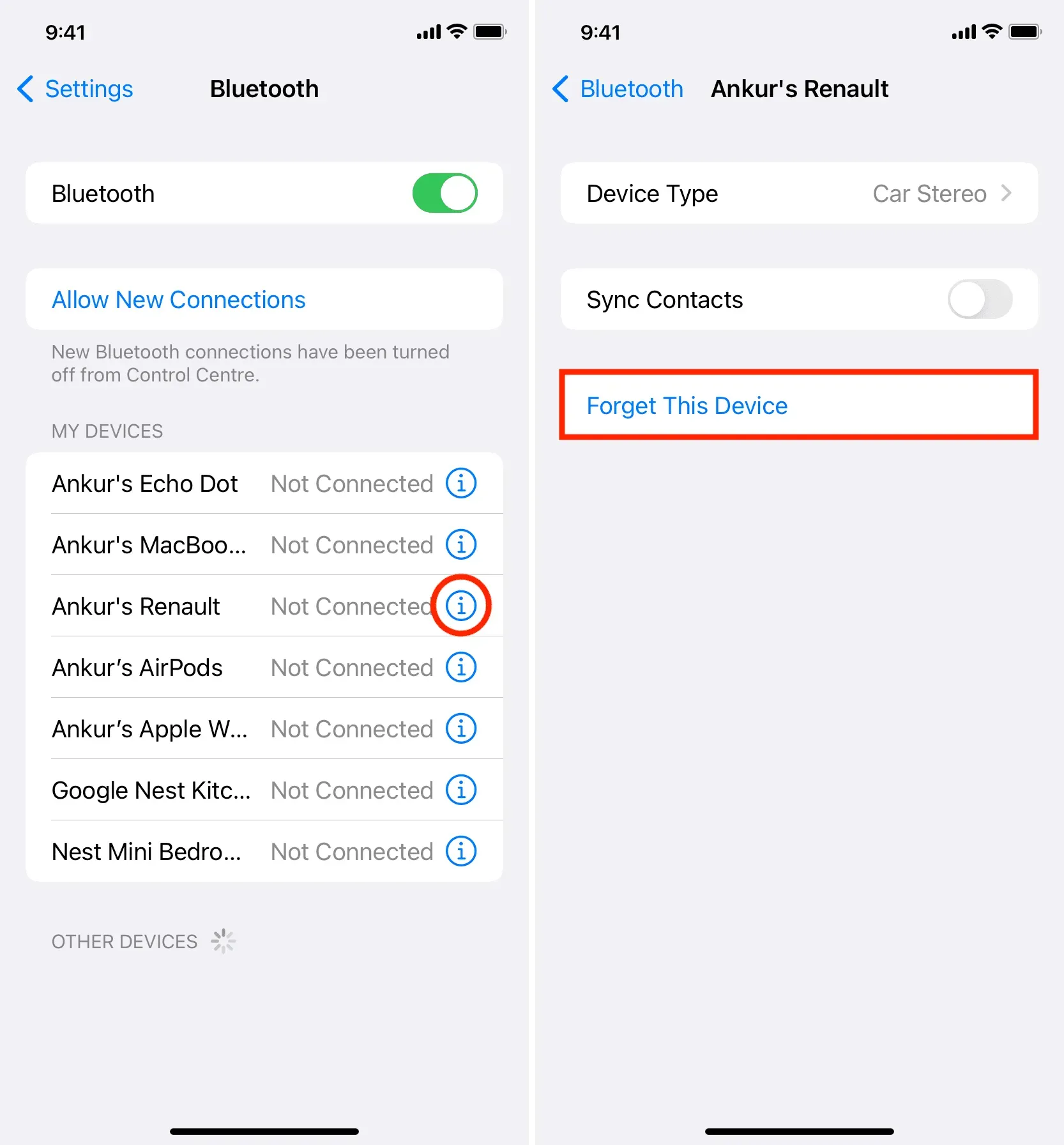
Then go to your car’s Bluetooth settings and enter pairing mode. Your vehicle should appear on the iPhone’s Bluetooth settings screen under Other Devices. Click to connect to it.
8. Make sure CarPlay is not blocked or restricted
You, someone with access to your iPhone, or your guardian (if you’re a child) can block CarPlay from Screen Time so it doesn’t work.
Here’s how to unlock CarPlay on iPhone:
- Open Settings and tap Screen Time.
- Scroll down and click Content and Privacy Restrictions.
- Tap Allowed Apps and make sure the CarPlay switch is turned on.
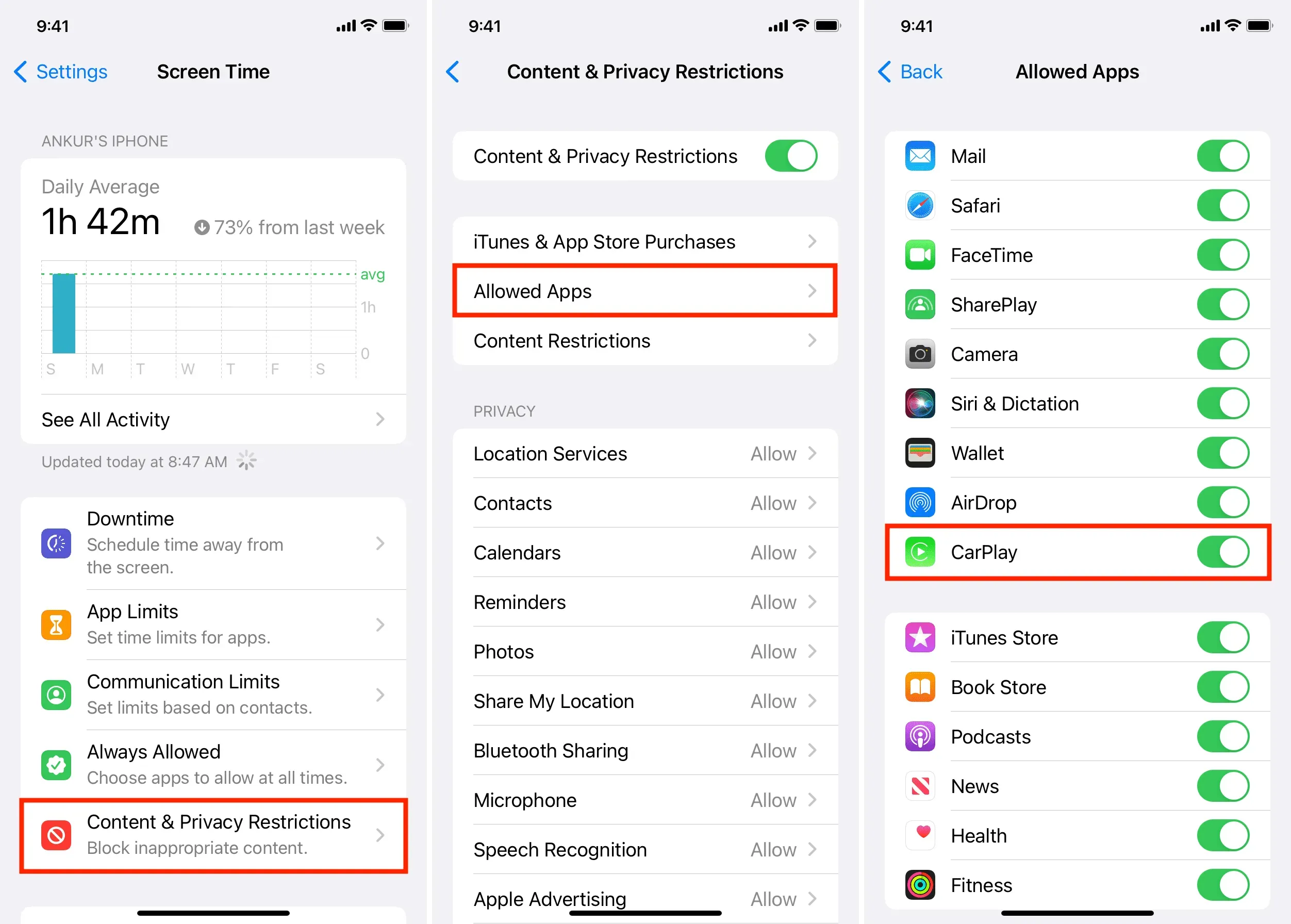
When following the steps above, skip the remaining steps if you see that Screen Time is not enabled or Content and Privacy Restrictions are disabled.
9. Restart iPhone and machine.
This is an important step that should not be skipped. If CarPlay still doesn’t work, turn your iPhone off and on again. While your iPhone is restarting, be sure to turn your car off and on again.
10. Use a different Lightning cable
If one Lightning cable doesn’t work with CarPlay, try using a different one. While you’re at it, make sure the cable isn’t pushed too far into your vehicle’s USB port, as this could result in a trip to your auto repair shop!
11. Try a different USB port on your car.
Does your car have more than one USB port? If so, try another one and see if it helps. Similarly, try different ports if you are using a USB port extension or similar device.
12. Turn on CarPlay for your iPhone in car settings.
If you were able to use CarPlay before but it stopped working out of nowhere, chances are you or someone who drives your car has disabled CarPlay for your iPhone. Now the steps to re-enable will differ from vehicle to vehicle. But here’s what it looks like on my Renault:
- Click “Settings”on the first multimedia screen of the car system.
- Select the Connection tab.
- Click View List of Smartphone Devices.
- From here, make sure that Yes is checked next to iPhone.
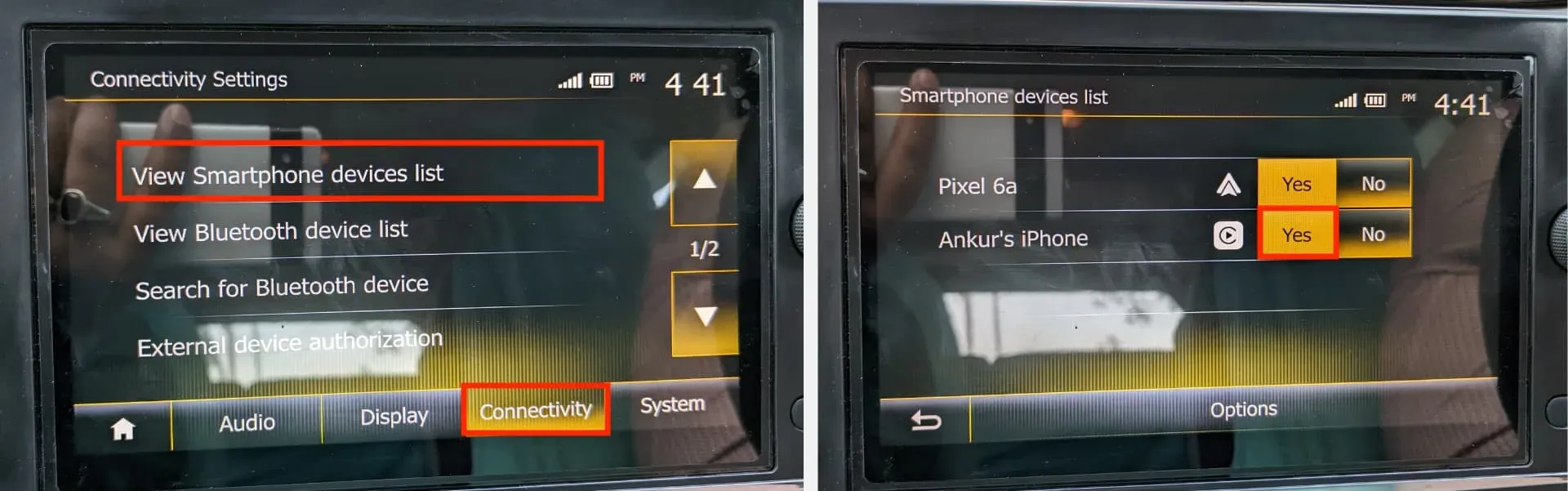
Once this is done, CarPlay should work after restarting the car or disconnecting and reconnecting the Lightning cable.
Additional Info: If I disable CarPlay for iPhone with the steps above, my car will recognize my iPhone as an iPod and show iOS music playback on the car screen. This may not be the case for your machine.
13. Allow CarPlay when your iPhone is locked
Can you only connect to your car when your iPhone is unlocked and not when it’s locked? If yes, follow these steps to allow CarPlay on a locked iPhone:
- Open “Settings”and click “General”.
- Tap CarPlay.
- Select your car in the “My car”section.
- Turn on the Allow CarPlay when locked switch.
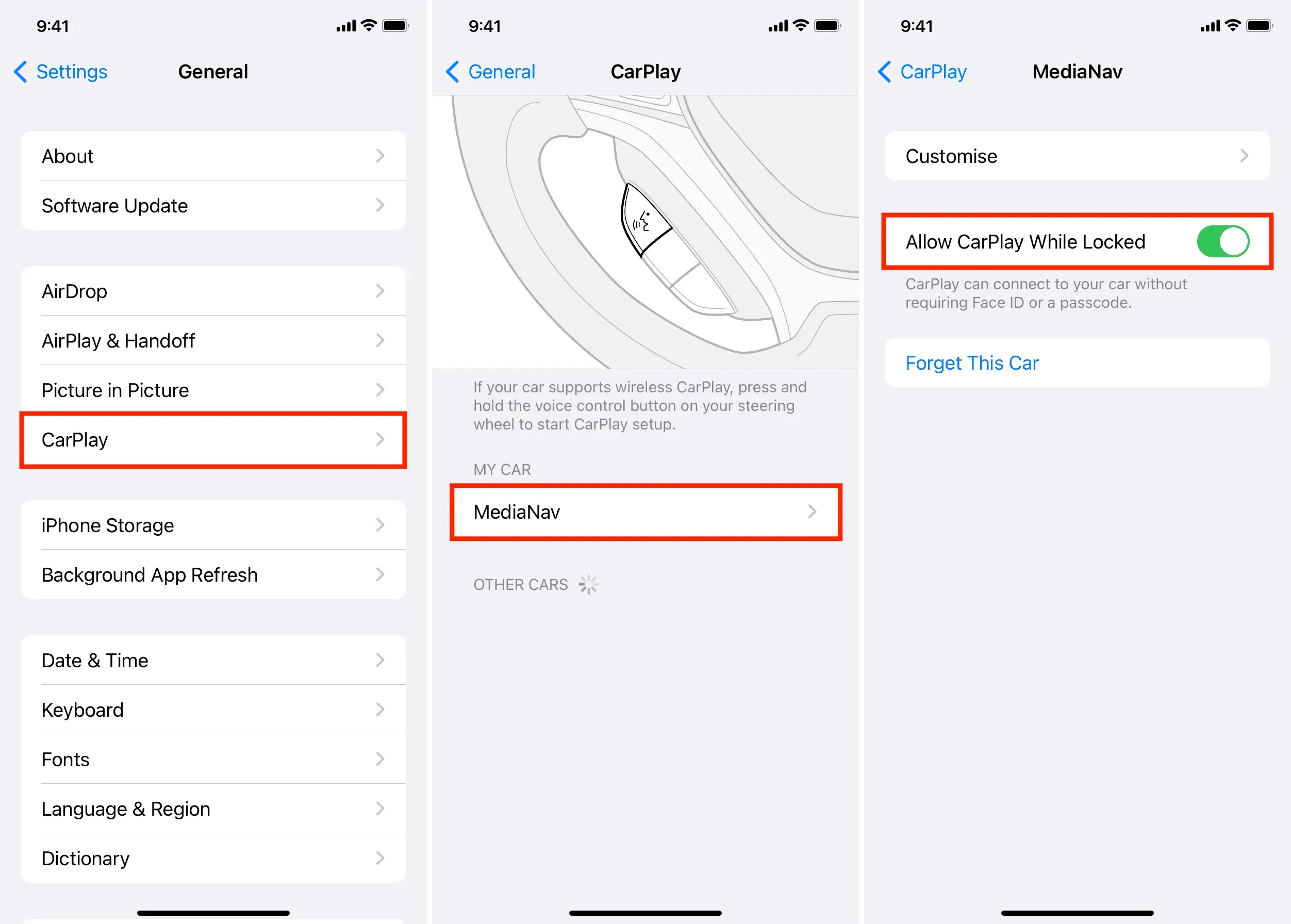
From now on, your iPhone can run CarPlay without the need for Face ID, Touch ID, or passcode authentication.
14. Update your iPhone
Go to the Settings app > General > Software Update and download and install the latest version of iOS. Once your iPhone is updated, try connecting to CarPlay again.
15. Update your CarPlay car stereo to the latest firmware.
Your car’s multimedia system may also receive updates. Go to its settings and find the option to update it.
16. Forget the car and add it back to CarPlay
You used to be able to connect to CarPlay, but now it’s not working or causing connection issues? If so, remove your car from CarPlay and re-add it. Here’s how:
- Open the Settings app on your iPhone and tap on General.
- Select CarPlay from the list.
- Tap your car in the “My car”section.
- Click Forget This Car > Forget.

After following the steps above, restart your iPhone, restart your car, and reconnect to wired or wireless CarPlay. Now this should work.
17. Read your car owner’s manual
You most likely received an instruction booklet with your car. Check out its index page and see if you can find anything related to CarPlay. In most cases, the vehicle owner’s manual will help you get started with CarPlay and other basics.
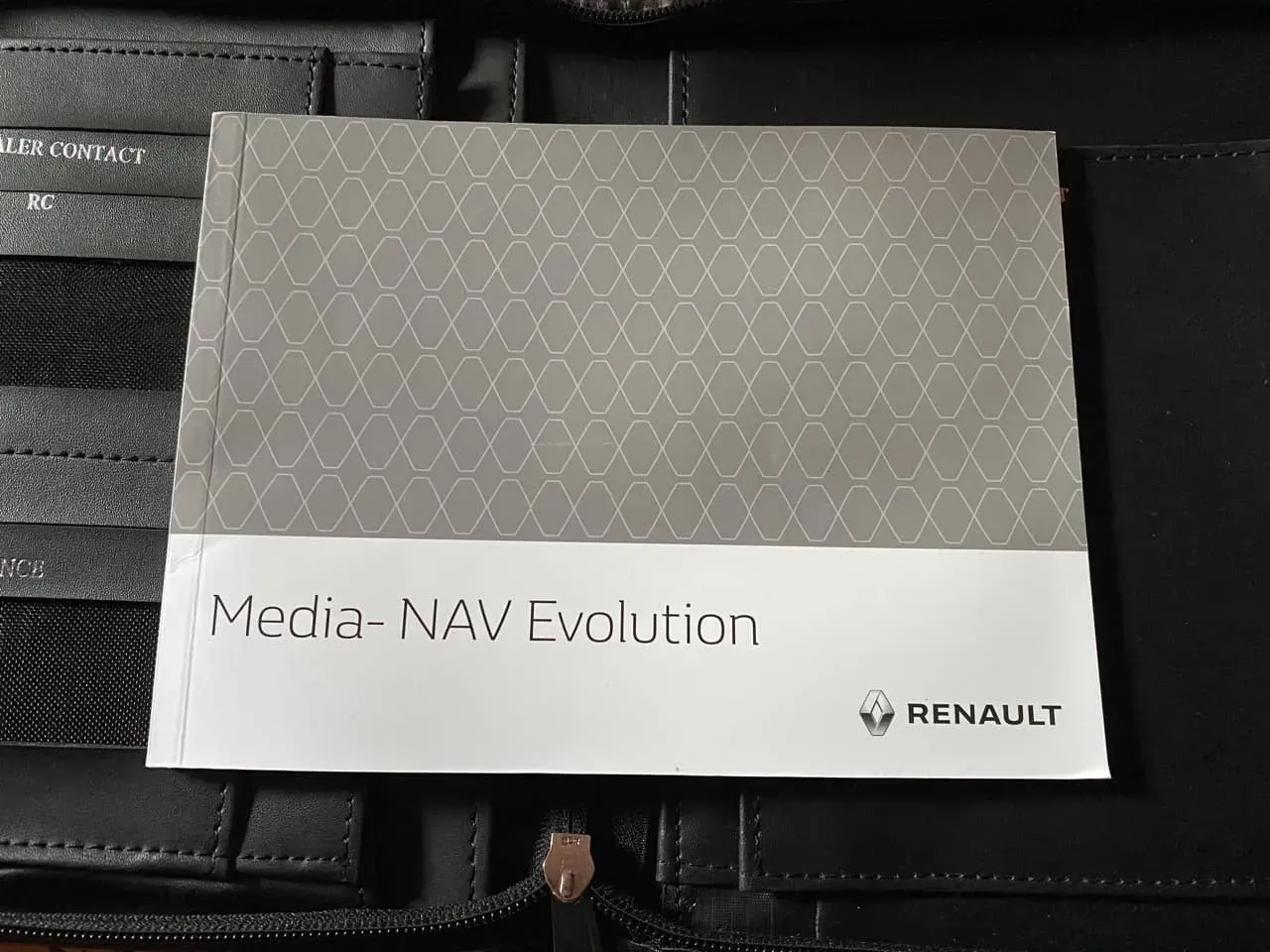
18. Reset all settings and try again.
Finally, if all else fails, reset all iPhone settings. This will not delete any data (photos, videos, music, apps, etc.) from your iPhone, but any settings you have changed or added will be replaced with factory defaults. This should resolve issues with CarPlay if they were caused by your iPhone.
In case the problem is with your vehicle, your final option is to contact the dealer or take it to a dealer/service center.
CarPlay is now working!
I hope that you can now use CarPlay and that the above solutions have helped to resolve the issue. If you have other tips that have worked for you, please share them with everyone in the comments below.