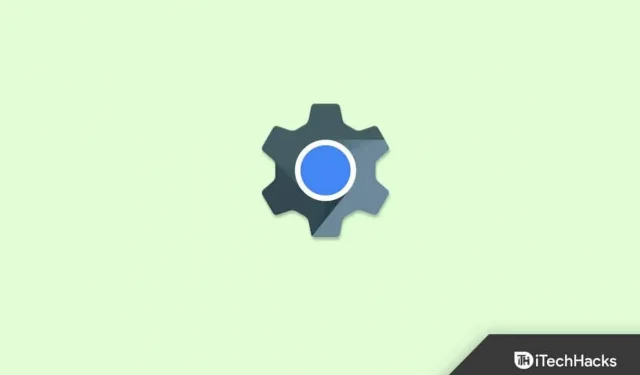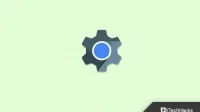With the Android System WebView component, Android applications can display web content within their applications directly on the Android operating system. When you use an Android device, you have two options for browsing web content: a traditional web browser or an app based webview.
But many users reported that Android System WebView won’t update on their Android devices. However, after investigating this issue, our team came up with a few fixes that will surely help you fix the issue if Android System WebView won’t update. So let’s check what we got.
Content:
Why is Android System WebView needed?
With the Android System WebView, apps can display browser windows within the app instead of requiring users to switch browsers. Whenever developers want to display web pages in their Google apps or others, they use WebView.
Fix Android System WebView won’t update
On Android phones, webView is pre-installed as part of the system app. With it, third-party applications can display content in their application browsers. Therefore, it is extremely important to keep it up to date. However, updating becomes impossible when you try to do so. This is because every time you try to refresh it, the Android System WebView will not refresh. But we have some fixes. So, let’s get to them:
Reboot your device
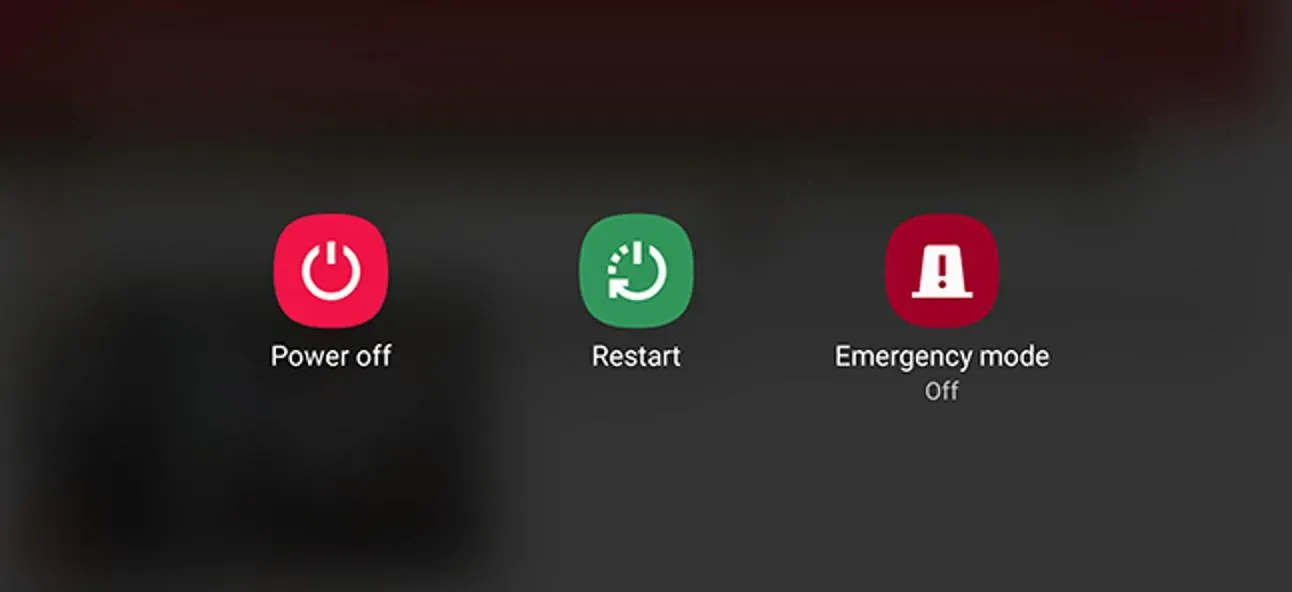
There is a possibility that you may be experiencing this problem only because your device has unwanted error files or corrupted cache data that prevents Android System WebView from updating. Therefore, you should try rebooting your device, as this will clear your device’s RAM, which will give it a fresh start to function properly.
Try after a while
There is a possibility that you may be facing this problem only due to some random errors caused by the developer. So it’s better to leave it for a while and try updating again. It is possible that after some time it will start working again.
Clear PlayStore Cache File
You can remove all caches and data from the Google Play Store by clearing the cache and data. It is generally recommended to clear the cache for other applications and not for data as they are different.
However, the fact is that clearing the storage will also delete the app’s data, which will cause the app to not work. However, this case has no such connection to the Play Store.
It doesn’t matter what you do if you clear data or storage for the Play Store. There is no need to uninstall installed apps and you won’t lose data associated with them. In addition, files and contacts will be restored. Your phone can only do this after you delete your Google account.
When you clear Play Store data, you are only resetting Play Store settings such as notifications, auto-updates, parental controls, and more.
- Go to your service settings and click on Applications .
- You can now view all recently opened apps by clicking View All Apps .
- You will need to open the Google PlayStore app after you navigate to it.
- Select Clear data on the Google PlayStore app information page.
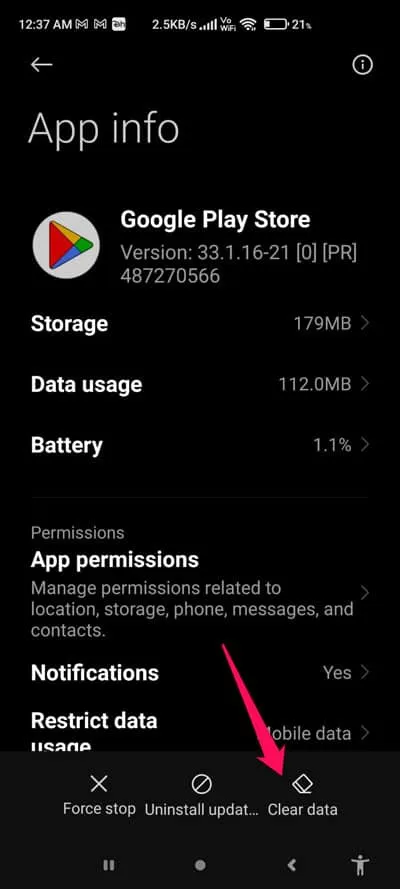
- Next, select “Clear data”and “Clear cache”.
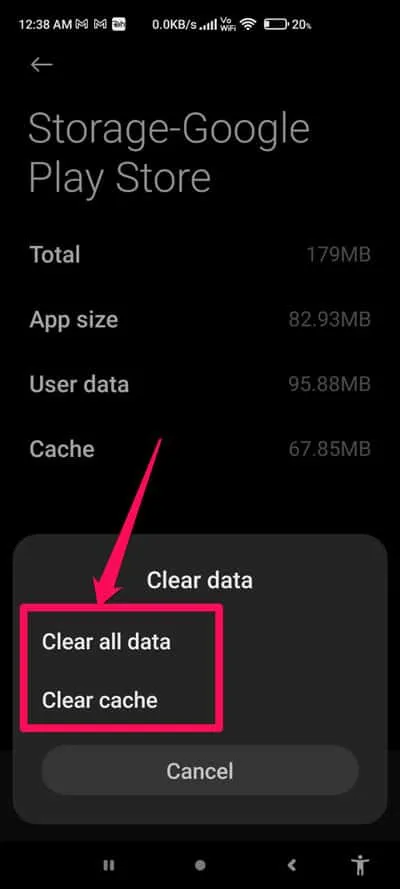
- After updating Chrome and Android Webview, open the Google PlayStore again.
Check your internet connection
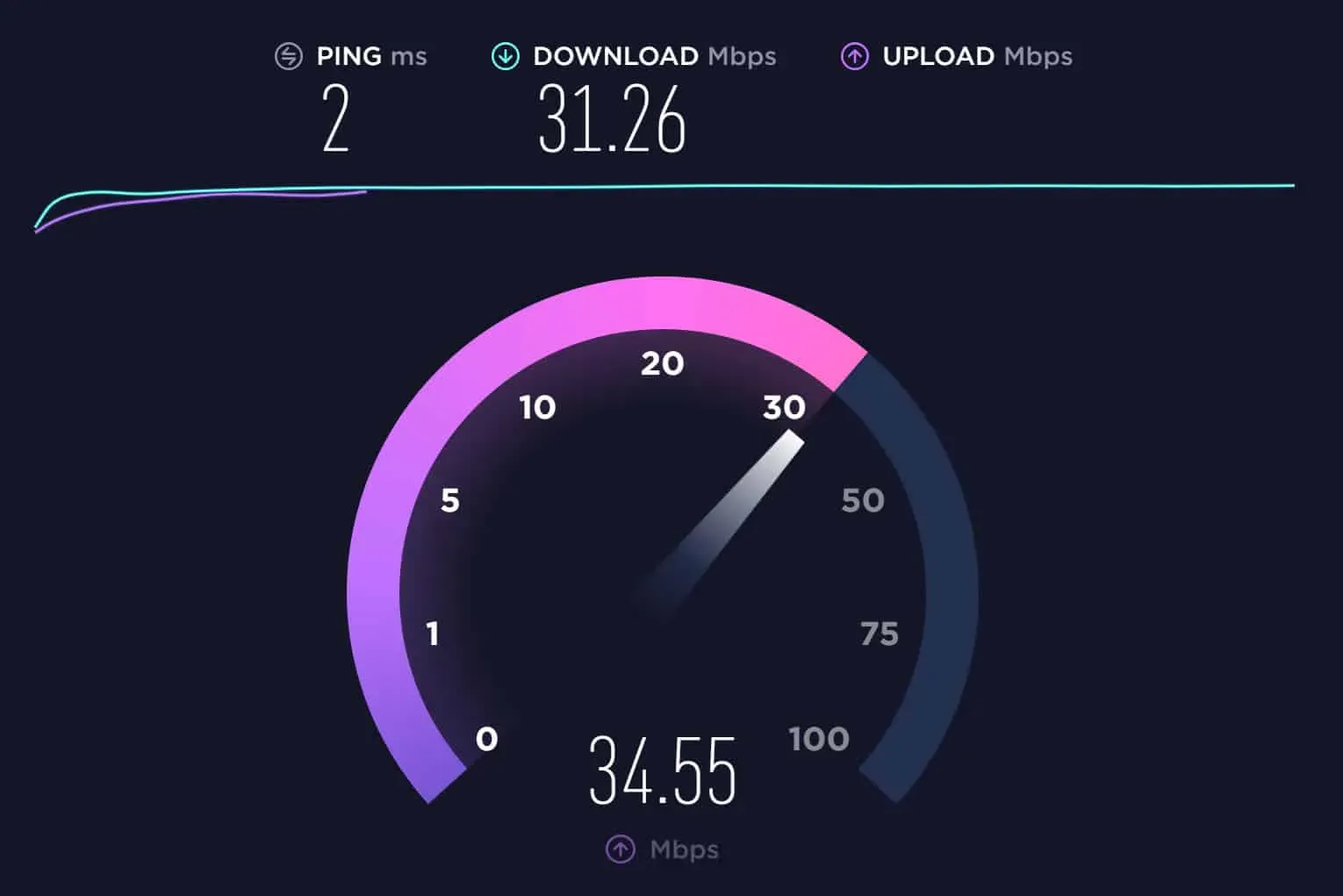
You may have a problem with your system not updating if your internet connection is unstable. Also, some apps can use a lot of data while running if you have a fast internet connection. Therefore, you should check if any background applications are consuming your data and resources. However, it is recommended that you close any application that appears to be of this type if you find one.
Disable automatic update
This can be the cause of the error if the automatic update feature is enabled on your device. It’s a good idea to set apps to manually install updates instead of updating them automatically.
- You can launch the Google Play Store by tapping the profile icon at the top of the screen.
- Select My apps & devices from the new side menu that appears.
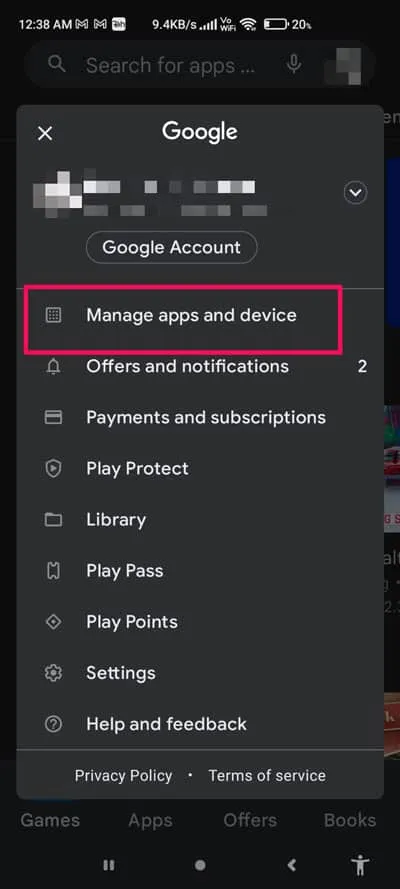
- You can now stop updating all apps by clicking Stop or Cancel All ; it will output the update status of each app.
- Then you only need to update Google Chrome and Android Web Viewer to fix this issue.
- You should check if the issue is resolved or not.
Reinstall the update
You may need to check the Android Webview app for the issue. Therefore, it would be better to uninstall the application in such a case for your own safety. Because it is a built-in application in the Android system, you cannot uninstall it directly. Also, unfortunately, it is not possible to uninstall the Webview system app. However, there is no need to worry! You can still factory reset the app and update it again.
- Using your device’s Google PlayStore, search for Android System Webview.
- After that click “Uninstall”as only updates will be uninstalled.
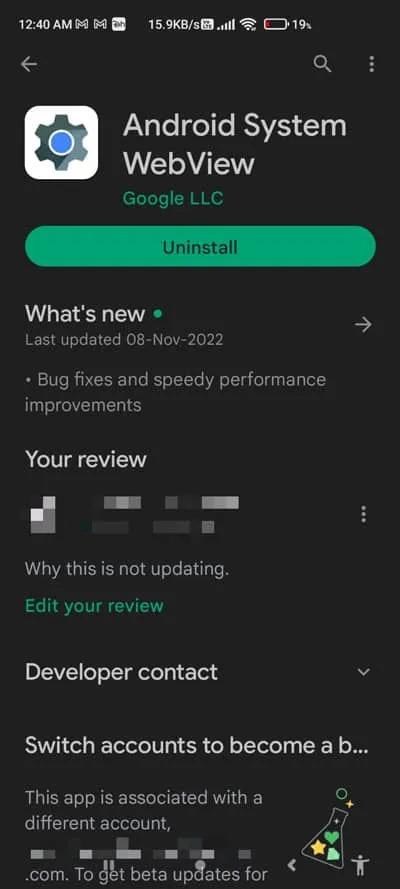
- Then reinstall webview.
Now the problem is usually solved faster. However, if you still need help solving the problem and you are still not updating Webview in PlayStore, here are some more options.
Force stop android webview app
As is usually the case with Windows, applications running in the background will not be updated. However, with Android, it’s hard to tell if an Android Webview app is running. For this reason, forcibly stopping the Android Webview application can help you fix the problem.
- Go to the Settings app. Next, click Applications.
- To view a complete list of installed applications, click on the View All Applications tab.
- Now click on the three dots in the right corner to open the menu.
- Then click Show System to view the available applications.
- From the list select Android System WebView .
- After that, click on “Force Stop “to stop the running Webview application process.
Here you can also clear the storage cache. Once that’s done, try updating the Android System Webview app from the Playstore and see if that fixes the issue.
Leaving beta testing
However, Google offers beta testing options to users. Those unfamiliar with beta testing should be aware that it is a process in which users can test new features and updates before they are released. The new beta update may have some random bugs, so if you are a beta tester, you should stop using it and use the official Android Webview app instead.
- You can find Android System Webview by searching Google PlayStore on your device.
- Scroll down until you find Join Beta Testing.
- Click “Sign Out” under “Join Beta”.
- To do this, uninstall the update and reinstall it.
Summarize
So, here is how to fix if Android System WebView won’t update on your device. We hope the fixes we mentioned earlier in this article helped you. But if you are still having the same problem, contact Android support and ask for help. Meanwhile, for more information, comment below and let us know.