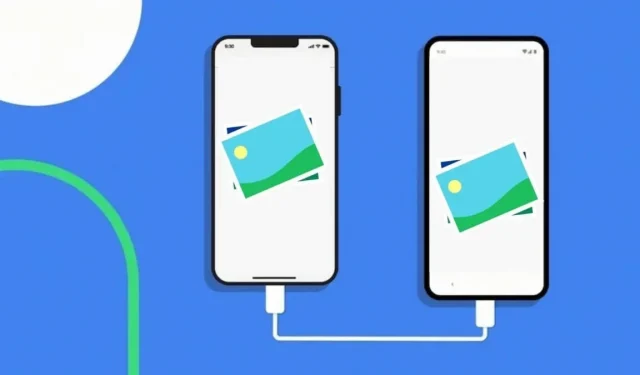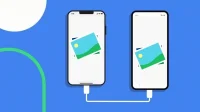Tired of constantly changing memory cards? Stuck because you don’t know how to transfer photos from Android to iPhone? Here is a guide to help demystify the process.
One of the biggest challenges when switching to a new phone comes when you need to transfer data from one phone to another, especially when the transfer is between Android and iPhone.
Among all other data, photos are one of the most important things that everyone wants to share, but transferring this data to social networking applications can reduce image quality.
If you are looking for a way to transfer your photos from Android to iPhone without compromising image quality, this article is definitely for you.
In this article, we will discuss some quick and easy ways to transfer photos from Android to iPhone.
Solutions to Transfer Photos from Android to iPhone
- Transfer Photos from Android to iPhone via Bluetooth
- Transfer Android Photos to iPhone with Google Photos
- How to Transfer Pictures from Android to iPhone Using PC
- Send Photos from Android to iPhone via Email
- How to transfer photos from Google Drive
- Send images from iPhone to Android using drag and drop
- Third Party Apps to Transfer Photos from Android to iPhone
1. Transfer photos from Android to iPhone via Bluetooth
The easiest and most reliable way to transfer data from Android to iPhone is using Bluetooth.
Before proceeding with the basic data transfer procedure, you must first turn on Bluetooth on both devices. You can do this by clicking the Bluetooth icon in the drop-down bar, or you can set it manually.
Also, you need to make sure the “visible to other devices”option is enabled so that we can connect both devices.
Below are the steps to transfer files from Android to iPhone using Bluetooth:
- On an Android device, open the file manager app, find the DCIM folder, and tap it.
- Now press and hold on an image to automatically check the image checkboxes so you can select multiple images at the same time.
- Select the images you want to transfer.
- When it’s done, click the share icon and select Bluetooth.
- A bunch of devices will appear on the screen; select the device you want to transfer. If the device does not appear, click Refresh.
- A prompt to transfer will appear on the screen. Click Accept to begin the transfer process.
The transfer speed depends on the Bluetooth model and the amount of data transferred; therefore, it may take some time to transfer all files.
2. Transfer Android Photos to iPhone with Google Photos
Another method that can be used to transfer data from Android to iPhone is the Google Photos method.
Initially, you need to have Google Photos on both phones, so download it on your Android phone from the Google Play Store and on your iPhone from the iTunes app store.
After that, turn on the backup and sync option in the Google Photos app on your Android phone. This will ensure that all photos are automatically downloaded and saved to Google Drive.
Now open the app on your iPhone and tap on the backup and sync feature. This will automatically start showing the photos you had in Google Photos on your Android phone.
Note:
Make sure you’re signed into the same Google Photos account on both phones; otherwise this method will not work.
3. How to transfer images from Android to iPhone using PC
You can also use PC to transfer files from Android to iPhone. There are two main tasks to perform in this method:
- Copy photos from Android to PC
- Transfer Photos from PC to iPhone via iTunes
Steps to Transfer Photos from Android to iPhone Using PC
- Connect your Android phone to PC
- To find your photos and videos, go to My Computer and double-click your device name. Scroll and find the file named DCIM, click on it and from there select the camera.
- Select the photos and videos you want to transfer and move them to a folder on your computer.
- Disconnect Android phone from PC
- Connect your iPhone to PC via USB cable
- Open iTunes on your computer with your iPhone account, and then transfer all your data there.
4. Send photos from Android to iPhone via email.
Another easy way to transfer photos from Android to iPhone is using email.
The only thing you need for this method is an email address. Here are the steps you need to follow to complete this method:
- On your Android device, open your gallery.
- Tap and hold on a photo to activate multiple choices. Select all the photos you want to transfer.
- Click on the share icon at the top of the screen.
- Select Email or Gmail.
- Enter the email address on your iPhone in the “To”field, then click the “Submit”button.
- Open email on your iPhone.
- Tap and hold each attached image, then tap Save Images. The images will be saved and you can access them in the Photos app on iPhone.
The only downside to this method is that you cannot send more than 25MB of data at one time.
5. How to Transfer Photos from Google Drive
The google drive method works in much the same way as the google photo method. To use this method to transfer files, you need to follow these steps:
- Download and sign in to Google Drive on your Android device.
- Select the file or video you want to share from your gallery, click the “Share”button and select “Share via Google Drive”to upload the images.
- Now install and log into Google Drive on your iPhone.
- Once you open the Google Drive app, you can find all the uploaded images and videos there. You can click photos and videos and click “Save”to transfer them to iPhone.
6. Send images from iPhone to Android with drag and drop.
The drag and drop method also requires a PC to transfer data from Android to iPhone. Here are the steps for this method:
- First, connect both phones to your computer using USB cables.
- Go to “My Computer”in Windows and look at “Portable Devices”. Here you will find both of your phones.
- Open Android storage and iPhone storage in a separate window respectively.
- In the Android storage window, find the folder where your photos are located.
- Select the photos you want to transfer. Drag them from the Android images folder to the iPhone images folder.
If you have problems with this method or your computer freezes, you can move the images to your computer first and then transfer them from your computer to your iPhone.
7. Third Party Apps to Transfer Photos from Android to iPhone
switch to ios
If you just bought a new iPhone, you can use Apple’s official tool to switch from your Android phone called Move to iOS.
But you should remember that this method will transfer all your data from Android to iPhone, not just photos.
Requirements
- If your iPhone has already been set up, you need to erase it and start over by going to Settings > General > Reset > Erase All Content and Settings. If you want to keep something, back up your data and restore it later.
- Be sure to turn on the Internet connection on your Android device and install the Move to ios app.
Here are the steps you need to follow:
- Turn on your iPhone and follow the setup instructions to select your language, region, and network.
- When the Apps & Data screen appears, select Move Data from Android.
- Now on your Android device, launch the Move to iOS app > tap Continue > tap “Accept Terms”after reading them > select “Next”on the top right corner of the code search screen.
- On iPhone, select Keep Driving on the Android screen > Wait until a code (6-10 digit code) usually appears.
- Then, on the Android device, enter the code on the iPhone > wait for a while until the “Data Transfer”screen appears > select the content you want to transfer and click “Next”.
The data transfer speed depends on the amount of content you transfer from Android phone to iPhone.
Anytrans Software
Anytrans is an iOS data management/transfer software that requires a PC to transfer data from Android and iOS devices.
You must follow the steps below to transfer your images using the Anytrans software.
- Download a free trial version of Anytrans from http://dl.imobie.com/anytrans-setup.exe.
- Launch the software.
- Connect both devices to the PC using USB cables.
- Click on iOS Mover then Quick Access Screen
- Click on the Content for iOS button.
- Select the folder containing the data to transfer and click the right arrow to start the process.
The transfer rate will depend on the amount of content transferred. So wait for the transfer to complete.
Photo transfer app
Photo Transfer App is a mobile application that allows you to transfer media files from one device to another.
Therefore, you can also use it to transfer files from Android to iPhone. Here are the steps you need to follow:
Download and run the app on both devices.
- On an Android phone, press the submit button, then select other devices.
- Now click “Select”to select the photos you want to transfer.
- On iPhone, press the Get button.
- Click the “Update Devices”button to find your Android device on the network.
- Click on Android and click “Get Photos”to start the photo transfer process.
Conclusion
All the methods mentioned above are fast and efficient to transfer data from Android to iPhone. You can use Google Photos, Google Drive, Bluetooth, third-party apps, and even your computer to transfer.
Now it’s up to you to decide what type of method suits you best and what kind of content you will be transferring.