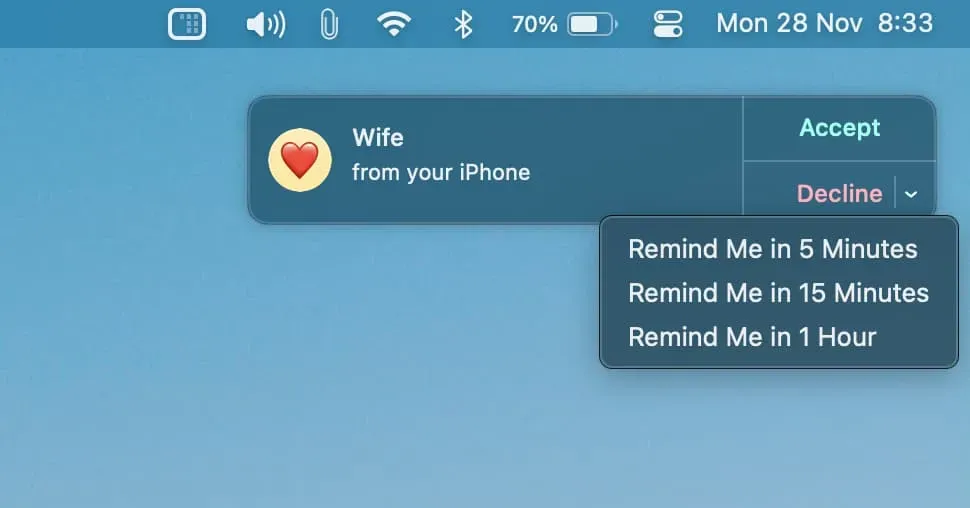When you receive a phone or FaceTime call while your iPhone is unlocked, the call notification appears as a small banner at the top of the screen.
But what if you don’t like that compact calling interface and want to receive incoming calls as a full-screen alert with a big green Accept button and a red Reject button? It’s very easy to change and we’ll show you how.
How to receive incoming phone calls in full screen mode
- Open the Settings app on your iPhone.
- Scroll down and tap Phone.
- Press Incoming Calls.
- Select Full Screen.
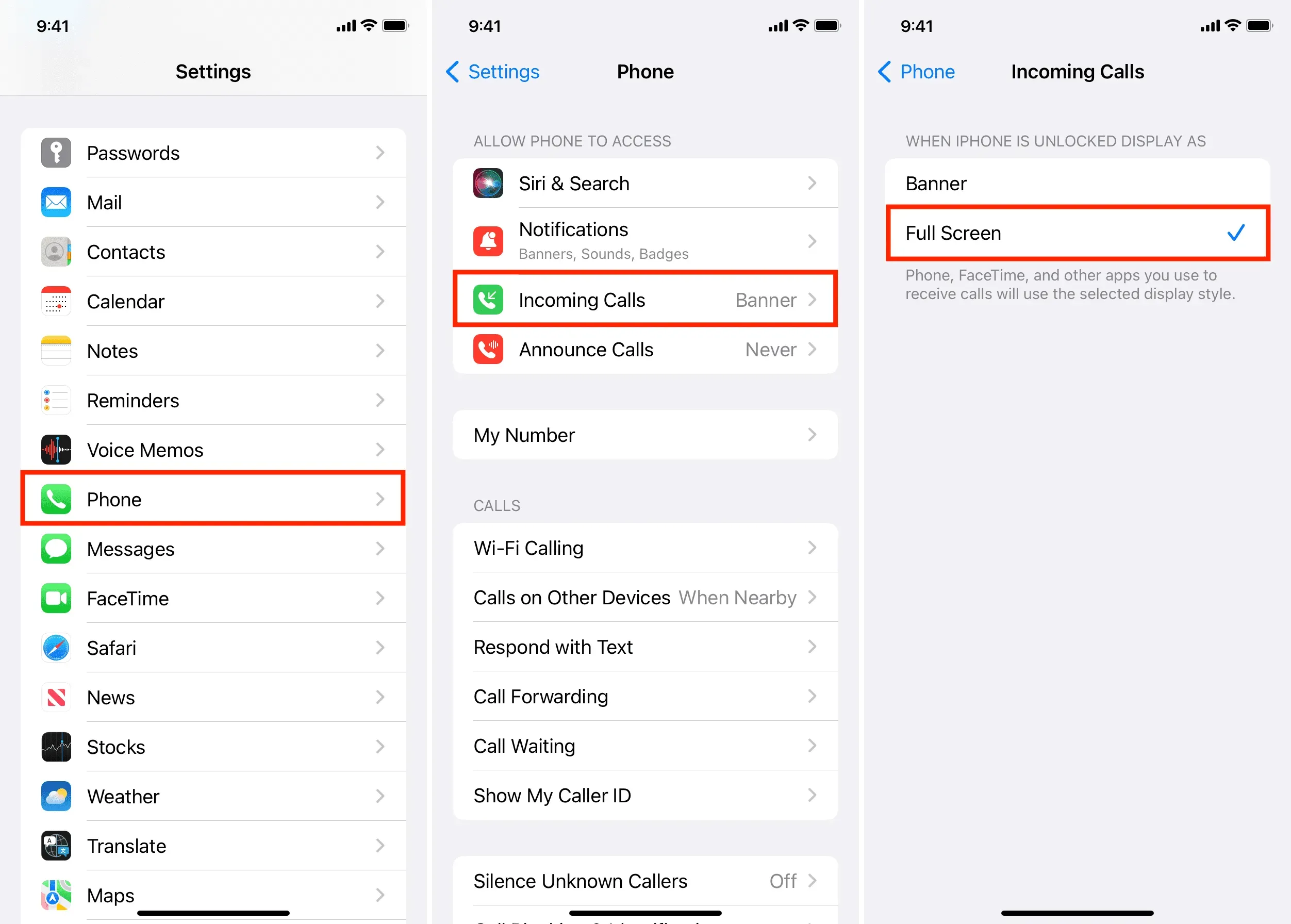
From now on, an incoming call will cover the entire screen when your iPhone is unlocked. It will show the following:
- Big green call accept button
- Big red call reject button
- Contact’s profile photo in full screen (if you have one set)
- Remind me later button
- Ability to answer a call with a quick message
Important: Even if you are using the compact banner call UI, you can pull the call notification and it will display the call in full screen with all controls. But there are still reasons to set your iPhone to display incoming calls in full screen.
Why receive iPhone calls in full screen mode
1) The compact UI call banner stays at the top of the iPhone screen and if you have small hands it can be hard to reach when using the phone with one hand. Removing the call banner will help solve this problem.
2) Some people may find it difficult to see a small banner, a contact name in small print, and press the miniature call accept or reject buttons. So, if you’re setting up an iPhone for your parents, grandparents, etc., this little change will allow them to comfortably answer calls.
3) A visually impaired person may not be able to identify and press the small “accept”or “reject”buttons due to other elements present nearby on the screen. The full-screen calling interface eliminates this confusion by making everything more distinct.
4) A small phone call banner shows the contact’s profile picture as a tiny thumbnail. Therefore, if you want to see a person’s photo in full screen when they call, you will have to use a full-screen call banner.
Does it affect the call screen lock interface?
No, it’s not. The lock screen will always display the “slide to answer”call interface, no matter which option you chose in the steps above.
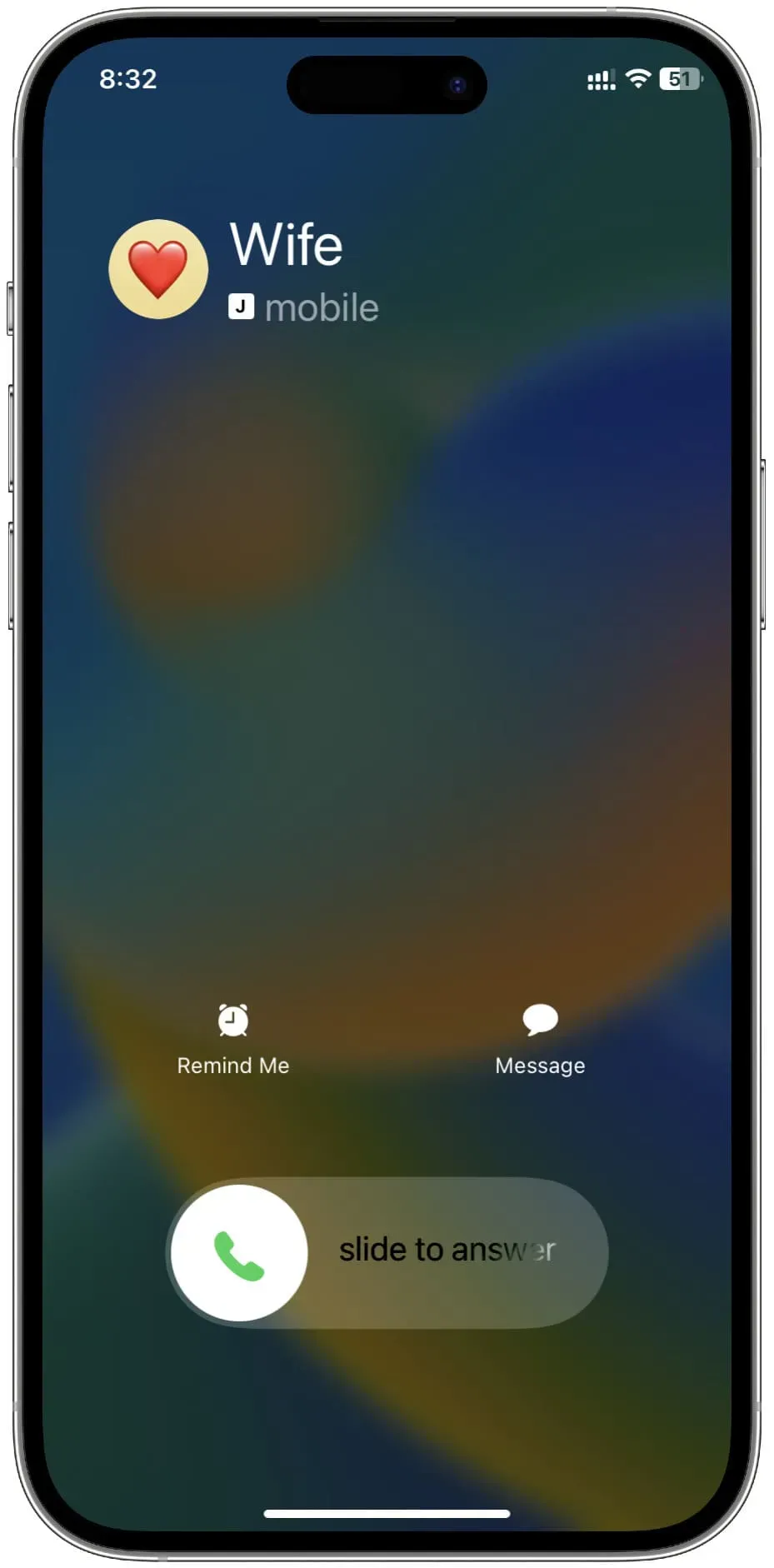
Does this setting change how iPhone call notifications appear on my Mac?
No. You can set your iPhone to display incoming phone calls on your Mac. However, it will always show up as a small banner in the top right corner of your Mac. You can’t force it to take up the entire Mac screen.