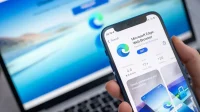Microsoft Edge is a very good web browser, very complete. But its basic default configuration can leave something to be desired. Here are some settings to change.
Modern web browsers love to hide their best settings and features under piles of menus, and Microsoft Edge is no exception. It’s not that bad, as Edge is a very successful and interesting browser in its default configuration, but with the available settings, we can do much better. Here are eight ways to dramatically improve your online experience.
Change default search engine
Bing is not the best search engine, but Edge has it by default. To select Google or DuckDuckGo, click the three small dots icon in the top right corner, then go to Settings > Privacy, Search & Services > Address Bar & Search. Click in the dropdown next to the search engine used in the address bar and change it to the one you want.
Customize Toolbar
When customizing the toolbar, only frequently used functions are saved. For example, Edge has a handy Share button that makes it very easy to send links to other apps. You can add the latest to your toolbar and remove what you don’t use regularly.
Go to Settings > Appearance and scroll down to choose which buttons to display on the toolbar. It’s up to you to organize how you want.
Enable vertical tabs
Most browsers offer a horizontal tab by default. This is fine if you have a very wide screen, but on a laptop screen it’s something else. On the other hand, vertical tabs maximize the display area.
In Settings > Appearance, scroll down to Customize Toolbar. Click Enable in the Show vertical tabs for all current browser windows row.
Enable quick screenshots
Microsoft Edge has a very successful built-in screenshot tool. This allows you to capture specific areas of a page or capture a long vertical page on a site. To use it, press Ctrl + Shift + S on your keyboard. The tool will appear. Follow the on-screen instructions to take a photo and edit it.
Optimize New Tab
The default Microsoft Edge New Tab page is heavily cluttered. You can fix this by opening a new tab and clicking the gear icon in the top right corner of the page. See what suits you best.
Improve productivity
If you feel that Edge is slowing down your computer, you can turn on performance mode. Go to Settings > System & Performance and turn on Turn on performance mode when. Choose the option that suits you.
Reduce Tracking by Microsoft
Microsoft officially uses a lot of your data to improve your Edge experience. If you value your privacy, you can disable this data collection.
Under Settings > Privacy, Research & Services, scroll down to Advanced Diagnostic Data. This collection concerns browser usage data, websites you visit, and crash reports. You can disable everything.
Other useful privacy settings
Once all this is done, take a look at the permissions you have given the websites. In “Settings”> “Cookies and Site Permissions”. Remove any permissions that you think are not needed.
Then go to the options under “All Permissions”and choose carefully what you want. Ideally, you should completely block access to your location, motion or light sensors, notifications, background sync, and USB devices.