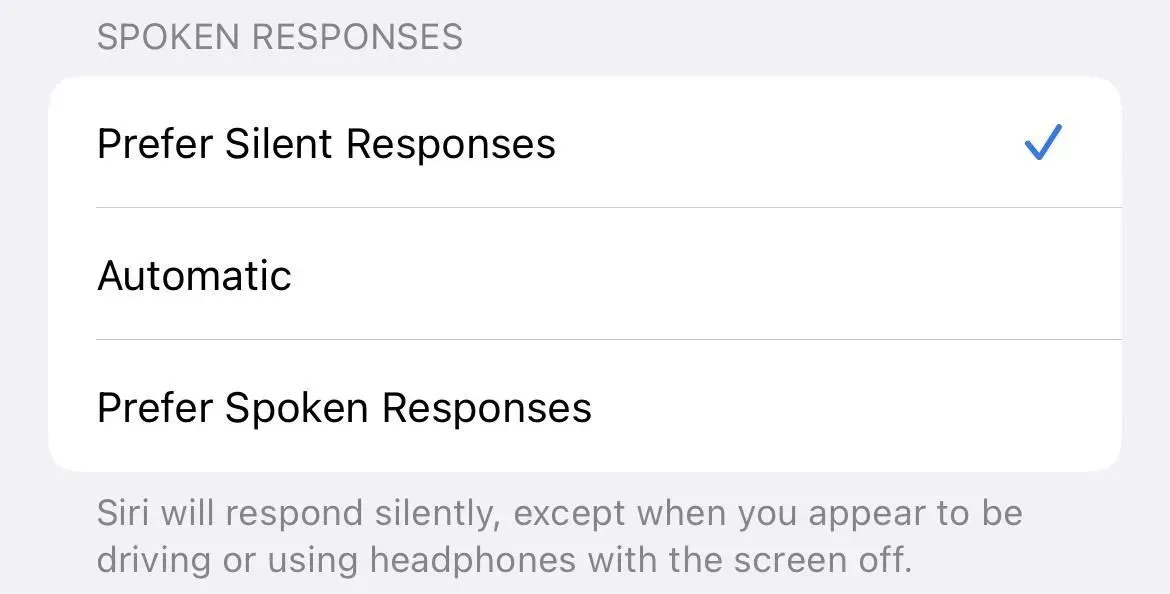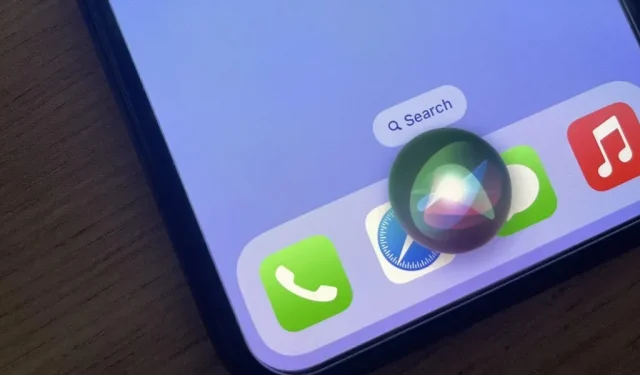It’s easy to miss the updates Siri received with iOS 16, especially if you’re not a heavy Siri user. Even if you use Apple’s virtual assistant on a daily basis, you might be surprised at what great new features it can help you with.
Siri was designed to make it as easy as possible for you to communicate with your iPhone and other devices that support it. This often means interacting with your iPhone hands-free with “Hey Siri,”but that’s not all Siri has to offer. The virtual assistant is getting smarter with each new iteration, giving you plenty of tools to navigate and get the most out of your iPhone.
Keep reading to learn about all the new Siri features in iOS 16.0 and later.
1. Run ready-made shortcuts
In iOS 16, Siri can launch pre-made shortcuts from installed apps without any additional configuration. This is possible thanks to the new App Intents API, which allows developers to create built-in, ready-to-use shortcuts for their applications. Instead of creating your own shortcuts for common tasks in the Shortcuts app, they’re just ready to use.
Not all apps come with shortcuts ready to use, but you can see a list of them in the App Shortcuts section of the Shortcuts app. To use them, invoke Siri, then say the name of the app shortcut. Some keyboard shortcuts may support synonyms, so you may not need to use the exact phrase to run the command. You can also launch them from shortcuts or Spotlight.
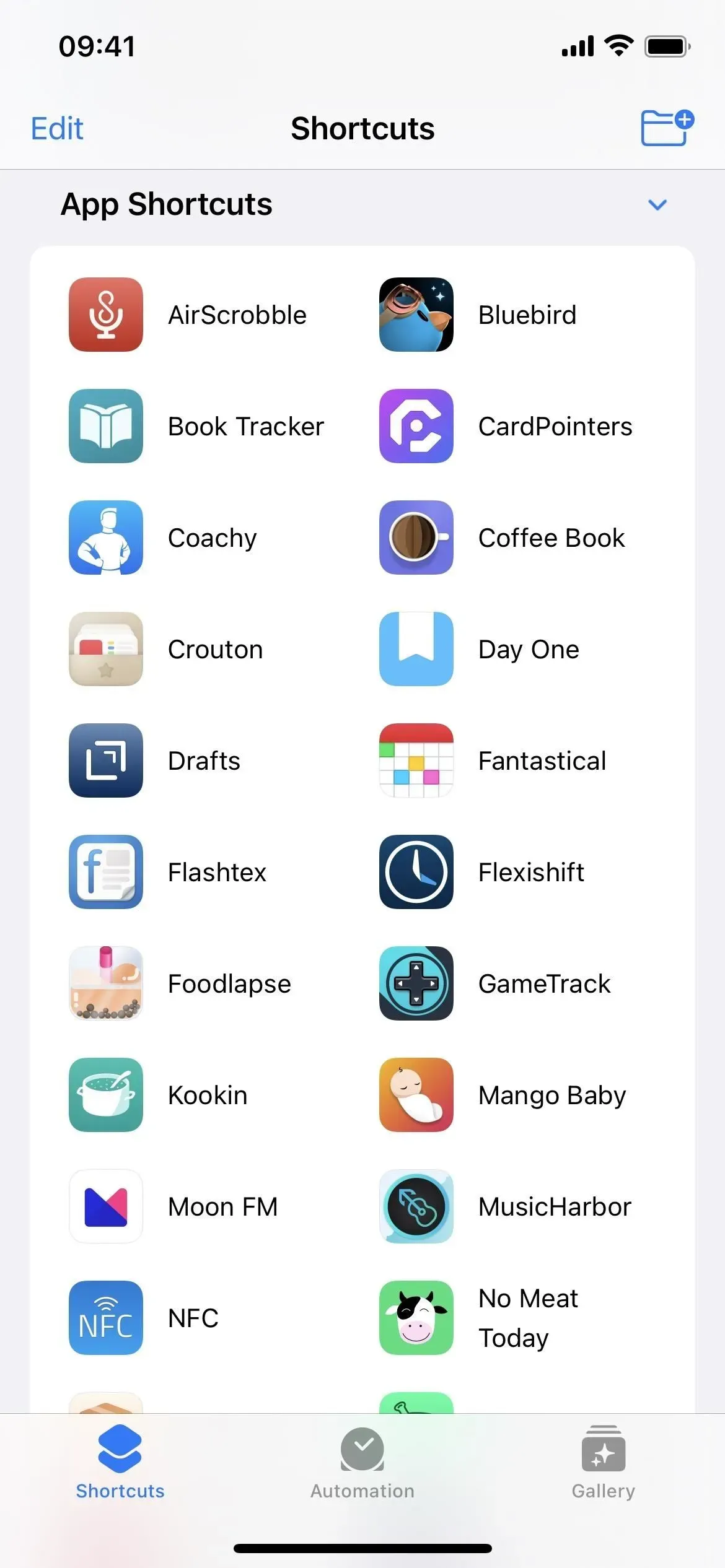
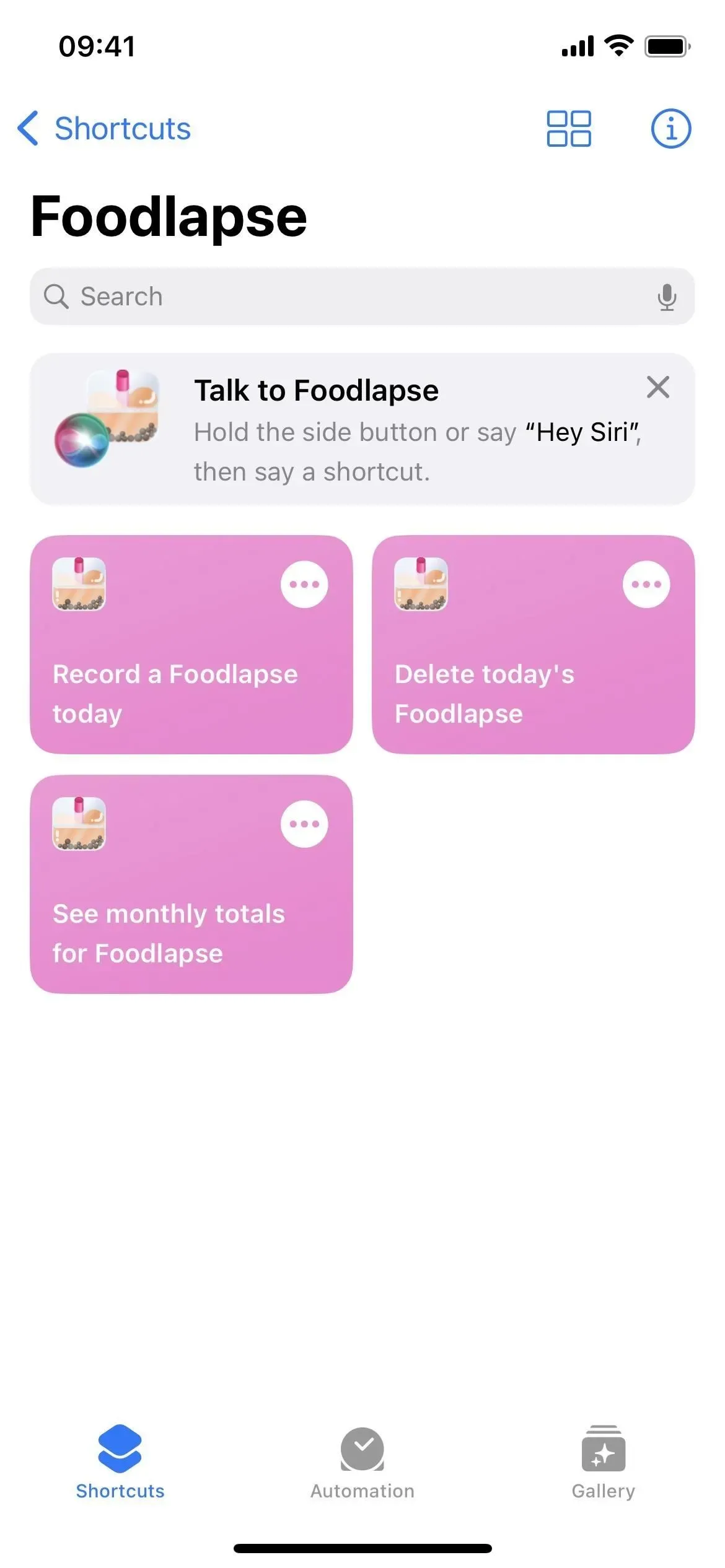
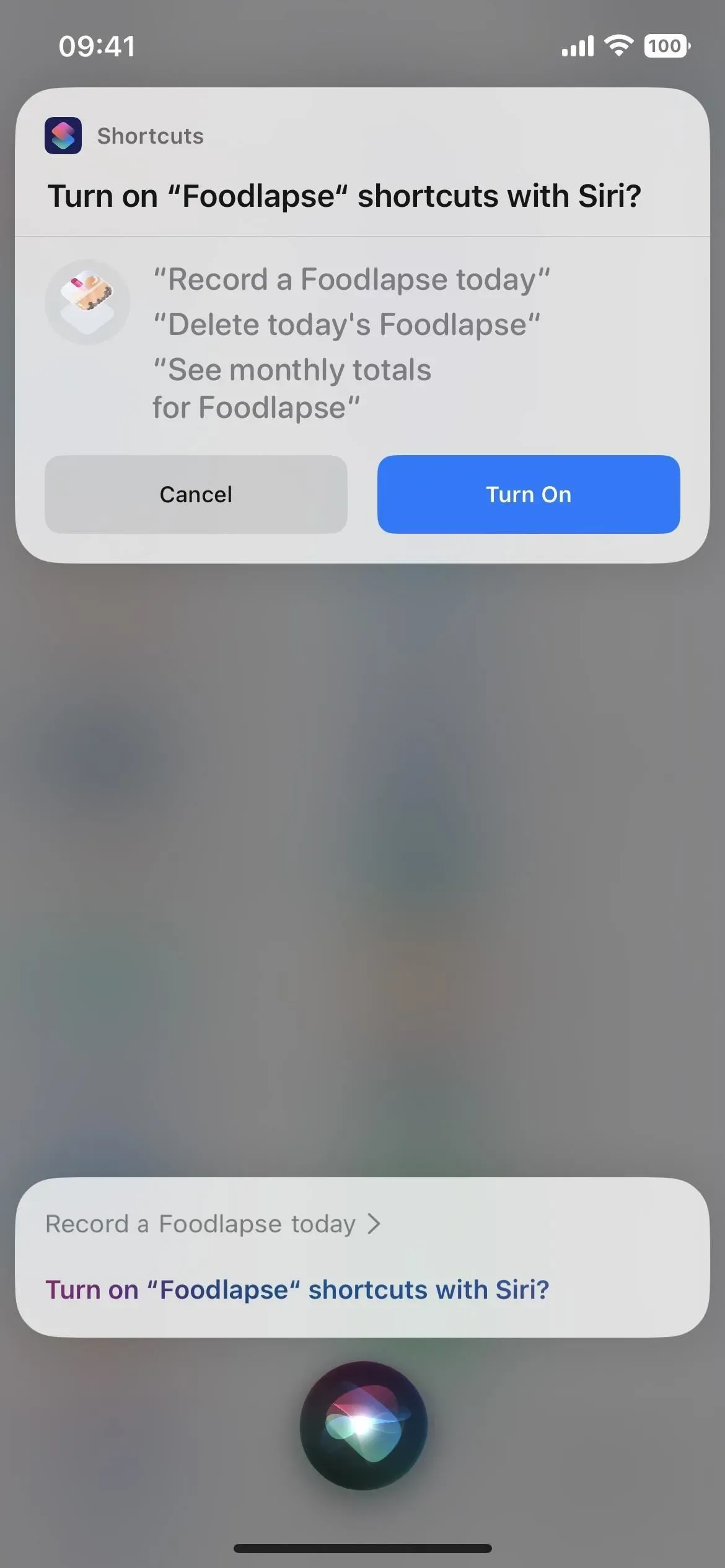
2. Find out what you can do
Siri can be very useful, but users often don’t know all the ways to use it. In iOS 16, if you launch Siri with the side or home button, “Hey Siri”or type Siri, “What can I do here?”will help you find out what is possible.
When you’re in an app that supports app shortcuts (see above), it will list available pre-made shortcuts, but you can also ask something like “What can I do with [App Name]”. If there are few or no supported Siri actions for a particular app, Siri will suggest other actions for which you can use Siri, such as turning on the flashlight.
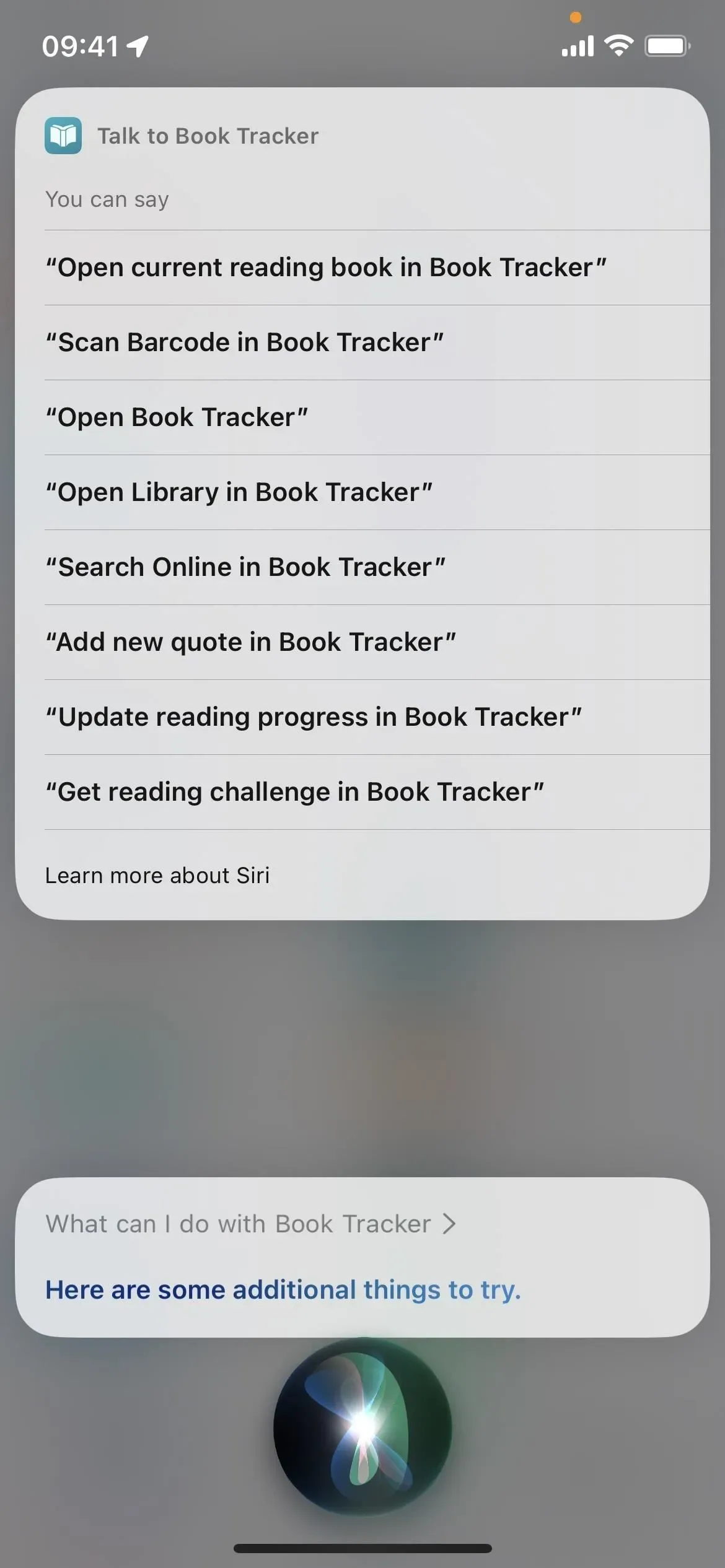
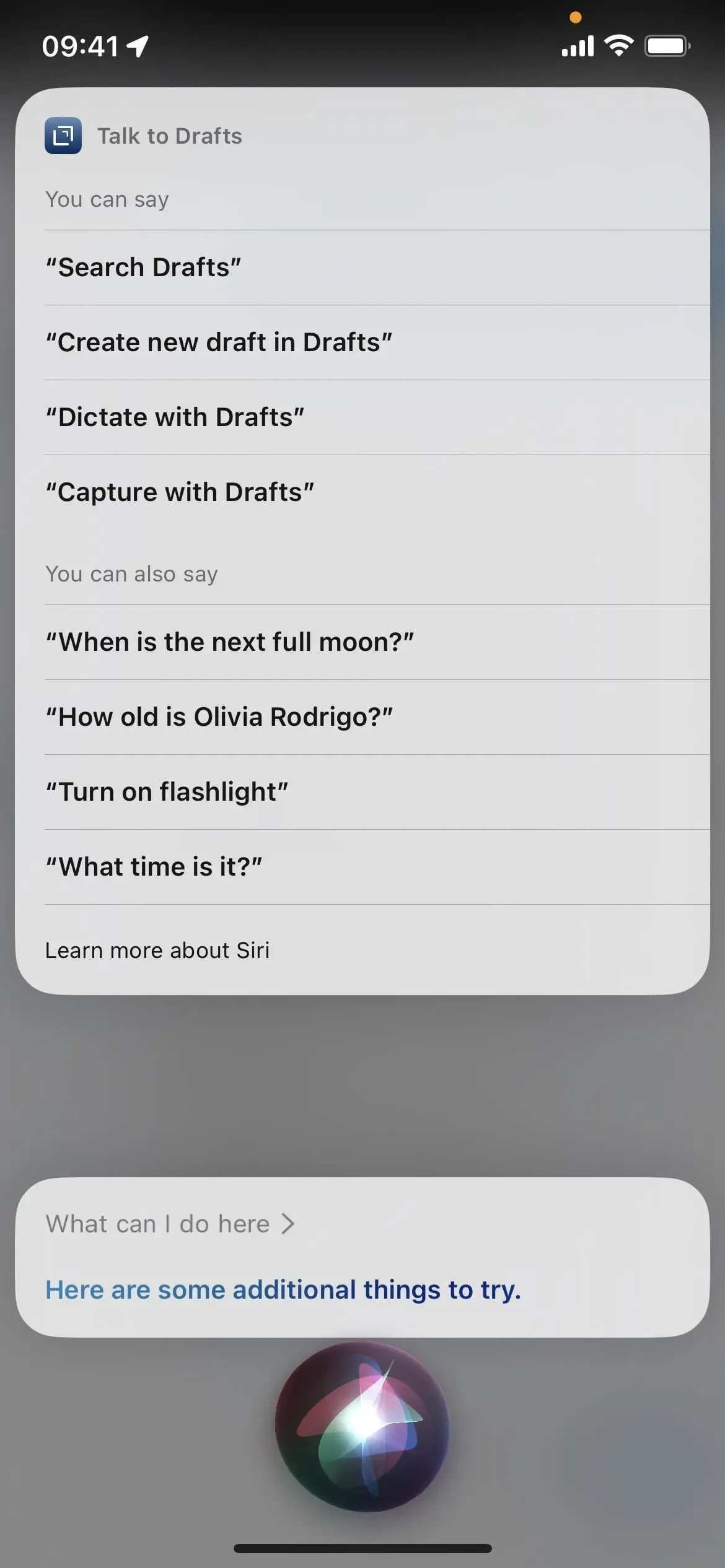
Siri help is available for iPhones with an A12 Bionic processor or later. It works in multiple languages including Cantonese (Hong Kong), English (Australia, Canada, India, UK, USA), French (France), German (Germany), Japanese (Japan), Chinese (Mainland China), and Spanish. (Mexico, Spain, USA).
3. Convert text to emoji
You can now use Siri to insert emoji characters into messages and notes by saying the name of the emoji followed by the word “smiley”. For example, you can say “emoji with smiley”, “emoji with cat”and “emoji with heart”in succession, and Siri will convert each one to its associated emoji. Prior to iOS 16, Siri would instead spell words.
This works for any Apple or third party app that allows Siri to add or post text, such as Mail, Messages, Notes, Reminders, and WhatsApp. You can also add emoji using the Dictation tool in apps.
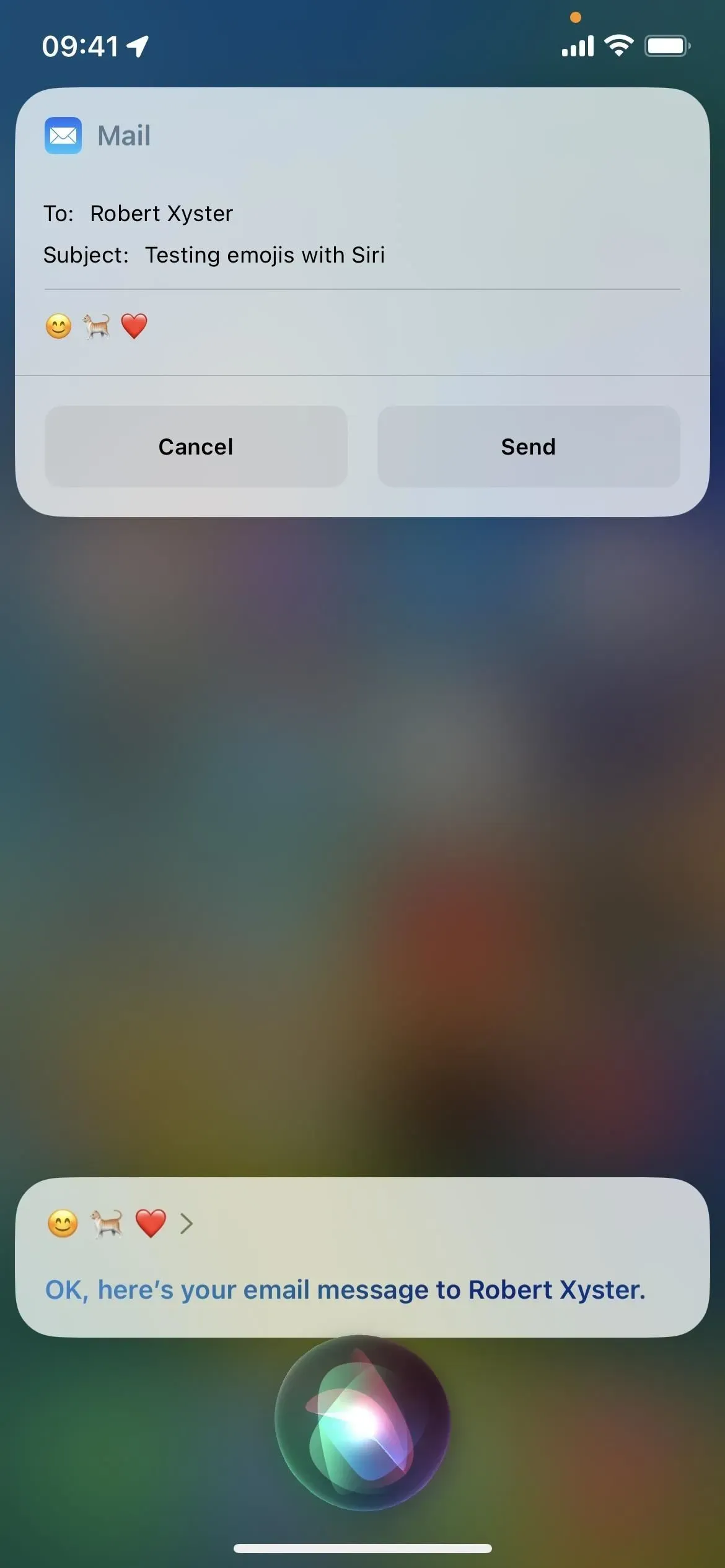

Convert text to emoji with Siri is available for iPhone with A12 Bionic processor or later. It works in multiple languages including Cantonese (Hong Kong), English (Australia, Canada, India, UK, USA), French (France), German (Germany), Japanese (Japan), Chinese (Mainland China, Taiwan), and Spanish (Mexico, Spain, USA).
4. End call
You may not always be able to press the button on your iPhone to end a call in the FaceTime or Phone apps, and now Siri can help you in those scenarios. Just say “Hey Siri, hang up”when you want to end the call and Siri will end the call. Others in the conversation will hear you say it, but it’s definitely worth it when you need to end a conversation hands-free.
It’s not enabled by default, so you’ll need to go to Settings -> Siri & Search -> End Call and turn its toggle on. You can also do this from Settings -> Accessibility -> Siri -> End Call.
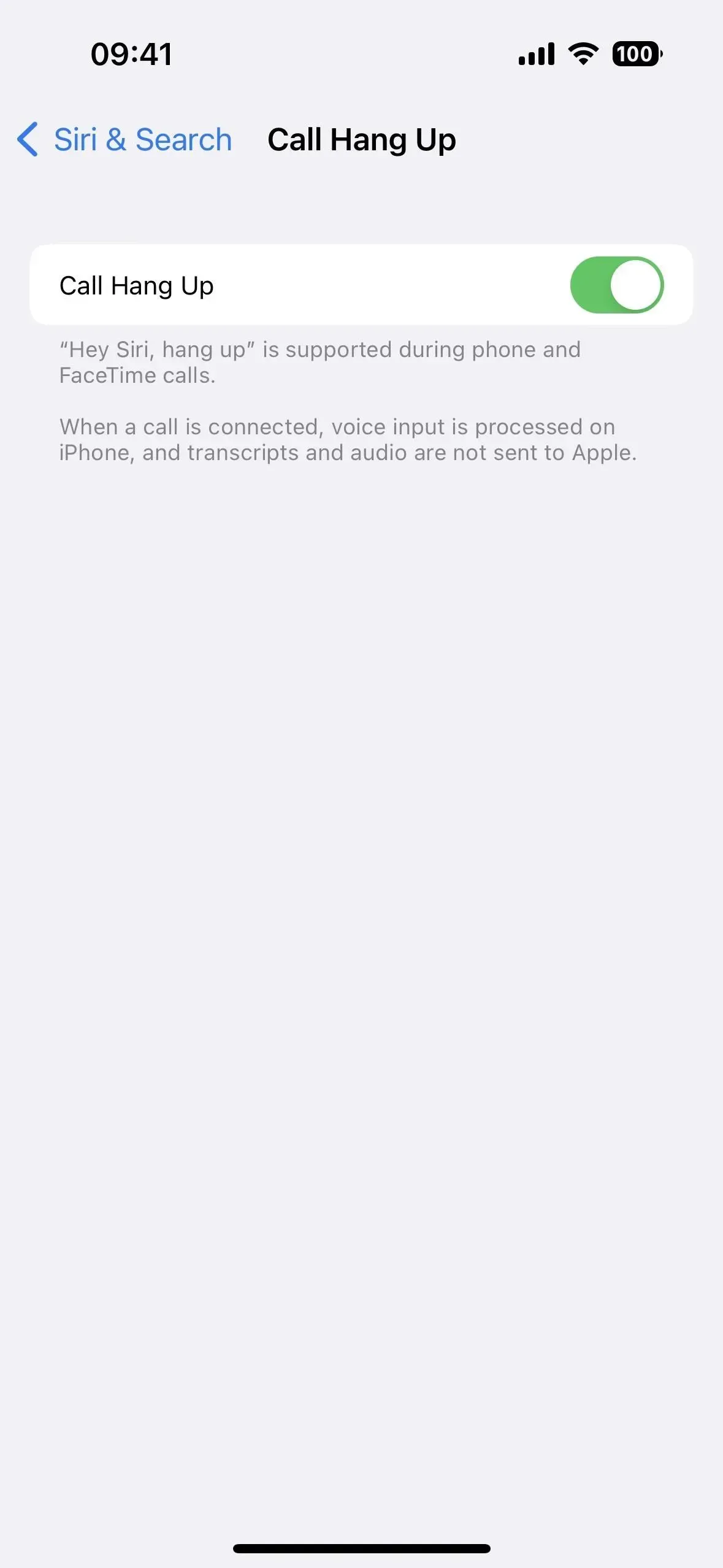
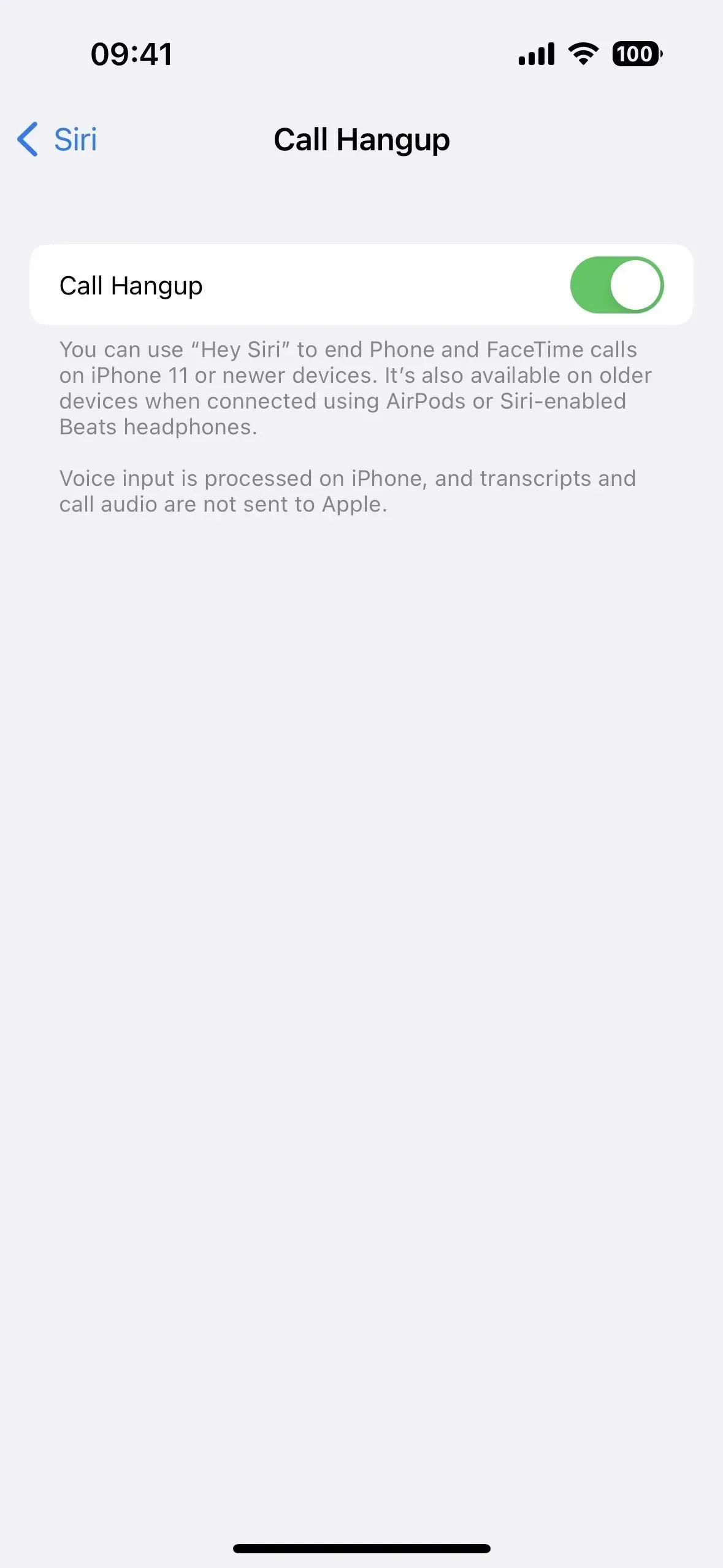
Ending calls with Siri works on iPhone models with an A13 Bionic processor or later, i.e. iPhone 11 and later. However, it also works on iPhone XS, XS Max, and XR (A12 Bionic devices) when using AirPods or Beats headphones with Siri support. It works in multiple languages including Cantonese (Hong Kong), English (Australia, Canada, India, UK, USA), French (France), German (Germany), Japanese (Japan), Chinese (Mainland China), and Spanish. (Mexico, Spain, USA).
5. Adjust Siri Pause Time
Go to Settings -> Accessibility -> Siri and you’ll find a section where you can adjust the Siri pause duration, which is the amount of time between when you finish speaking and when Siri answers. If Siri constantly responds to you before you ask her your entire question or command, change the length from “Default”to “Longest”or “Longest”to make sure it captures your entire request.
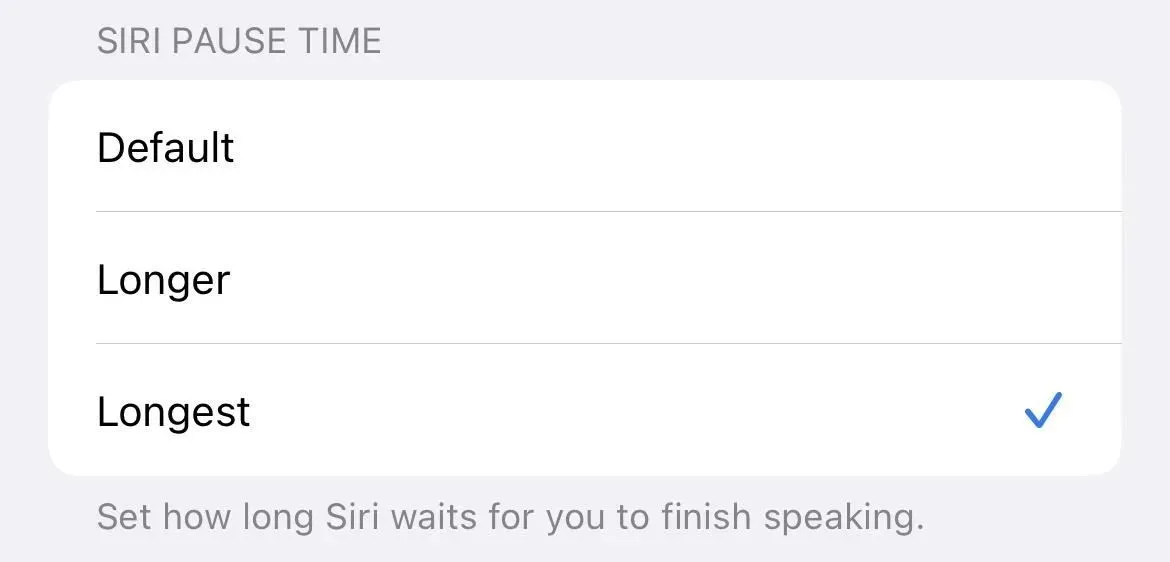
6. Announce notifications on speaker
We’ve already been able to get Siri to announce urgent alerts, direct messages, or all app notifications via CarPlay, AirPods, and some Beats headphones. But in iOS 16, there is an option to “Announce notifications on speaker”via “Settings”-> “Accessibility”-> “Siri”. Turning the toggle on reveals a submenu for Announce Notifications, a shortcut to the same options available in Settings -> Siri & Search -> Announce Notifications.
As before, Siri won’t interrupt you and will listen after it reads the notifications to see if you want to reply without having to call “Hey Siri”. You’ll notice this most on the lock screen or when you’re not using your iPhone unless your iPhone is set to silent mode.
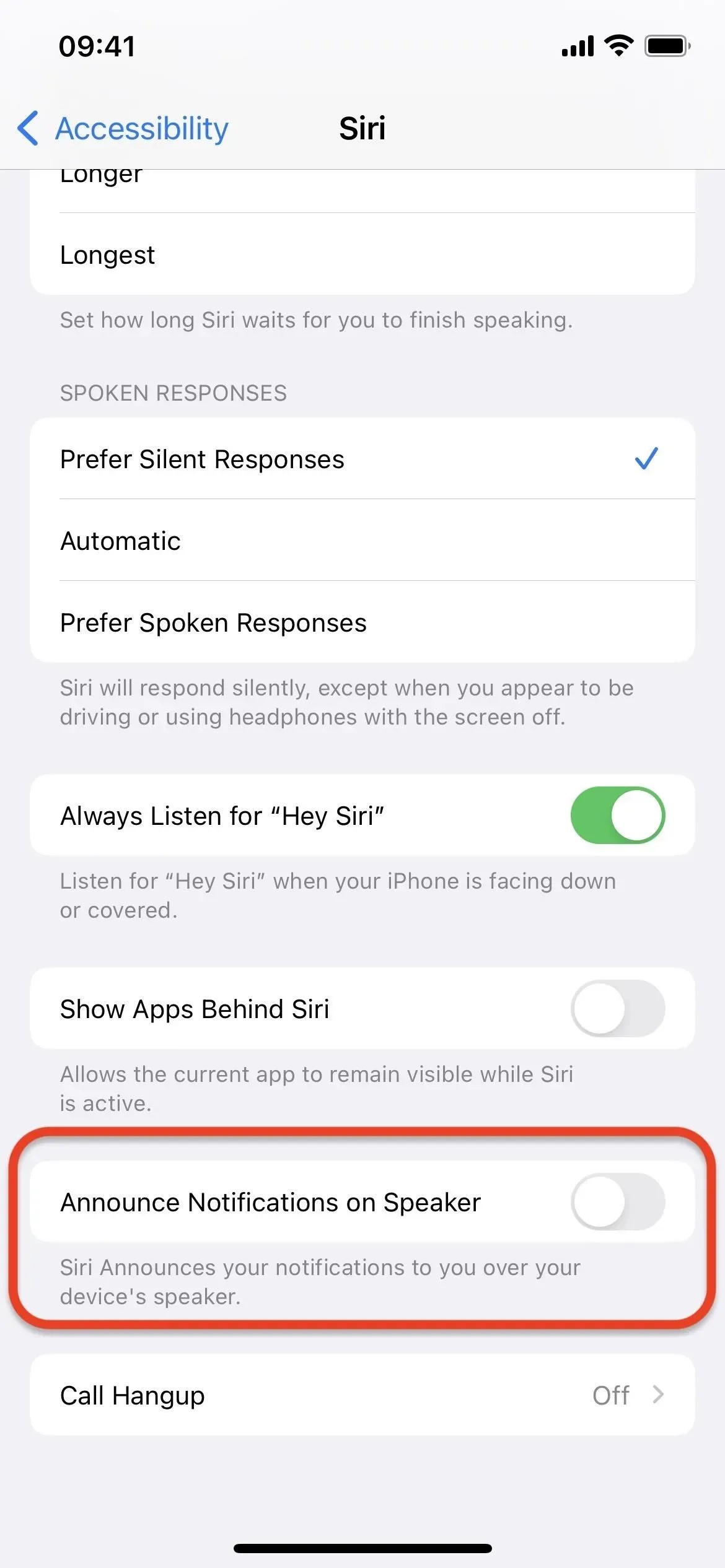
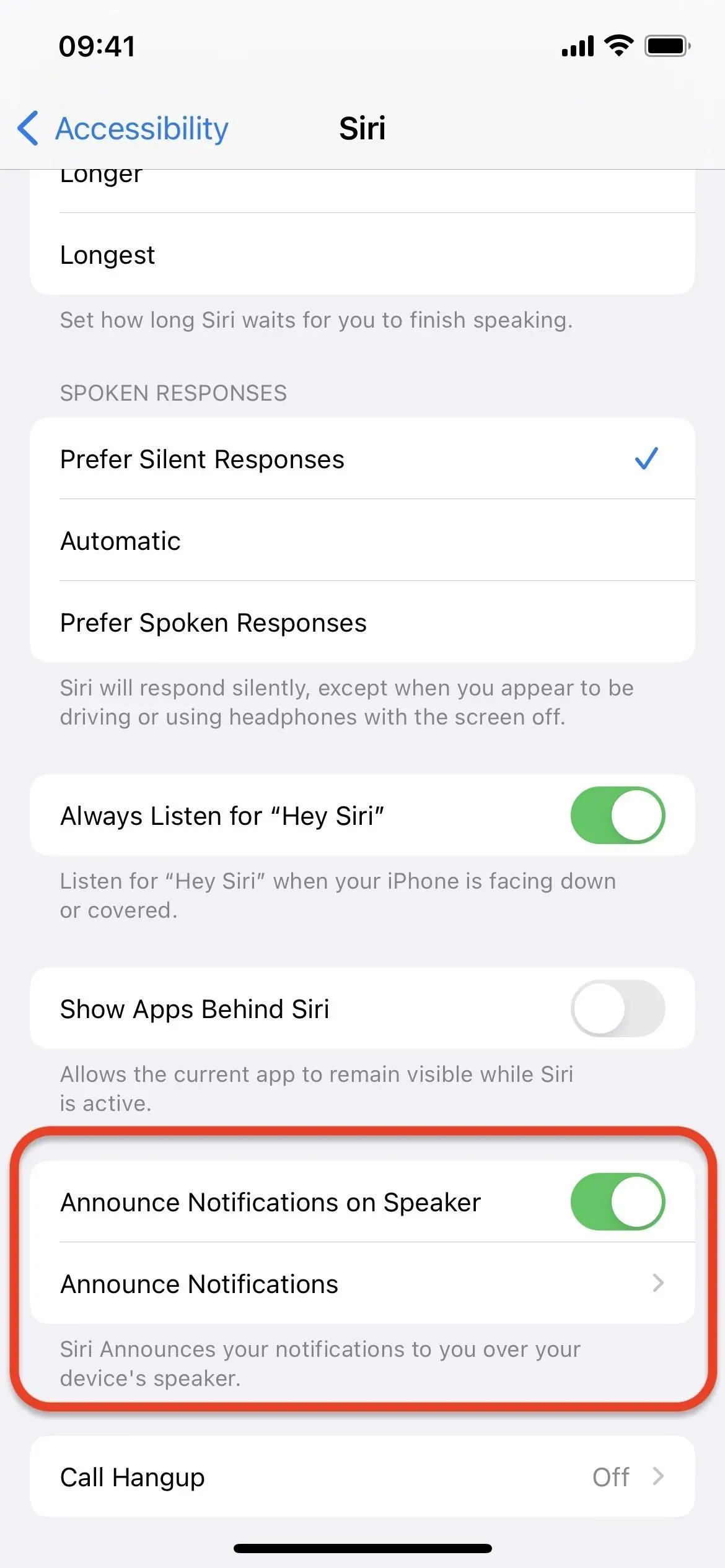
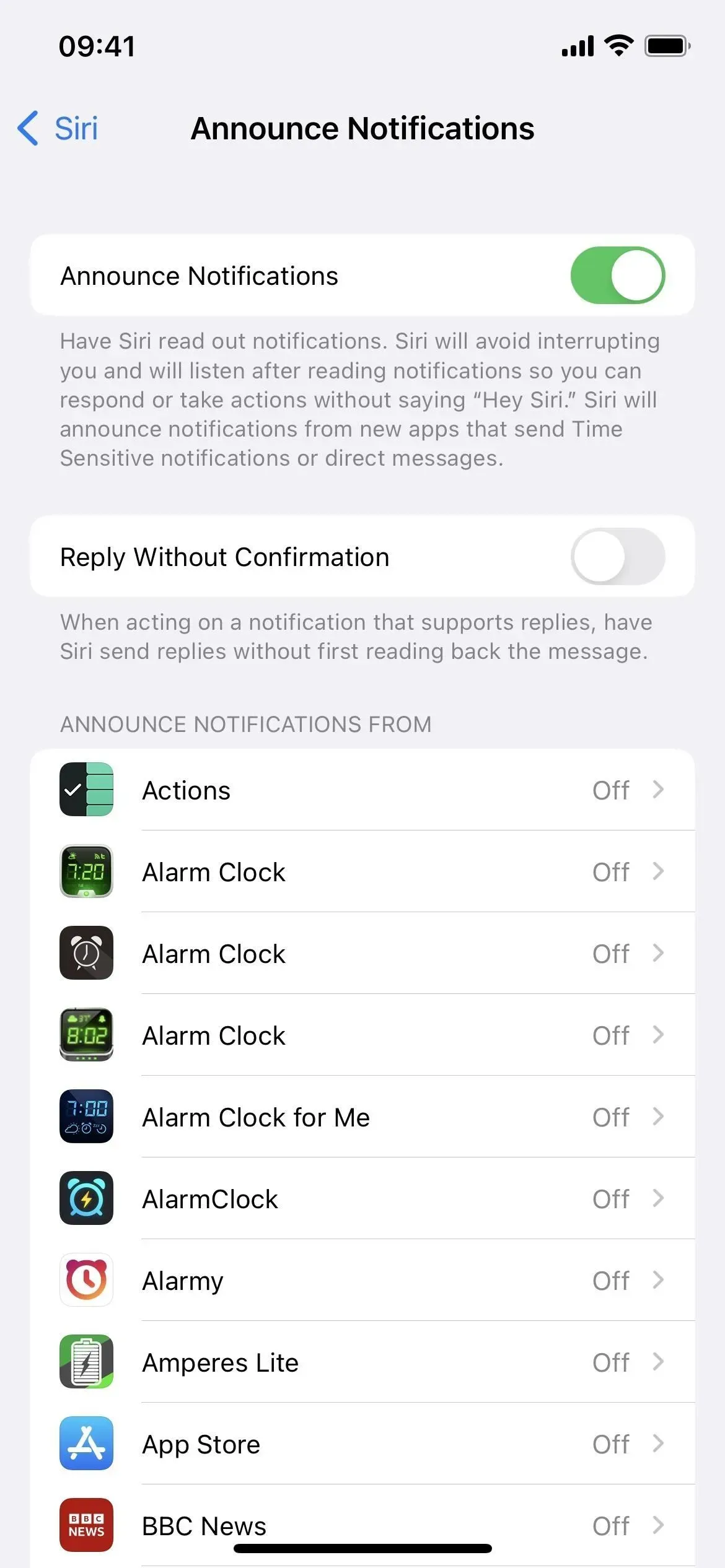
7. Announce notifications on hearing aids
If you’re using a Made for iPhone hearing aid, you can finally have Siri announce notifications when you wear it. The setting should be accessible via Settings -> Siri & Search -> Announce Notifications. If you can’t see it, then your iPhone doesn’t have hearing aids or MFi implants.
8. Enable/disable auto answer for calls
Previously, you had to go to Settings -> Accessibility -> Touch -> Audio Call Routing -> Auto Answer Calls to enable or disable the setting that forces Siri to answer calls for you in FaceTime and phone. In iOS 16, you can ask Siri to “turn auto-reply on/off”, which will save you a lot of time. However, you’ll have to go to your auto-answer settings to adjust the amount of time to wait before Siri picks up the phone.
9. Enable automatic message sending
It’s nothing new that you can use Siri to compose and send a message, but it always requires manual confirmation that you want to send it. However, iOS 16 allows you to bypass manual confirmation via Settings -> Siri & Search -> Send Messages Automatically, and you can control whether it works via CarPlay, headphones, or hearing aids. Once enabled, Siri will automatically send a message after four or five seconds unless you cancel it.

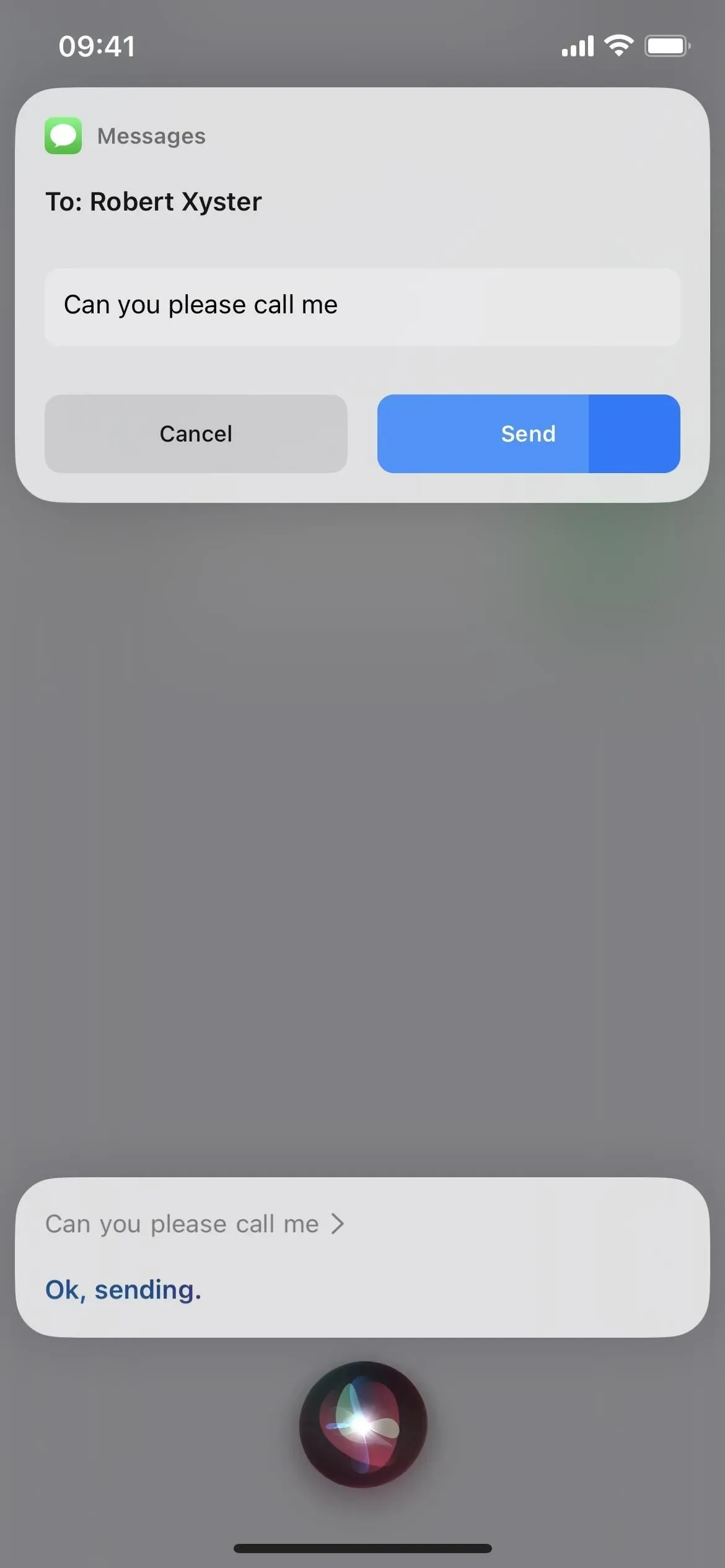
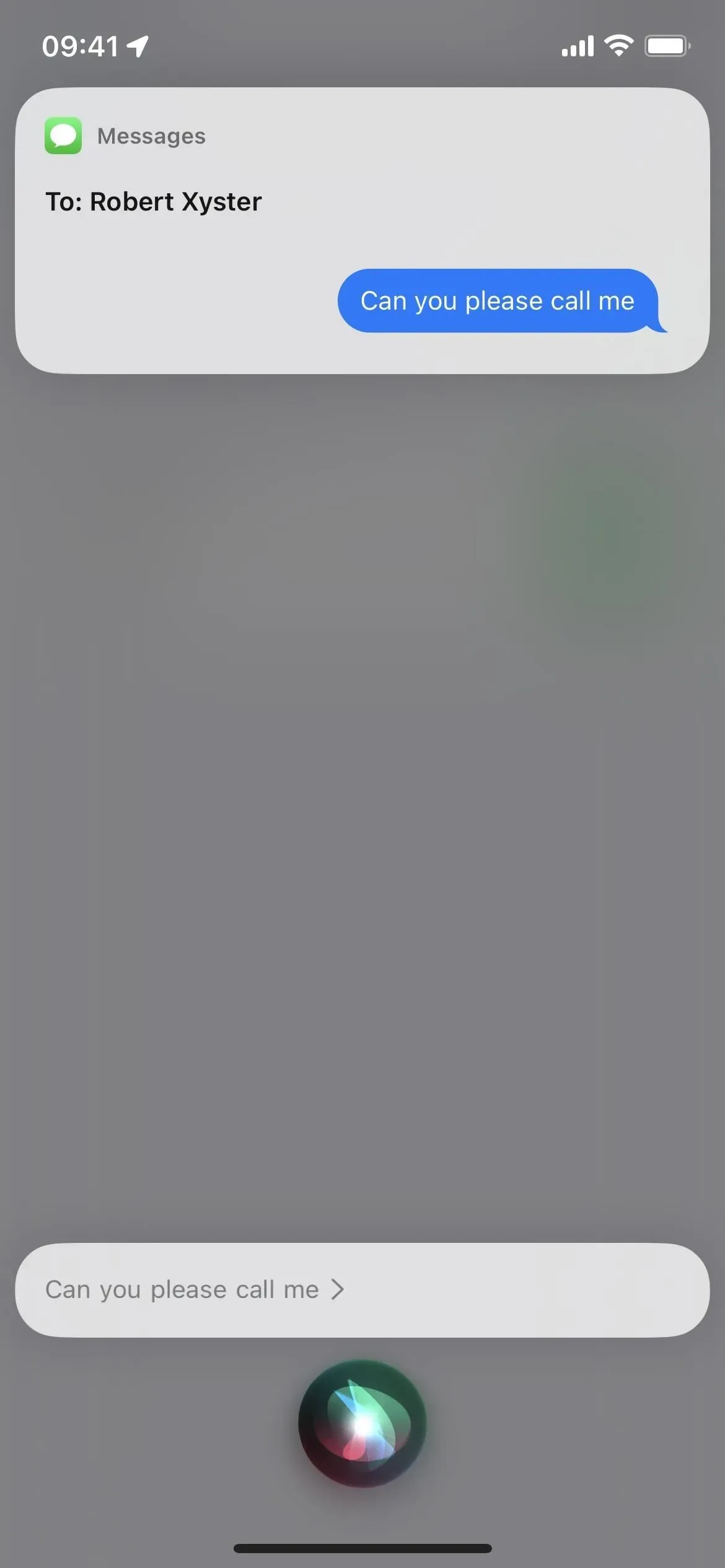
10. Shazammed Songs are finally in sync
You may have already asked Hey Siri to identify the song being played with Shazam, but the results will not sync with the Shazam app and the music recognition control in Control Center. With iOS 16, everything is finally in sync, so you’ll never have trouble finding a track you’ve shazamed.
11. More offline features
In iOS 16, Siri can handle even more requests when your iPhone is offline. This includes interacting with smart home controls (HomeKit devices), notifications, voicemail, and intercom requests.
Enhanced Offline Support works on iPhones with an A12 Bionic processor or later. It works in multiple languages including Cantonese (Hong Kong), English (Australia, Canada, India, UK, USA), French (France), German (Germany), Japanese (Japan), Chinese (Mainland China), and Spanish. (Mexico, Spain, USA).
12. More accurate app clip suggestions
App clips can appear in the Siri Suggestions widget (and in the spotlight) whenever your iPhone thinks you might need them, but iOS 16 adds precise location suggestions that make it more likely that you’ll see the right app clip in right time. For example, the Siri Suggestions widget can show you a restaurant’s App Clip to pay for a meal when you’re dining out. (App Clips are parts of an app that work right away without having to install the entire app.)
13. Give preference to silent answers.
Siri’s voice feedback settings were pretty confusing in iOS 16.1 and earlier, but iOS 16.2 clears things up a bit by adding a new “Prefer quiet responses”option. In earlier versions of iOS 16, you could only select Automatic and Prefer Voice Responses.