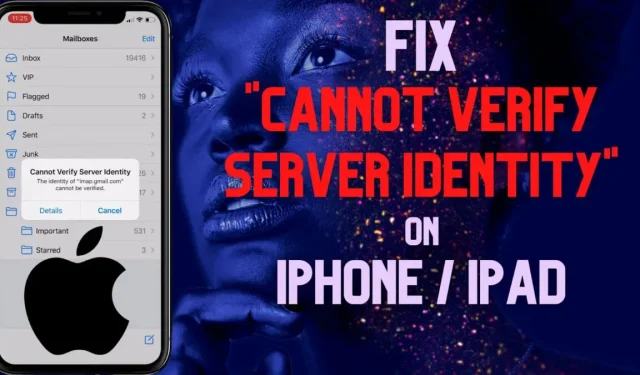Have you been about to send an email through your iPhone or iPad, but the annoying “Cannot Verify Server Identity Errors Apple Devices” error message pops up every second on your Apple devices?
In this article, we will help you get rid of this annoying problem in minutes with 15 easy troubleshooting steps.
What is Unable to Check Server Identity Errors on iPhones and iPads?
Users have repeatedly reported an incredibly annoying error message on the Apple forums that said, “Cannot verify server identity. Identity ‘imap-mail.outlook.com’ could not be verified.”
This error message often appears when opening the iPhone or iPad Mail app, but does not affect sending or receiving email.
- Whenever an account is added to your email app, the Apple device retrieves its SSL certificate to verify its validity.
- If your iPhone/iPad cannot verify your email server’s identity certificates, it shows this error to keep your Apple device safe.
- The mail server certificate may have expired, does not match the domain name, or was signed by an unknown third-party server.
- Using a malicious internet connection, an outdated iOS update, or incorrect carrier settings.
Fixes for “Unable to Verify Server ID”Errors Apple Devices
- Fix mismatch between domain name and mail server name
- Mark mail server certificate as trusted (iOS 10 or lower)
- Securing the Connected Network
- Fix the date and time on iOS devices
- Reset iOS Mail App
- Restart your Apple device
- Reinstall Mail Server Certificates for Outlook/Gmail
- Disable SSL Certificate Encryption
- Check if mail servers are down
- Disable and re-enable an email account
- Add account after deleting previous mail account
- Change or reset network settings on iPhone
- Update iOS Carrier Settings
- Install the latest iOS update
- Perform a factory reset on your Apple device.
1. Correct the mismatch between the domain name and the mail server name.
- Changing the mail server name: Change the host name in the settings for outgoing and incoming messages to match the error message server (for example, IMAP-mail.outlook.com).
- Mail configuration fix: Change iPhone mail domain name from mail.website-name.com to mail.server-name.com via Settings > Mail > Accounts.
- Installing a free trusted certificate. Install a secure SSL certificate from a free service like Let’s Encrypt, which is a valid CA with free SSL certificates.
2. Mark the mail server certificate as trusted (iOS 10 or below).
You can explicitly verify and mark an SSL certificate as trusted from the Cannot Verify Server Identity error message on Apple devices:
- Click “Details”on the error message.
- Click “Trust”in the top right corner.
Note. The Trust option only appears for iPhones with iOS < 10.0. Follow other methods for alternative fixes.
3. Secure the connected network
This issue may occur when connected to a public internet connection. You can fix it
- Make sure no one is connected to your network.
- Connect to a private network (mobile hotspot) or home Wi-Fi network.
4. Fix the date and time on iOS devices
Incorrect date and time values can invalidate the email account certificate:
- Open the Settings menu in iOS.
- Go to the “General Settings”menu.
- Open date and time.
- Turn on the switch next to Install automatically.
5. Reset the iOS Mail app.
Resetting the mail app can prevent “Cannot verify server identity”errors on Apple devices:
- Double-tap the physical home button or swipe up from the bottom to open the app switcher.
- Swipe right to find the Mail app.
- Swipe up to close it.
- Open settings.
- Go to General > iPhone Storage.
- Find mail using the search icon.
- Clicking “Unload App”will close the mail app and delete the app’s cache.
- Restart Mail from the main screen.
6. Reboot your Apple device.
If resetting the Mail app didn’t work, a simple restart can do wonders:
- iPhone SE 5 or earlier: Hold the top power button and drag the Power off slider. Press the top button again to boot up.
- iPhone SE 6,7,8: Hold the side button and drag the power off slider. Press the power button until the Apple logo appears.
- iPhone X, Xr, Xs Max and later: Hold down the side and volume down buttons at the same time, and drag the power off slider. Press and hold the side button until the Apple logo appears.
7. Reinstall mail server certificates for Outlook/Gmail.
The Cannot Verify Server Identity error for an Outlook or Gmail email account can be resolved by reinstalling the mail server certificates:
- When you receive an Internet security warning with 3 options – Yes, No, View Certificate, click View Certificate.
- Click Install Certificate.
- Select “Current User”and click “Next”.
- Select Automatically select a certificate store based on the type of certificate.
- Click Done.
8. Disable SSL Certificate Encryption
Secure Socket Layer (SSL) certificates provided by your email service provider are validated for proper SSL encryption before authentication. Disabling SSL can bypass this error popup:
- Open settings.
- Go to Mail > Accounts.
- Tap the email account that created the problem.
- Click Account.
- Tap More.
- Disable the use of the SSL switch.
- Go back and click Done.
- Tap SMTP.
- Tap the main server.
- Turn off the “Use SSL”toggle in the “Passwords”section.
- Click “Done”to confirm and go back.
9. Check if mail servers are down
You may receive a Cannot Verify Server Identity Errors message on Apple devices if mail servers are down due to scheduled maintenance checks.
- You can check if the server is down using Downdetector.
- Just search for the server’s website (Outlook or Gmail) and their status will be displayed instantly.
10. Disable and re-enable your email account.
Temporarily disabling an email account and enabling it will cause the Mail application to check the mail server. Here are the steps:
- Open Settings and go to Mail > Accounts.
- Select the problematic email account.
- Turn off the Mail toggle and turn it back on after 10 seconds.
- This trick will try to re-verify the mail server certificate.
11. Add account after deleting previous mail account
Removing the account from the mail app and adding it separately fixes “Can’t verify server identity”errors on iPhone and iPad. Follow the instructions to find out more:
- Open mail settings (Settings > Mail > Accounts)
- Select the account that is causing the error.
- Click the “Delete Account”button.
- Select “Delete account”again on the warning window. This will erase all account information from your iPhone/iPad.
- Return to the Accounts menu and select Add Account.
- Select the desired email service and enter your account information again to sign in.
- Turn on the Mail toggle and click Save.
12. Change or reset network settings on iPhone
Another way to fix “Can’t verify server identity”errors on Apple devices is to reset your network settings:
- First, go to Settings > General > Reset.
- Click Reset Network Settings.
- Enter your iPhone/iPad passcode to confirm.
Resetting network settings will delete saved Wi-Fi and Bluetooth connections, VPN profiles, and other connection settings.
13. Update your iOS carrier settings
Carrier settings updates fix your iPhone/iPad network connection by resolving the “Cannot verify server identity” error. Here’s how to check for carrier updates:
- Go to Settings > General > About.
- Click Update and follow the on-screen instructions to update your carrier section.
14. Install the latest iOS update
Updating your iPhone/iPad software is the best way to get rid of unnecessary crashes, and here’s how to update your iOS version:
- Go to Settings > General > Software Update.
- After checking for updates, the latest iOS update will be displayed if available.
- Click Download and Install below the update description.
- Please wait patiently while the update continues and you will get new features after the restart.
15. Factory reset your Apple device.
If all the above fixes failed for you, factory reset is the only way to save your Apple device from this error. This will remove everything from your Apple device and give you a clean slate.
- Go to Settings > General > Reset.
- Select Delete All Content and Settings.
- Enter the password to confirm the hard reset.
Conclusion
While we are confident that one of these solutions will surely fix Cannot Verify Server Identity Errors on Apple devices, feel free to visit the Apple Customer Support page for more help.