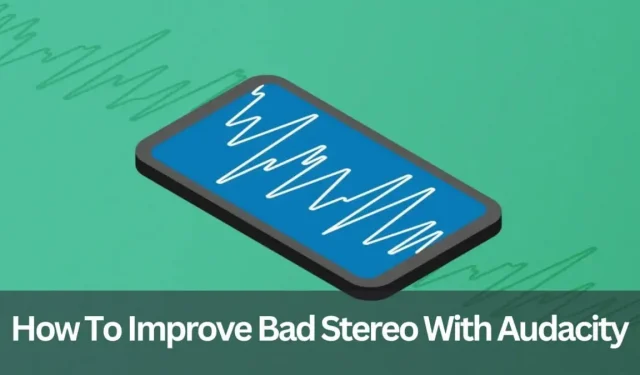One of the most annoying things you can do to your ears is bad sound in your headphones.
While you can’t access studio grade equipment, you can still enjoy great sound during your sessions.
This post will demonstrate how to fix crappy bad stereo with Audacity for good sound quality.
How to fix bad stereo with Audacity?
First, update your Audacity version from https://www.audacityteam.org/download/. You can browse the 1.2.x and 1.3.x forum archives, although the old forums for these versions are closed.
Go to the official website for quick answers and forum rules. Also, check your operating systems, such as which version of Windows you are using and if they are compatible. The exact three-part Audacity version number from Help > About Audacity. ”
- Audio editing tools
- Gain and normalization
- How to remove background noise
- Removing silence from your recordings
- Extract audio with VLC
- Use the equalizer
1. Audio editing tools
There are many audio editing programs available. You can use one of the most popular for free.
The ideal way to start audio editing is to use Audacity. It was created by volunteers using free software.
You can do a lot of things with Audacity, such as changing small files to make them shorter, removing background noise, turning off silence, changing the volume, and more. To get started, you can download Audacity here.
Naturally, other premium solutions are easier to use and have more features. For example, Adobe Audition is a component of the creative cloud product line. He has great power. But we advise you to refrain from doing this until you become an audio expert.
2. How to remove background noise
With Audacity, you can easily remove background noise from your audio track. To do this, you need to create a noise profile.
This “teaches”the program to distinguish between wanted and unwanted noise in your recording. After that, the program can eliminate unwanted background noise and look for playback effects.
In Audacity this is possible:
- They show the part of the recording where no intentional noise was created. Before anyone speaks, let the microphones pick up and record the “sound of the room”for a few moments at the beginning of each session. This greatly simplifies the editing process in the future.
- Then choose Effect > Noise Removal from the menu.
- Click the Get Noise Profile button.
- The entire entry is now selected, from beginning to end.
- Again, choose Effect > Noise Removal from the menu.
- Select OK.
- The track should be “cleared”of excess sound and ready to use.
3. Removing silence from your recordings
You can do this by importing the sound file into Audacity and then doing the following:
- Make a selection of the entire entry with the mouse.
- Then choose “Effect”from the Maintain Silence menu.
- To determine what constitutes silence, Audacity uses a set of criteria. Minimum, maximum and threshold for silence. These settings select what Silence is and remove it.
- The amount of silence to be compressed is determined. Audacity compresses silence, not eliminates it. For example, a compression ratio of 3:1 will reduce a 3-second silence to 1 second.
- Select OK.
4. Strengthening and normalization
With this useful trick, you can turn up the volume. Moreover, you can raise some elements and lower others.
Use the boost option if you only want to complete one. The ability to select “Normalize”if you want to increase the volume of one part of the track while lowering the other.
1. Gain: Gain adjusts the volume of the selected audio track while maintaining relative loudness.
This means that you change the importance of each ingredient you choose.
Be careful that any other voices that are closer to the microphone still rise by the same amount when you change the recording of a discussion in which one of the speakers is far from the microphone.
2. Normalize: The Normalize effect reduces the amplitude of your clip to an average or target range. So, back to our dialogue example.
To balance the two, the quiet voice will be raised to the desired level, while more important voices will not be raised above it.
Select the part of the track or the entire track you want to adjust, and then select the Effects menu. Choose between amplification and normalization.
5. Extract Audio with VLC
- Click “Media -> Convert/Save”in the menu bar of VLC.
- You can add a clip by clicking the “Add”button or by dragging the hook to the file selection area.
- A second box labeled “Convert”will appear when you click “Convert/Save”at the bottom of the first.
- In the “Settings”window with a drop-down list for the “Profile”section, “Convert”will be selected by default. Audio presets can be found by scrolling through the available options.
- The easiest options are “Audio – FLAC”and “Audio – CD”(WAV audio), but if they don’t work for you, click the wrench icon next to the drop-down menu to see a list of alternative codecs.
- From the Audio tab, advanced users have access to a wide range of additional codecs and options.
- Finally, specify a name for the output file by clicking the Browse button in the Destination section. Once you hit start, your new audio file should appear.
6. Use an equalizer
Another great equalizer setting in Audacity. This is a frequency content tuning tool that allows you to control the ratio of low to high and mid to low frequencies.
Understanding how they work will greatly improve the sound quality of your recordings.
The frequency range in women is from 165 Hz to 255 Hz. In general, the range for men is from 85 Hz to 155 Hz.
This provides a more focused range for playing, so you don’t waste time and energy on content that doesn’t affect voice quality.
Final Thoughts
We talked about using Audacity to fix bad stereo. It all comes down to your choice, what you think sounds beautiful, and where your imagination leads. Also, you can use Noise remover for noise reduction.
We hope we have cleared up any ambiguity and allayed your concerns so you can decide what is best for you.