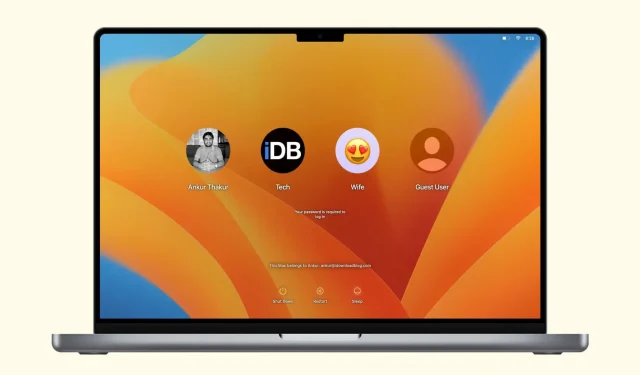You can easily create separate user accounts on your Mac, which ensures that everyone who uses it can personalize their settings and keep their files separate. This guide shows you how.
Types of Accounts You Can Create on a Mac
1. Standard accounts
Creating standard user accounts on macOS is a great idea for families who want their kids or other loved ones to have a separate user account using the same Mac. Other Mac users cannot access files from other accounts.
2. Guest accounts
The Guest Account is designed to allow your friends and family members to temporarily use your computer, and as a result, the information and settings created or accessed to the Guest Account are deleted and/or reset each time the user logs out. This makes it feel like you’re stepping into a factory restored Mac every time you use it.
Important: This means that if someone uses a guest account to create a new document, they will need to save that document to some kind of USB drive, Dropbox, or other media before logging out. If they don’t, the file will be cleared when they log out.
3. Administrator accounts
It can be a difficult decision to have multiple administrator accounts on your Mac. Personally, for security reasons, I never give anyone other than myself admin rights, but there are certainly situations where having multiple admin accounts can come in handy. Just to list a few:
- When two parents need their own accounts to better manage their kids’ accounts
- When an institution or facility such as a school has more than one administrator.
- When some people need higher privileges than other users on your computer
It goes without saying that you have to be very careful who you give admin rights to, because someone with this privilege can do serious damage if they can’t be trusted.
4. Exchange only
With a Share Only account, you can share files remotely with other users. These shared-only users can’t sign in to your Mac or change its settings. This is used in conjunction with the File Sharing, Screen Sharing, or Remote Control settings found in System Preferences > General > Sharing.
5. Group
Finally, using a group, you can combine multiple users of this Mac and give them the same privileges.

If you’ve enjoyed everything so far, you’ll be happy to know that creating a new user account is easy. To do this, make sure you have administrator rights and follow the steps below.
How to create a new user account on Mac
- Open System Preferences on a Mac running macOS Ventura or later.
- Select Users & Groups.
- To enable the guest account, click the info button ⓘ next to the guest user and turn on the Allow guests to sign in to this computer toggle. Optionally, you can also block adult sites for guests and allow them to connect to public folders.
- To create a new account, click Add Account and enter your Mac’s administrator password.
- Select an account type from the drop-down menu next to New Account.
- Fill out the form with your full name, account name (keep it short, no spaces), and password. When done, click “Create User”.

Optionally, you can set any user account profile picture you want.
On macOS Monterey and earlier
- Open System Preferences and go to Users & Groups.
- Click the lock button and enter the administrator password to unlock it.
- Once unlocked, click the plus (+) button to add a new user account to your Mac.
- Now fill out the form and click “Create User”.
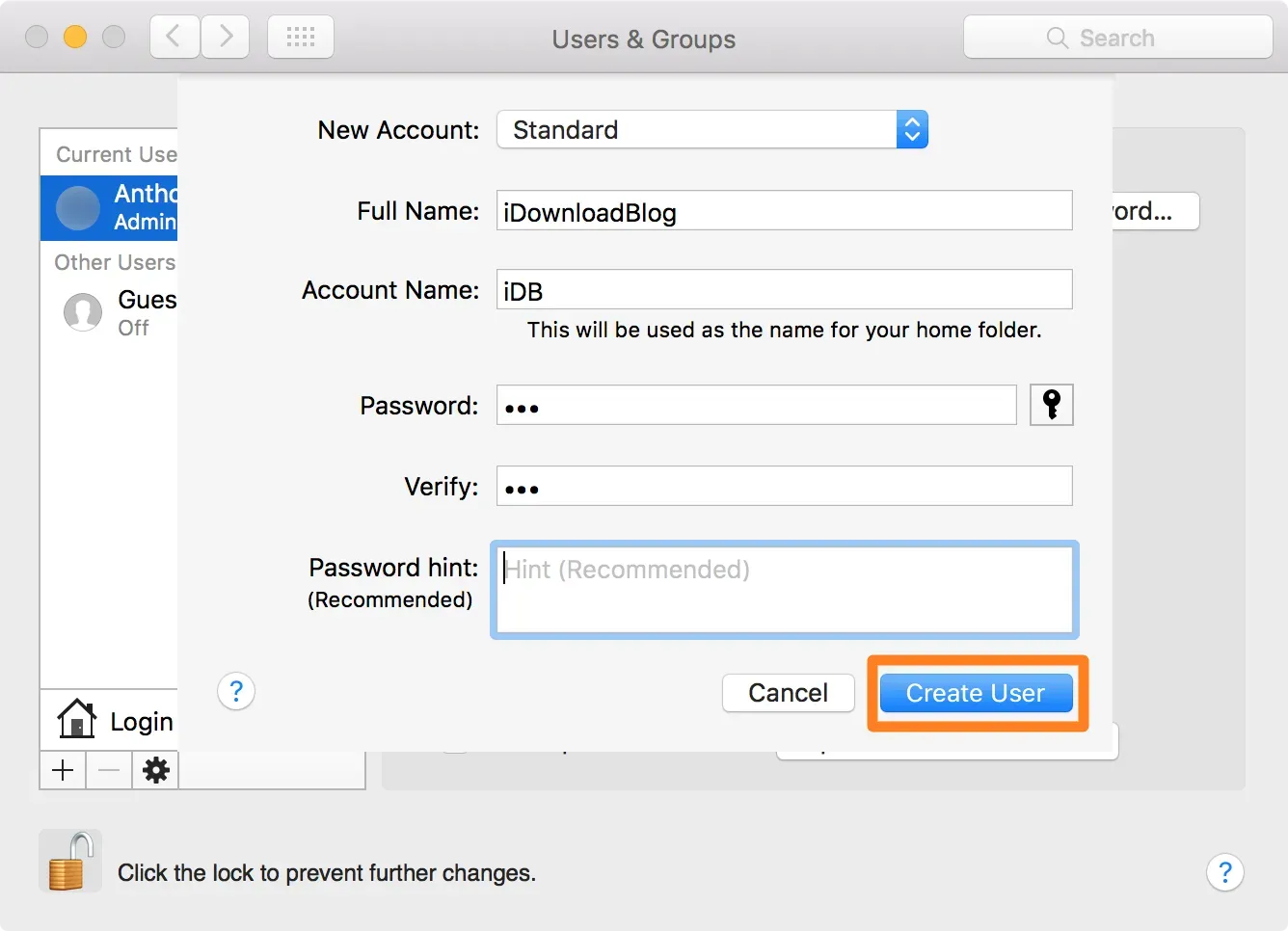
Things to Keep in Mind
Unlike the guest user, the other user account will actually save data and write data to your drive. This means that another user account could allow someone else to take up precious disk space with their own files and applications.
You will need to decide if a guest account or a dedicated user account is appropriate for the person you are allowing to use your computer. If this is temporary, then a guest account will suffice. Those who, as you know, will use your computer quite often and be able to store data on it, should probably create their own user account.
If you don’t need a specific user account on your Mac, removing it is just as easy.