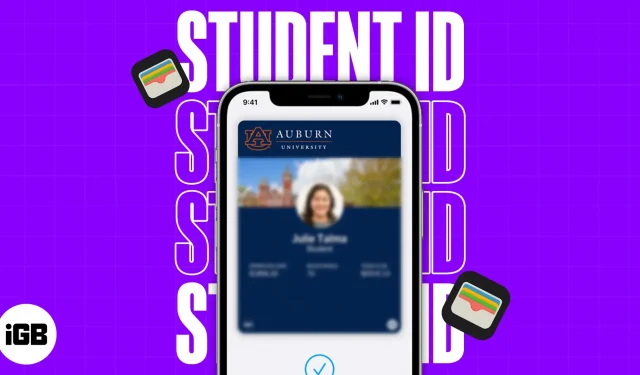Accessing things on your school grounds is even easier with the inclusion of your student ID in your Apple Wallet. You can now use your iPhone or Apple Watch to access departments and pay your campus utilities.
In this article, I’ll show you how to add a student ID to Apple Wallet, but before that, let’s check some conditions for using a student ID to Apple Wallet.
- Requirements for using a student ID in Apple Wallet
- How to Add a Student ID to the Wallet App on iPhone
- How to turn express mode on or off
- How to Remove Student ID from iPhone
Requirements for using a student ID in Apple Wallet
- Your school must select a program and have settings that are compatible with Apple Wallet.
- You must have an iPhone 6 or later or an Apple Watch.
- The iCloud account on your device must be active.
- Your student ID must be linked to your Apple Wallet using your school’s app.
- You must have the latest school app from the App Store.
Note. Here is a list of schools participating in the Apple Wallet Student ID Campaign.
How to Add a Student ID to the Wallet App on iPhone
- Launch the app store.
- Download the student account management app for your school.
- Sign in with your school ID and password.
- Click Add to Apple Wallet.
- Follow the instructions on the screen to complete the process.
Where can you use your digital student ID?
- To enter buildings and specified locations on campus.
- For on-campus transactions, such as the school bookstore or cafeteria.
- As payment for campus transportation services such as buses or shuttles.
Note. The above may vary depending on the institutions or organizations that use them.
Now that you know where you can use your digital student ID, let’s take a look at how to check your account balance and top up your Apple Wallet student ID.
View your account balance or top up your student card
- To check your account balance, you need to open the Wallet app → tap on your student ID.
- Now your balance will be displayed on the front side of your virtual card.
- In addition, you can select the three dots icon for more information.
In addition, you can also quickly add extra money to your wallet using your school’s account management app or website. You can also use your school’s self-service devices for the same.
How to turn express mode on or off
Express Mode is enabled by default in Apple Wallet. However, if you prefer the traditional methods, you can quickly deactivate it by following the instructions below:
- Launch the Wallet app.
- Choose your student ID.
- Tap the three dots icon.
- Turn off express mode.
Since you have disabled express mode, every purchase made with your student ID will now require authentication with Face ID, Touch ID, or a passcode.
Note. Express Mode is not available for iPhone 6 and 6Plus.
How to Remove Student ID from iPhone
- Go to the Wallet app on your iPhone.
- Choose your student ID.
- Tap the three-dot icon → Delete this card.
- Confirm by clicking Remove this card.
Delete from iPhone Settings app
If the Wallet app is too difficult for you, you can erase your student ID through the Settings app on iPhone. To do this, follow the procedures below:
- Go to the Settings app on your iPhone.
- Scroll down → select Wallet.
- Choose your student ID.
- Click “Remove card”→ confirm by selecting “Remove card”.
Remove student ID from Apple Watch
- Press the Digital Crown.
- Click “Settings”.
- Scroll down and select Wallet and Apple Pay.
- Choose your student ID.
- Select Delete Card → click Delete Card.
Delete from Watch app on iPhone
- Launch the Watch app on your iPhone.
- Scroll down and select Wallet.
- Choose your student ID.
- Select ‘Remove card’ → confirm by pressing ‘Remove card’.
FAQ
Yes, you can use your Apple Wallet-linked student ID for additional savings and benefits. However, this is entirely dependent on your school’s participation in the Express Mode program.
Yes, you can add multiple student IDs to your Apple Wallet.
Using the Wallet app to track your orders is very easy. Check out our article to learn how to track orders with the Wallet app.
What to do if your iPhone runs out of battery?
Linking your student ID to an Apple Wallet can really come in handy if you use it through your Apple Watch. However, be sure to remember that this will only work if you are signed into your Apple Wallet with your iPhone student ID. I hope that all questions regarding the inclusion of your student ID in Apple Wallet have been clarified.