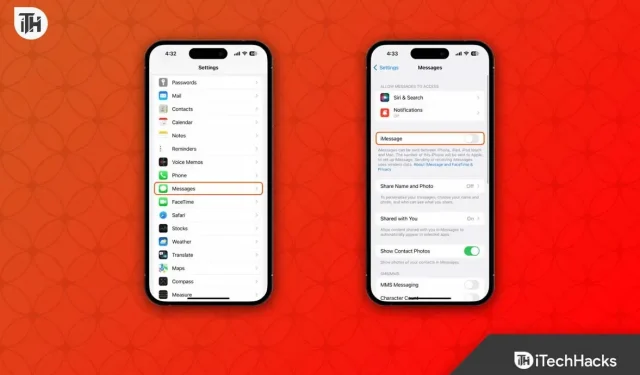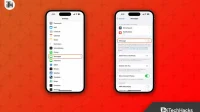We have recently seen the Apple forums and found that some users are complaining that iMessage is not syncing on Mac. Somebody knows? Using iMessage, you can sync your messages across all Apple devices, thus creating an Apple ecosystem. However, sometimes you may notice that iMessage is not syncing on Mac. This can be a difficult time if you don’t have all your devices in one place.
Let’s say you’re in the office and you only have your Macbook, not your phone. Since iMessage doesn’t sync on Mac, this can be very problematic. But no more. This guide will show you how to easily solve this annoying problem and enjoy using the Apple ecosystem. Let’s start.
Fix iMessage not syncing on iPhone or Mac
If your iMessage isn’t syncing on Mac, you’ve come to the right place. However, make sure you follow each fix carefully and don’t skip a single step. This is because each step is a preliminary to the next.
Fix 1: Check your internet connection
As simple as it sounds, internet connection is the main reason iMessage won’t sync on Mac. If you have slow internet, the sync services will not work properly.
Therefore, it is in your interest to check your internet speed and make sure it is above 2 Mbps. If not, try switching to a wired connection or moving closer to your router. If you’re dependent on a mobile hotspot, try switching to a Wi-Fi network.
Fix 2: Turn iMessage on and off
The first and easiest way to fix iMessage not syncing on Mac is to turn iMessage on and off. In addition, this method has already helped many users fix their problems and will help you. Follow these steps to do the same:
- Open settings.
- Go to messages.
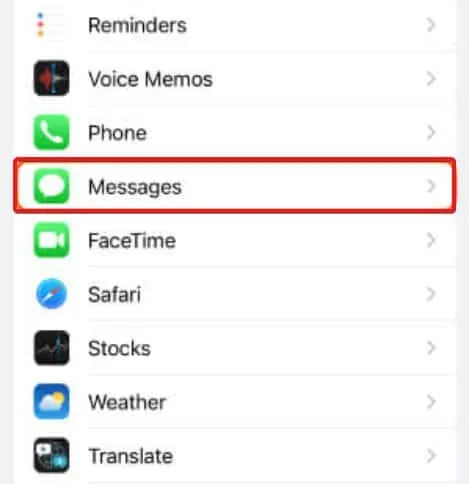
- Turn off iMessage.
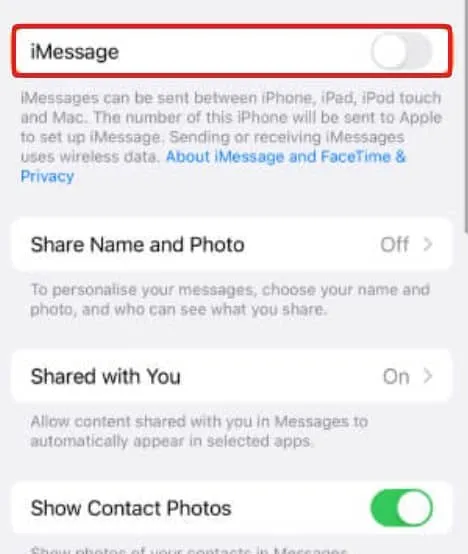
- Restart your iPhone.
- Turn on iMessage by going to Settings again.
Once you’ve done that, turn on your Mac and see if iMessage syncs or not. If yes, great. If not, follow the next fix.
Fix 3: Check Low Power Mode
When the iPhone is in power saving mode, the sync services will stop automatically. Next for iMessage or iCloud, sync will be disabled for everything. In some cases, we even saw that WhatsApp messages were not received when the power saving mode was activated.
There is an easy way to find out if low power mode is enabled or not. This is to see the battery icon. If the battery icon is yellow, low power mode is activated. Moreover, if it is green, the normal mode is activated. However, if you find that Low Power Mode is enabled, follow these steps to disable it.
- Open settings.
- Go to battery.
- Toggle low power mode.
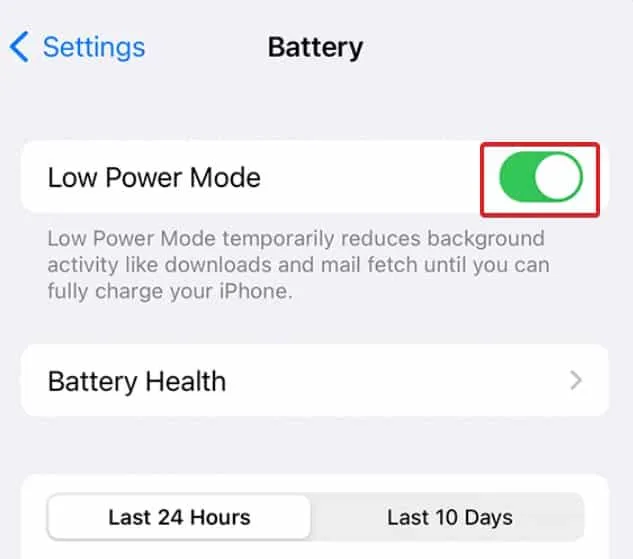
That’s all. After disabling power saving mode, try to sync iMessage with your Mac. He must work. If not, follow the next fix.
Fix 4: Check your iMessage settings
It is often seen that incorrect iMessage settings result in iMessage not syncing with Mac issues. You may not even know, but that’s just in case you don’t check settings often. Follow these simple steps to check your iMessage settings and make sure everything is in place:
- Open “Settings”on your iPhone.
- On the settings screen, go to “Messages”.
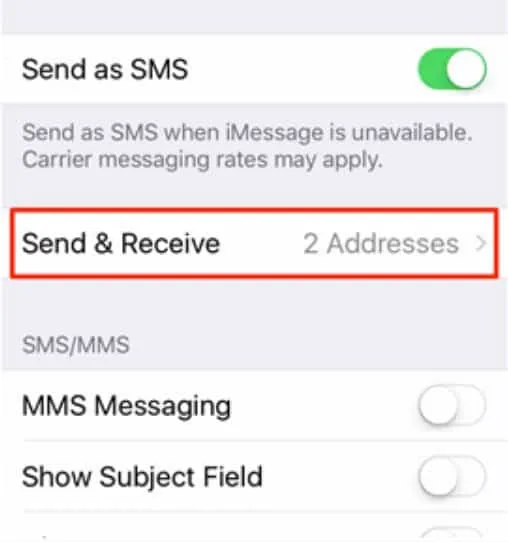
- Now select Send and Receive.
- Now check the section YOU CAN BE CONTACTED BY IMESSAGE AT. It must be right. if not, do it right according to your information. You must enter your correct phone number and registered email address.
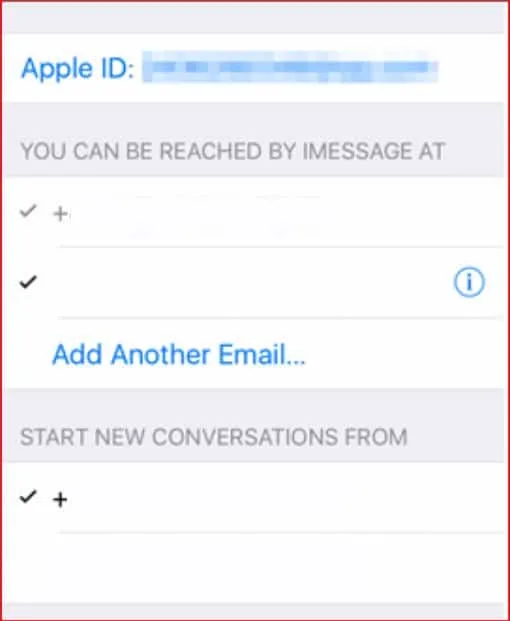
Now you can restart your phone and start iMessage sync with Mac to check if it works properly.
Fix 5: Check iMessage Settings on Mac
- Open the Message app on your Mac.
- Now click on iMessages in the top menu.
- Again, check the section YOU CAN BE CONTACTED BY IMESSAGE AT.
- Just like you did for your phone, check everything and make sure everything is correct.
You don’t need to restart your Mac. Just sync manually now and it should work. However, if not, follow the next fix.
Fix 6: Check Your Apple ID
As with the above devices, you need to do the same with your Apple ID. To do this, you need to verify your Apple ID in another browser. Follow these steps to make it easy:
- Visit this site.
- Sign in to your Apple account.
- Now check the “Available at”section and make sure it matches the information you have set on other Apple devices.
- Once done, save it.
Now check if iMessage is synced on Mac or not. If not, the last method will definitely make it work.
Fix 7: Turn on iMessage in iCloud
If you don’t know, you can sync iMessage directly to iCloud, similar to syncing photos. Although there were issues such as iPhone freezing when downloading messages from iCloud, this has been fixed.
Interestingly, if iMessage doesn’t sync with the Mac, this will make it work for sure. Follow these simple steps to do the same:
- Open settings on your iPhone.
- Now click on your account name.
- Go to iCloud and switch Messages.
- Now open the Messages app on your Mac.
- Go to the iMessage tab.
- Finally, check the “Enable Messages in iCloud”box.
That’s all. Now try to sync and it should work flawlessly. While this is the last thing to do, it will surely fix iMessage not syncing on Mac. There is no chance that you will have to face the problem again.
bottom line
Well, that is all we have about fixing iMessage not syncing on Mac/iPhone. We hope this guide has helped you. It’s not that iMessage problems happen quite often, but they’re hard to resolve and fix when they do. However, with our guide, fixing this is more than easy. If you still have something on your mind regarding iMessage, don’t forget to comment below.