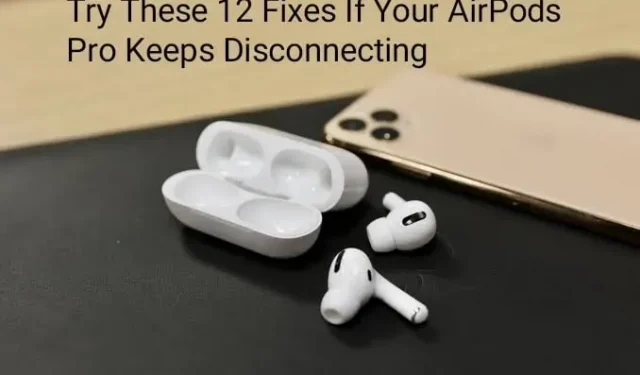Buying new accessories for your iPhone is always exciting. However, these accessories cannot be cheap! If you are investing a significant portion of your savings in a new electronic device, you want it to last a long time.
However, these are electronic devices! One such device that, despite its popularity, faces a wide range of issues is Apple’s AirPods Pro.
Since their debut in 2019, AirPods Pro have become more popular. They are not flawless, despite their astounding sales figures. AirPods Pro disconnect issues have been a problem for their customers.
Are you talking on the phone or listening to your favorite music via car Bluetooth? Do your AirPods Pro keep turning off? If yes, then we sympathize! However, there is nothing to worry about.
Read on as we discuss the causes of this issue and the top fixes to try if your AirPods Pro keep turning off.
Let’s start without further ado.
Why won’t your AirPods Pro stay connected?
The new Apple AirPods Pro are a nice update to the original Apple AirPods Pro and classic wireless earbuds. However, that doesn’t mean they don’t have their own set of problems. Your AirPods Pro may lose connection with your iPhone for various reasons. Faster than others!
Here are a few reasons why your AirPods Pro keep turning off.
- Bluetooth incompatibility
AirPods Pro are susceptible to Bluetooth interference just like any other portable wireless headphones.
The functionality of your AirPods Pro may be limited by equipment using the same Bluetooth frequency. Shutdown is one of the problems this leads to.
For example, Bluetooth noise may occur if you are near a Wi-Fi network. The router communicates with other network devices using the same 2.4 GHz frequency.
- Wrong installation
Your AirPods Pro may not maintain a stable connection if your smartphone is not set up with the correct settings.
It’s a good idea to check your Bluetooth programs to make sure there are no anomalies so that your AirPods Pro stay connected to whatever device you pair them with.
Using AirPods Pro with an Android device can also be a problem. While they can theoretically connect, it’s not as easy as using AirPods Pro with Apple devices. Some settings need to be changed and some features may not be available.
- iOS version issue
You may encounter bugs or issues that have already been fixed in the next release of iOS if your version of iOS is out of date. One such error could be connection issues with your AirPods Pro and iPhone.
Get in the habit of updating your gadgets to work adequately with the latest patches so this doesn’t become a problem.
- hardware problem
In some situations, the AirPods Pro circuitry may be the source of the problem.
There is a possibility that the internal components of your AirPods Pro may be faulty and malfunction from time to time if they have received physical damage in the process.
Because AirPods Pro are designed to be portable, there’s no doubt you’ll be taking them with you wherever you go.
You would like to take on the highest quality care for them. Giving them a secure housing to live in is a great way to ensure nothing bad happens to them. You can also avoid this problem by cleaning your AirPods Pro regularly. In this way, damage due to accumulated dirt or paraffin can be avoided.
- Battery Life
Your AirPods Pro require a full charge to function properly because they are wireless.
Your AirPods Pro immediately disconnect from any paired device when they run out of power. Sometimes it can also happen randomly if the battery is almost empty. It is recommended to keep them in power; as a result, to prevent questionable performance.
- Faulty Bluetooth Models
Apple AirPods Pro work well with Bluetooth 5.0 devices. AirPods Pro are forced to degrade their connectivity to suit your audio system if your Windows PC or other devices are using an older version of Bluetooth. This indicates that the AirPods Pro’s distance and connectivity performance are not up to their potential.
- Firmware issues
With the latest firmware update 6.8.8, there have been many reports of the problem.
Many audio issues include, but are not limited to, AirPods Pro closing after about 30 to 45 minutes of recording only music; AirPods Pro connect in about 10 seconds on calls; Switching from music streaming to calls is causing crashes, according to several users.
AirPods Pro 1st generation have a firmware issue. However, AirPods Pro 2 and AirPods Pro have already been updated to version 3E751.
This solves the problems of disabling devices. Consider installing the latest software on your AirPods Pro 2 and AirPods Pro if you have them.
The simple steps to achieve this are as follows:
- Select Bluetooth in iOS settings.
- Find your AirPods Pro in the list of devices.
- Press “I”next to them.
- You can see which firmware update is currently installed on your AirPods Pro on the next page. You already have the latest firmware if it is version 3E751. If not, turn on Wi-Fi while you connect your AirPods Pro to your iPhone and the update should start downloading.
Let’s look at the best solutions if your AirPods Pro keep disconnecting from your iOS gadget.
Identifying and fixing an AirPods Pro disconnect issue is usually simple and only takes a few minutes.
You can try any of the many fixes below to prevent your AirPods Pro from turning off.
We recommend that you start with the top-level solution and work through it before making major changes to your settings.
12 fixes to try if your AirPods Pro keep turning off
- Check your audio device settings
- Check the battery life of your AirPods Pro
- Check if Bluetooth is enabled
- Put your AirPods Pro back in the case and take them out again
- Reset your AirPods Pro
- Disable automatic ear detection
- Adjust your device’s audio settings if your AirPods Pro keep disconnecting
- Disable power management
- Change the settings in the Use Services app
- Delete Bluetooth Devices
- Check the AirPods Pro microphone
- Reset your iPhone
Let’s understand each of these methods below.
1. Check your audio device settings
For your AirPods Pro to work, they must be set as an audio output device. While this should happen automatically, sometimes it doesn’t. This is why your AirPods Pro kept turning off.
While playing music on your iPhone or iPad, tap the AirPlay icon below a track. And choose your AirPods from the available options.
Note. If you want to change the audio source during a call, tap the speaker icon.
2. Estimate the battery life of your AirPods Pro
It would be helpful if you first determined how much battery life your AirPods Pro have left. Your AirPods Pro need to have a great battery in order to connect to (and keep access to) your device.
Using iOS to check your AirPods Pro battery.
- Open the cover of your AirPods Pro case while holding them close to your phone.
- After a while, the remaining battery power will appear on the screen.
Checking AirPods Pro battery on Mac.
- Take your AirPods Pro out of the case and set it aside.
- Click the Bluetooth button on your Mac’s toolbar. The current battery level of both earbuds should be displayed directly as well as the case.
If it doesn’t already exist, add it by selecting “Show Bluetooth in Toolbar”in the Settings > Bluetooth app.
3. Check if Bluetooth is enabled
You must turn on Bluetooth in order for your device to connect to and maintain the AirPods Pro connection.
Turn off Bluetooth if you’re having trouble syncing with your AirPods Pro. This ensures that your AirPods Pro – the nearest device – will be paired first.
On iPhone and iPad, follow these steps to turn on Bluetooth.
- Settings and select on your iPhone.
- Open Bluetooth.
- Tap the switch on the screen to turn on Bluetooth.
- Alternatively, you can say, “Hey Siri, turn on Bluetooth.”
On a PC, follow these steps to enable Bluetooth.
- Go to “Settings”by right-clicking the “Start”button.
- On devices, turn on Bluetooth by toggling the switch.
4. Put your AirPods Pro back in their case and take them out again.
Your AirPods Pro sometimes don’t connect automatically after disconnecting. In this case, simply put your AirPods Pro back into the case. By doing this charging, the device stops any connection to another device and prevents it from connecting while it is charging.
Remove them from the case after about 5 seconds. AirPods Pro should reconnect to your device.
5. Reset your AirPods Pro
Over time, constant use of your AirPods Pro can lead to problems such as not being able to connect to devices, not charging, etc. Even if they do connect, you will experience AirPods Pro disconnecting quite often.
An easy option you can consider is to simply reset your AirPods Pro to factory settings.
- Put your AirPods Pro into the case.
- Hold the button on the back of the case for 20 seconds after opening it.
- The indicator light should start flashing from white to yellow. A flashing yellow light means your AirPods Pro have been successfully reset.
6. Disable automatic ear detection
Your AirPods Pro have a sensor that detects when they’re in use and when they’re not. However, due to some issues, the sensor may give an error about whether they are in your ear or not. This leads to the issue of AirPods Pro turning off even when they are in your ear.
Moving the position of your AirPods Pro for a minute can cause them to turn off. This is caused by automatic ear detection being triggered.
Therefore, disabling automatic ear detection can also solve this problem.
Follow the steps below to turn off automatic ear detection.
- Make sure your AirPods Pro case is open.
- Click on the information button labeled “i”that appears next to your AirPods Pro in your list of devices.
- Disable the automatic ear detection function in this menu.
7. Adjust your device audio settings if your AirPods Pro keep disconnecting
If your AirPods Pro are still turning off even after performing the fixes above, the issue might be related to your device’s sound settings.
Different devices have different sound settings.
If AirPods Pro keeps disconnecting on Mac, follow these steps.
- Open System Preferences on your Mac.
- Press the sound, then go to the exit.
- Make sure the selected output device is indeed your AirPods Pro.
If AirPods Pro keeps disconnecting on iPhone/iPad, follow these steps.
- On the Settings tab of your device, navigate to Bluetooth.
- Tap the “I”icon next to AirPods Pro.
- Forget about the device.
- Reboot your device and reconnect your AirPods Pro.
If your AirPods Pro keep disconnecting from your Apple Watch, follow these steps.
- Turn off your Apple Watch and iPhone.
- Turn on both devices.
- Once both devices are turned on, connect your AirPods Pro to your Apple Watch.
- Check for performance issues.
If your AirPods Pro keep disconnecting on your Windows PC, follow these steps.
- Unlike your other devices, there can be many reasons why your computer is not working in tandem with AirPods Pro. You can fix them:
8. Disable power management
If you’re using AirPods Pro with a Windows computer, you may have noticed that when a song is paused, your AirPods Pro sometimes turn off to conserve battery power. This is because they believe that the connected device has been disconnected. To change this, you must change some settings.
- Go to Device Manager via the star button.
- Click View and make sure Devices by Type is selected.
- Expand the User Interface Devices section and you’ll find two entries: “<Name> AirPods Pro Audio/Video Remote Control HID”and “<Name> AirPods Pro HID Hands-Free Call Control”.
- For both individual options, right-click and select properties.
- From there, go to Power Management. Uncheck “Allow the computer to turn off this device to save power”, then click “OK”.
- If AirPods Pro doesn’t appear in the list of devices, go to View in the taskbar and turn on Show Hidden Devices.
9. Change the settings in the Use Services app.
You can solve your problem by turning on the automatic settings of Bluetooth devices in the Windows Services application.
- Go to the Services app by searching in the Windows search bar.
- In the window that opens, scroll down until you see “Bluetooth Audio Gateway Service”and “Bluetooth Support Service”. ‘
- Select Bluetooth Audio Gateway Service and switch the Startup Type to Automatic. Follow the same steps for Bluetooth Support Service.
- After making these changes, reboot your device. This should fix the issue.
10. Remove Bluetooth devices
You can now hard reset Bluetooth by deleting devices if your AirPods Pro don’t show up in the user interface device list and are already set to Automatic under Services but continue to behave strangely.
In this way, all problems will be eliminated and you will be able to keep the connection longer.
- Go to device manager.
- Tap Bluetooth.
- Delete all devices one by one until they disappear.
- Restart your computer after removing all devices. Restarting the device should reinstall the Bluetooth drivers without issue.
11. Check your AirPods Pro microphone
Each of your AirPods Pro has a built-in microphone. Change your AirPods Pro settings to “allow only one microphone to work”at any time if you find that they keep muting while you’re on a phone call.
- Open the “Settings”of the device.
- Then click “Bluetooth”on your Apple device.
- You’ll see an “i”icon next to the name of your AirPods Pro under My Devices.
- Click “Microphone”after that.
- After that, choose Always Left AirPod or Always Right AirPod.
12. Reset your iPhone
You can restart your iPhone if nothing discussed so far works for you.
This will reconnect your AirPods Pro to your device and will not disconnect. Follow the steps below to restart your iPhone.
- Go to settings.
- Click on General.
- Choose Transfer or Reset iPhone.
- Click Reset.
- Select one of the options: Reset All Settings or Reset Network Settings.
- Select the option above on the next screen to complete the process.
So, these were the simple solutions to try if your AirPods Pro keep turning off.
Tips for keeping your AirPods Pro in good condition
Have you ever wondered how to keep your favorite AirPods Pro new and in good condition, no matter how often you use them? If yes, read on.
Do regular cleaning
AirPods Pro have a redesigned in-ear design. These flexible silicone ear cups come in three sizes to fit snugly around your ears for sound isolation. This means that they will inevitably become more durable than any other liners.
Earwax, dust, dirt, lint and other debris accumulate on your AirPods Pro if you use them almost daily. Besides being unsightly and unsanitary, it can be dangerous if germs get a hold of it. You should always keep these earbuds hygienic to avoid issues such as detachment.
How to clean AirPods Pro at home?
You will need a few supplies for this project. You may need to visit the store to pick up each of the items listed here, even if they are all useful for other purposes. You will need
- Isopropyl alcohol (70% or 90% purity).
- Cotton swabs.
- Dry cloth or paper towels.
- Soft toothbrush that is easy to use for cleaning.
- Blu-tack -like adhesive putty
- Warm water and liquid hand soap.
Cleaning your AirPods
- Place a tissue paper on the counter, clean up some counter space, and fill a bowl with water and hand soap.
- Gather your AirPods Pro Pro after you’ve laid out your stuff.
- Once you have them in your hands, remove the sleeves and dip those tiny bits of silicone rubber into the soapy water.
Cleaning the charging case
- Wipe the surface of the AirPods Pro Charging Case with a soft, dry, lint-free cloth to remove dust.
- If necessary, you can use isopropyl alcohol to dampen the towel and gently remove dirt.
- Avoid getting liquids on the plating or charger ports.
- Consider purchasing silicone protection or leather to keep your case flawless.
Conclusion
So here you go. These were some of the great AirPods Pro hacks that can help you if your AirPods Pro keep turning off.
Careful use of expensive devices is important and every owner should know this. Know how you can take care of your device and its components before you buy them. Usually these devices take care of themselves. However, this does not mean that you can carelessly handle it and expect it to last you a lifetime.
You should also avoid using wireless webcams, phones, and home appliances. These solutions are usually effective in solving the problem. You should contact the official Apple support for help if the problem is still annoying you.