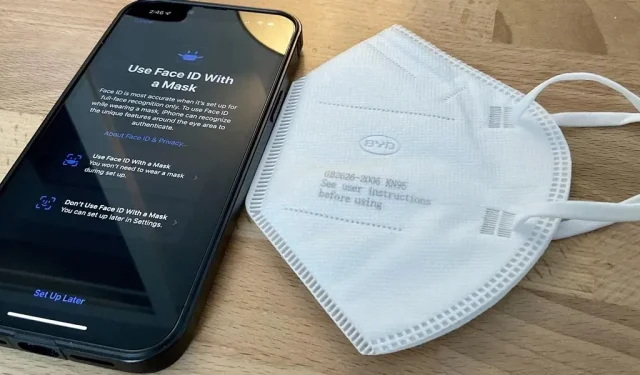It’s 2022 and the coronavirus pandemic is still going on, which means a lot of people are still wearing masks. If that’s you, unlocking an iPhone with Face ID is still very inconvenient when putting on a face covering, but that’s about to change.
Apple first attempted to address the Face ID mask issue in iOS 13.5 by immediately opening the passcode screen when Face ID detected face coverage. A year later, iOS 14.5 introduced Unlock with Apple Watch, which unlocks your iPhone whenever Face ID detects a masked face while your Apple Watch is nearby and unlocked.
Both of these features have problems. The first one is quite annoying because you have to enter your password a million times a day. The second affects privacy as some users have reported that their iPhone unlocked unexpectedly. That, and another person wearing a mask can unlock your iPhone if it’s near you and your Apple Watch.
With iOS 15.4, which is currently in beta, Apple has finally added a better option to unlock your iPhone when you’re wearing a mask.
Warnings and problems
As with other mask solutions, there are some caveats to the new iOS 15.4 feature. According to Apple, this reduces the security of Face ID, that is, increases the likelihood of unauthorized authentication. Second, it doesn’t work when you’re wearing sunglasses, but it does allow you to wear regular glasses.
Another major issue is that it only works with iPhone 12 and newer, so you’ll need an iPhone 12, 12 mini, 12 Pro, 12 Pro Max, 13, 13 mini, 13 Pro, or 13 Pro Max for easier unlocking during working hours. in a mask.
Make sure you’re on iOS 15.4
Any software version prior to iOS 15.4 does not support the new mask unlock feature, so update to iOS 15.4 if you haven’t already. If you are not sure which version you have, go to Settings -> General -> About -> Software Version or Settings -> General -> Software Update.
Since iOS 15.4 is currently in beta, you need to install a beta profile. If you pay for the Apple Developer Program, you can get download links from the Developer Portal. Otherwise, you can install a public beta profile.
After installing iOS 15.4 for the first time, you may see a splash screen asking you to set up “Face ID with Mask”and you can follow these instructions to get everything set up. If you choose Set Up Later, follow the instructions below.
Be aware that when you run the iOS beta, you may experience shorter than usual battery life, bugs, and other undesirable phenomena. If you don’t want to install the beta software, we expect iOS 15.4 stable to arrive sometime in the spring of 2022.
Open Face ID settings
With iOS 15.4 running, open the Settings app and tap Face ID & Passcode. Then enter your password to continue.
Turn on Face ID with a mask
Find and turn on the “Use Face ID with Mask”toggle in the Face ID settings. You will see the following note from Apple about the setup:
Face ID is most accurate when set to full face recognition only. To use Face ID while wearing a mask, iPhone can recognize unique features around the eye area for authentication. You must be looking at your iPhone to use Face ID while wearing a mask.
Tap the “Use Face ID with Mask”option, then “Get Started”and your iPhone will have you scan your face. As the setup points out, you don’t need to put on a mask in order to recognize your face later.
Scan your face
After you hit “Get Started”, your iPhone will scan your face and it should go through two separate scans. If you are wearing glasses during the first scan, you will be asked to remove them for the second scan. If you wear glasses, the Face ID verification page will now have an “Add Glasses”link configured. This link will let you scan your face again so your device knows how to handle them during the Face ID process.
Click “Done”or click “Add Glasses”to scan your face again with glasses.
Adding points after initial setup (optional)
If you wear glasses but didn’t add them during the initial setup, you can go back to the Face ID settings and click Add Glasses to scan your face with the mask and glasses.
Add an alternate appearance (optional)
In addition to masks and goggles, you can add another biometric scan to the Face ID algorithm to reduce the chance of failed authentication. To do this, click “Customize Alternate Appearance”.
Disabling Face ID with a mask
If you need extra security on your device, you can turn off the mask unlock feature. Navigate to the same “Face ID & Passcode”settings, then turn off the “Use Face ID with Mask”toggle.