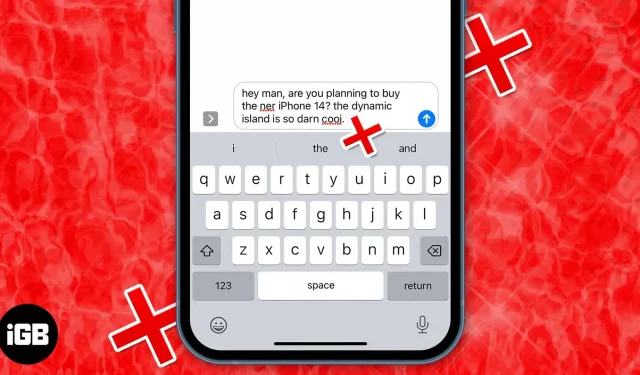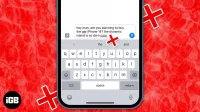When messaging with someone on your iPhone, the best way to type words is to use auto-correction and predictive text input. Autocorrect uses the dictionary on your iPhone to check the spellings you type and correct them if something goes wrong.
But what if it doesn’t work properly or stops working completely? You don’t need to worry about this; I’ll show you a few ways to fix AutoCorrect when it stops working on your iPhone.
Whatever the reason, the first solution to the auto-correction issue is to restart your iPhone. If you need help, here’s our guide to resetting your iPhone. If that doesn’t solve your problems, follow these troubleshooting tips.
- Enable auto-correction in iPhone settings
- Add or remove text replacement shortcuts on iPhone
- Add a new keyboard for another supported language
- Reset Keyboard Dictionary on iPhone
- Update your iPhone or iPad
- Use a third party keyboard app
- Restore your iPhone or iPad to factory settings
1. Turn on auto-correction in iPhone settings.
There’s also a chance that you may have turned it off when your iPhone auto-corrected your texts frequently. The best way to start the troubleshooting process is to disable and enable the AutoCorrect feature in iPhone settings. Here’s how to do it on your iPhone.
- Open “Settings”on your iPhone.
- Select General and then Keyboard.
- Turn off the toggle next to Autocorrect, and then turn it back on.
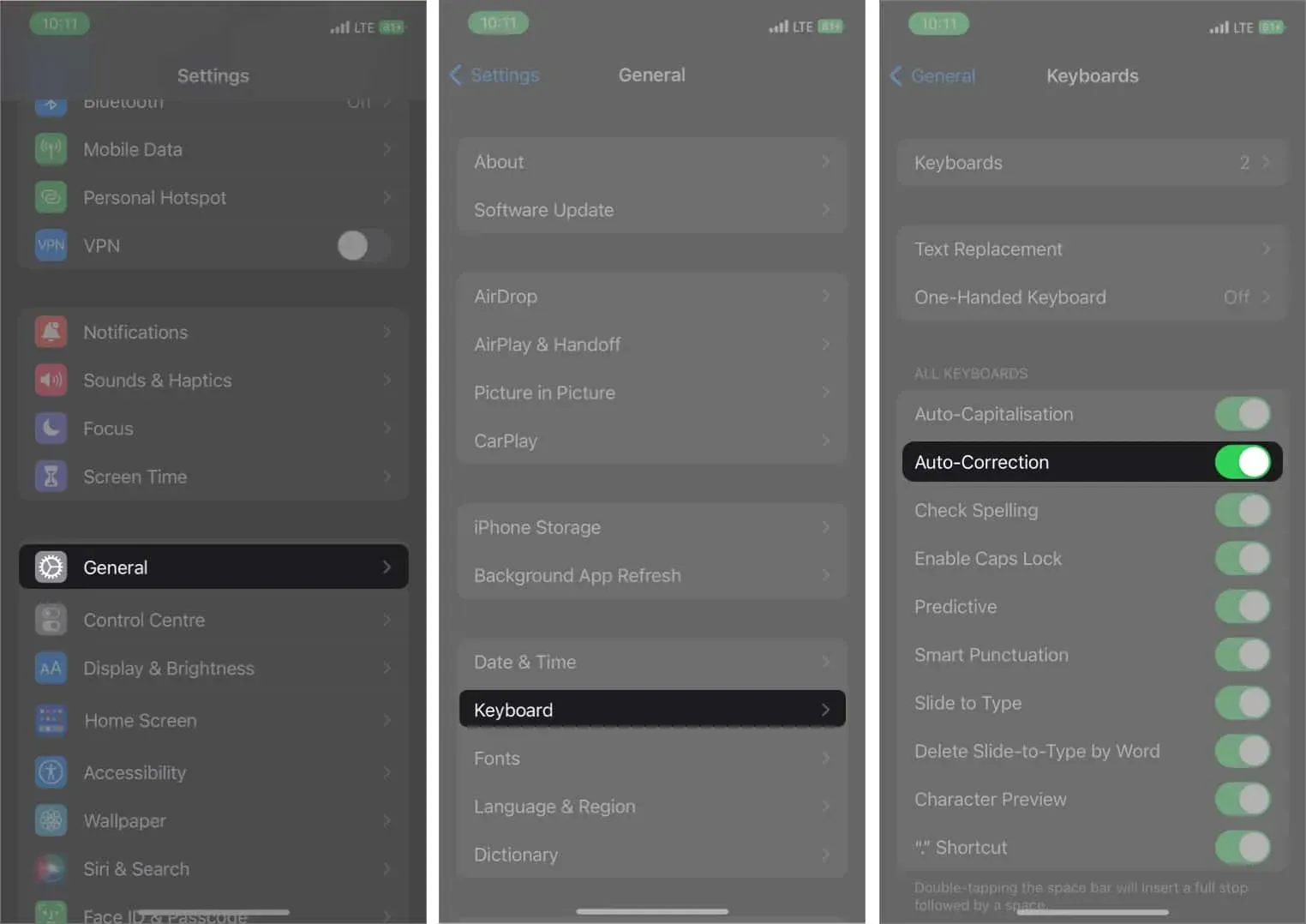
Turn on spell check and prediction options in keyboard settings.
Using a dictionary, spell checker corrects misspelled words on your iPhone. On the other hand, predictive text recommends words based on your daily typing patterns. You will need to enter a few words, and predictive text input will use AI to suggest a few words that can complete the sentence. If it’s turned off, here’s how you can turn it back on.
- Go to “Settings”on your iPhone.
- Choose General→Keyboard Options.
- Turn on the radio buttons next to the Spell Checker and Predictive Input options.
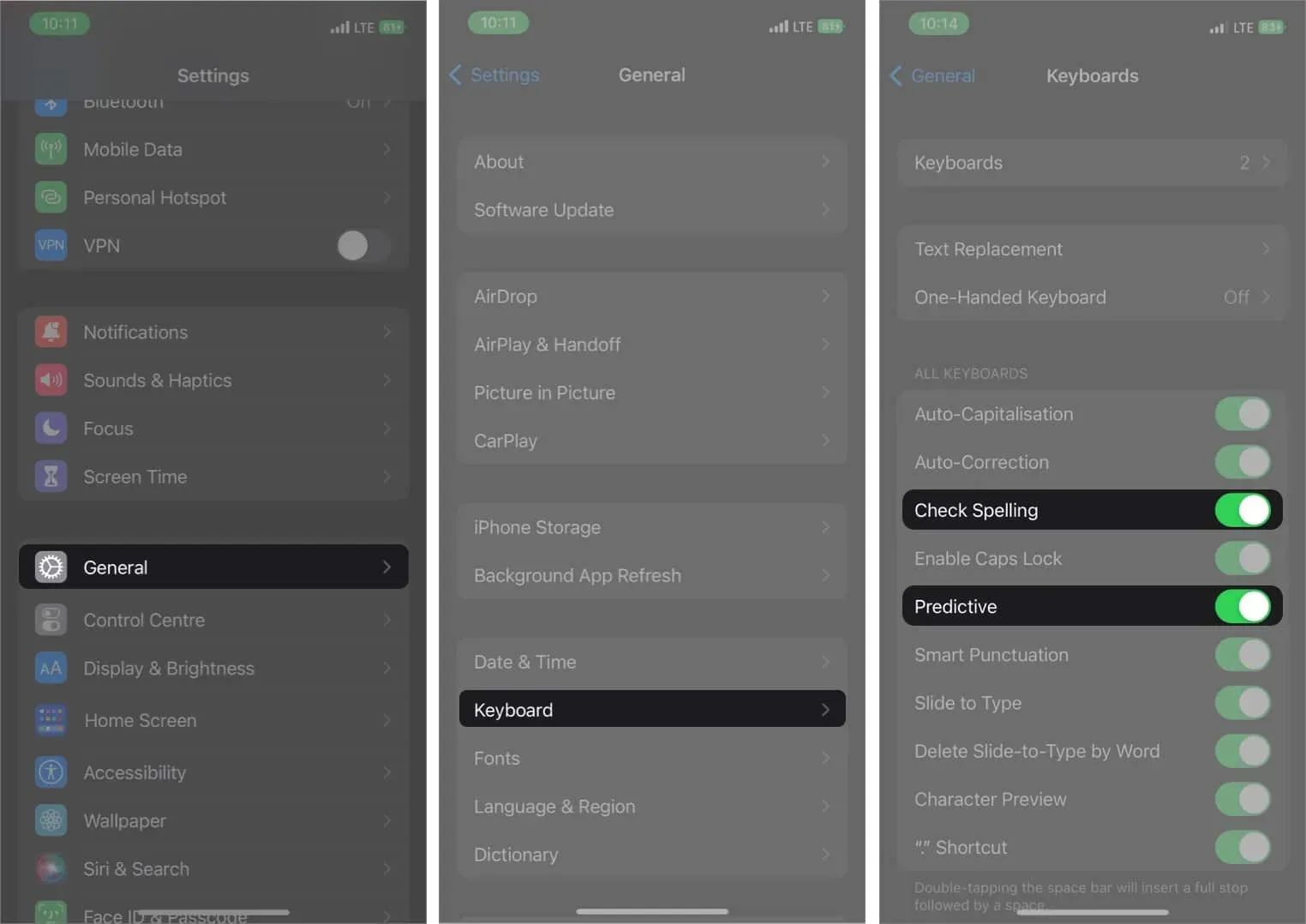
2. Add or remove text replacement shortcuts on iPhone.
Text replacement shortcuts allow you to replace any random word with a word, phrase, or sentence of your choice. There is a chance that you may see random text pop up when you type something.
It could be someone who pranked your iPhone or iPad. However, you can also use these text replacements to your advantage. Here’s how you can remove text replacement shortcuts on your iPhone and iPad.
- Go to “Settings”on your iPhone.
- Click “General”and then “Keyboard”.
- Select the Text Replacement option.
- Swipe left and tap “Delete”on the text you want to delete.
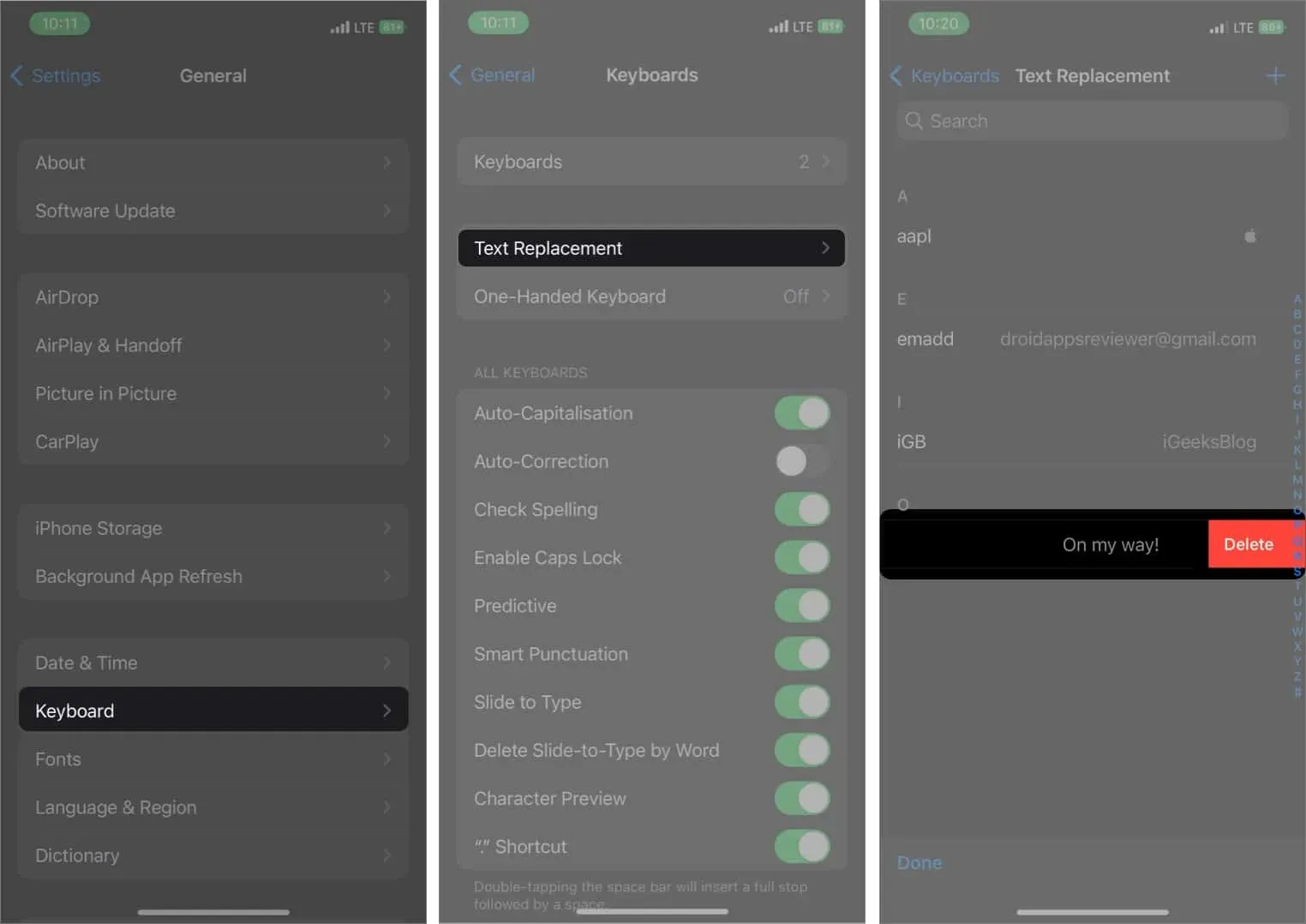
Similarly, you can add a text replacement shortcut to make typing easier when you’re constantly typing a word. Click the “+”button in the upper right corner of the text replacement settings, add the phrase you want to expand, and then the shortcut. Now, whenever you type a shortcut, it will be replaced with the phrase you set.
3. Add a new keyboard for another supported language.
Apple doesn’t support all languages when it comes to using autocorrect. As such, you may not get auto-correction if you use a language that is not on Apple’s official list of supported languages.
For example, if you use a language like Korean or Tibetan, you are out of luck; if you are using telugu or gujarati then autocorrect will work on your iPhone. However, here’s how you can switch to a supported language on your iPhone.
- Open Settings and go to General.
- Select Keyboard → Keyboards.
- Tap the “Add a new keyboard…”option.
- Select a language that supports AutoCorrect.
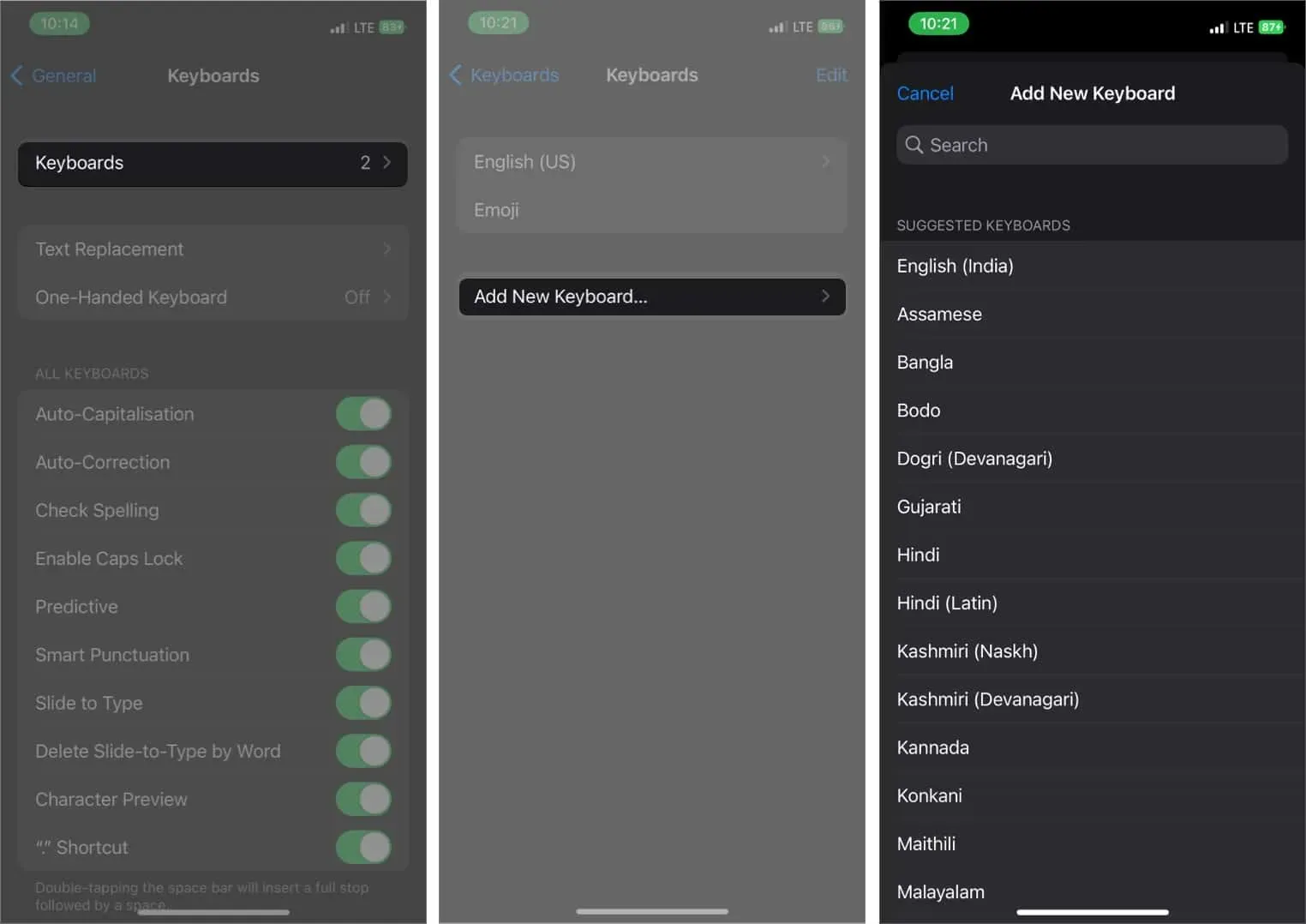
4. Reset Keyboard Dictionary on iPhone
Over time, iPhone learns a lot about your typing habits and thus allows users to type faster using predictive text input. However, sometimes it may even remember misspellings that you don’t want to use. The best way to get rid of these words is to reset your iPhone’s keyboard dictionary. Follow the steps below to find out how to do it on your iPhone.
- Go to “Settings”of your iPhone → “General”.
- Scroll down and select Transfer or Reset iPhone.
- Select Reset and then Reset Keyboard Dictionary. Enter a password if prompted.
- Click “Reset Dictionary”to confirm this.
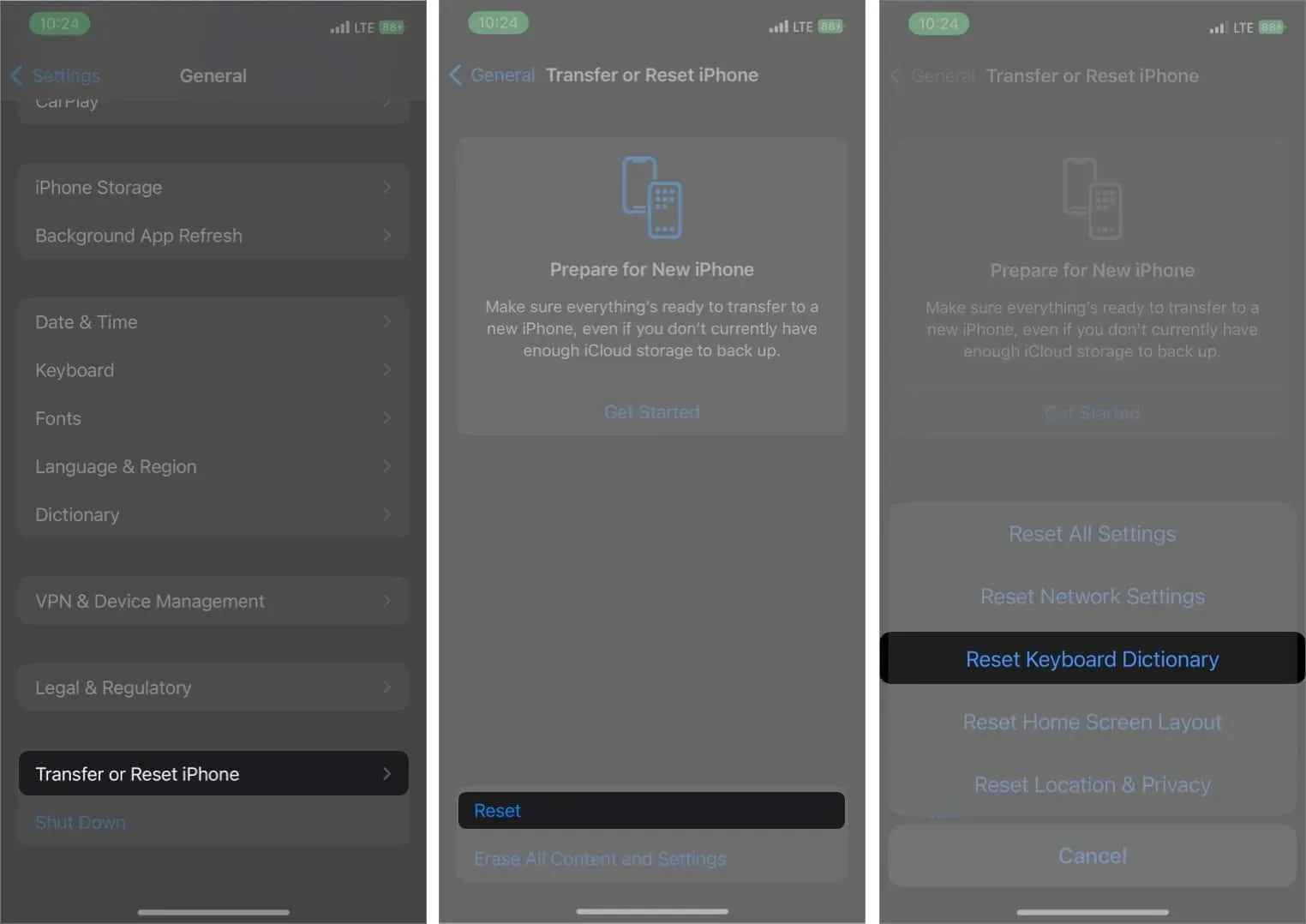
5. Update your iPhone or iPad
There is a possibility that the auto-correct feature may not work properly on your iPhone or iPad. If you haven’t updated your iPhone or iPad to the latest version of iOS yet, it’s best to upgrade as it can fix these kinds of errors. You can do this by going to Settings → General → Software Update and see if there is a new update for your device. If it is, click the Download and Install button.
6. Use a Third Party Keyboard App
If your problem persists after doing this, it’s time to look for third-party keyboard options like the Microsoft SwiftKey Keyboard or Gboard for your iPhone. If you don’t know which keyboard to choose, you can check out our list of the best keyboards for your iPhone and iPad.
7. Reset your iPhone or iPad to factory settings.
If none of this list suits you, the last resort is to reset your iPhone. Check out our guide to factory reset iPhone and iPad to do so. This will reset all settings on your iPhone, including auto-correct.
Completion…
We hope these tips will fix AutoCorrect issues on your iPhone or iPad. If it still works abnormally on your iPhone, you should take it to your nearest Apple Service Center. If your iPhone is under warranty or under Apple Care+, they will fix it for free; otherwise they will charge you a small fee.