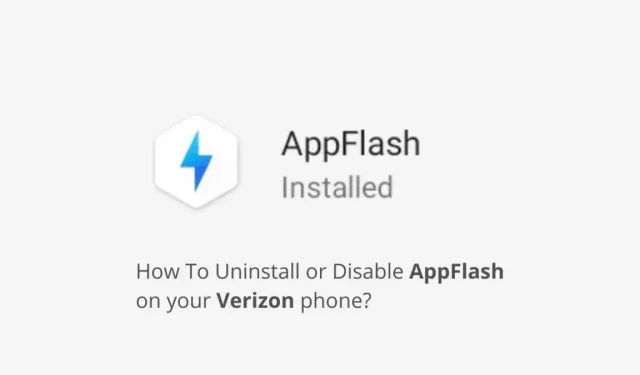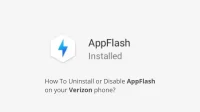If you have a Verizon phone, you may have seen the AppFlash search bar. It was a generic search bar that you had to use to search for anything on your phone and on the web. But tech experts found it to be spyware.
What is app flash on android? Follow this article to learn more about App Flash on Android devices. Follow the given steps to disable app flash on Android devices.
What is a Flash app on an Android device?
Phones bought from carriers have pre-installed apps that usually get mixed or negative reviews from users. Most of the users consider these apps to be useless and they only take up the memory and storage of the phone. That is why these pre-installed apps are also known as malicious apps.
Verizon has included AppFlash in Android phones over the years (most notably the LG K20 V). This app was created in collaboration with Evie Launcher and was introduced as a content discovery service. It was a universal search string on the phone. You can use it to search on your phone and on the web.
You can find app recommendations (from advertisers), restaurants, and whatever else you want to find. It did everything the Google search bar does. You had to swipe left and browse or find something to access it.
Following the backlash that Verizon sold in-app user data to its advertisers, Verizon ended support for AppFlash. Phones that have the app installed have been given updates to remove the app. And for newer phones, Verizon has stopped pre-installing AppFlash.
Is AppFlash safe?
Now you know what App Flash is on Android and you will be curious if this app is a spy app. This question will be more important if you have an old phone with AppFlash or with AppFlash.
Answer: yes. Because the Electronic Frontier Foundation (EFF) recognized AppFlash as spyware. The app allows Verizon and the Verizon group of companies, such as AOL, to know which apps you have downloaded and your interactions with them. They collect user data about what these apps know about you and then show you personalized ads.
- Its privacy policy shows that it collects your location and contact information stored on your phone.
- The app also uses information about your device such as mobile phone number, device IDs, device type, operating system, and any features and services you use through AppFlash.
- This information is also used for relevant advertising.
- Interestingly, many common search and news feed applications require similar permissions, but most users don’t bother with them.
- People were put off by the fact that AppFlash was preinstalled on phones and it was impossible to remove it.
How to uninstall or disable AppFlash?
Most phones with AppFlash have received an update that removes the app. But if you have a phone with AppFlash, use these methods to uninstall or disable it:
- Delete app
- Disable AppFlash in app settings
- Disable AppFlash in Home Screen Settings
- Disable AppFlash from the AppFlash Menu
- Remove AppFlash by Rooting Your Smartphone
- Update your phone to remove AppFlash
1. Uninstall the app
If you have installed AppFlash on your phone yourself, it will be easiest to uninstall it. You can uninstall it like any other application. Since this was not a pre-installed app on your phone, it will be removed without any problem.
- Open your phone’s settings.
- Go to Applications.
- You will find a list of applications installed on your phone. Select AppFlash.
- Now click the “Delete”button to remove it from your phone.
2. Disable AppFlash in the app settings.
Once the app is preinstalled on your smartphone, it cannot be uninstalled except with root privileges. You can disable the app if you don’t want to root your phone. This stops the app from running and you won’t find it freezing or causing any issues.
However, if you disable a pre-installed app, it will automatically turn on every time you reboot your phone. Thus, it would be helpful if you disable AppFlash spyware every time your phone reboots.
You have to disable the app after every restart, but this is still the best way to not interfere with AppFlash because the next method is to root the phone to remove the pre-installed AppFlash, which is risky.
Follow these steps to disable AppFlash in the app settings on your phone:
- Go to settings.
- Select Applications.
- Select “AppFlash”from the list of installed applications.
- Now select Disable. If the application does not shut down, click the Force stop button.
3. Disable AppFlash in the home screen settings.
Another way to disable AppFlash is in the home screen settings. Since this application is presented as a launcher, its options are also present in the settings section of the main screen. This method also does not require rooting. And you may need to do this every time you reboot your phone.
- Go to the Settings app on your phone.
- Select “Screen”.
- Select “Home Screen”from the list.
- Select Left Home Screen.
- Select the No option to prevent the AppFlash app from opening when you swipe right on the home screen.
4. Disable AppFlash from the AppFlash menu.
If you can access AppFlash by swiping left on the home screen, you can also disable it from there.
- Swipe left to open the AppFlash interface.
- Tap the settings icon in the lower left corner of the screen.
- Find “Configuration”and select “Disable AppFlash”.
- Now scroll down and tap the switch next to AppFlash. The switch will turn gray from green. This means that AppFlash is disabled.
5. Remove AppFlash by Rooting Your Smartphone
If AppFlash is preloaded on your phone, it cannot be removed. You can turn it off using the methods mentioned above. However, if you insist on deleting an app from memory, you can do so by rooting your phone.
- Since rooting allows you to access your phone’s root directory or gain operating system administrator rights, you can easily uninstall pre-installed apps.
- But the process of rooting a phone is complicated and dangerous. This will void your device’s warranty and a single mistake can break your phone.
- There are two main methods to get root access to an Android device:
You can find some apps that claim to root your phone with the click of a button. They handle all the steps and processes required to root your phone and show you a message when it’s rooted.
- You can search Google for “apps with one-click root access”to find these apps.
- A common problem with these apps is that they only support a few older phones. Thus, installing an app does not guarantee that it will root your phone.
- These rooting apps do not follow any security rules.
- They can install any malware or steal your information when you install them on your phone.
6. Update your phone to remove AppFlash
Verizon claims to have removed AppFlash from all phones via updates. So, if you have never updated your phone and it comes with AppFlash pre-installed, try updating your Android OS. This may automatically remove the app from your device.
- Go to settings.
- Swipe down and select System.
- Select System Update.
Conclusion
Verizon has stopped supporting AppFlash and it has also been removed from the Google Play Store, but if you have an old phone bought by Verizon, you should know what App Flash is on Android and how to turn it off.