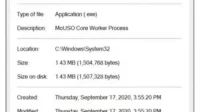MoUSO was introduced in version 1903 of Windows 10. This is an extremely important process for the proper functioning of Windows, but sometimes it can also cause errors in normal functioning.
If you don’t know what MoUSO is, or you’re facing a related problem, then you’ve come to the right place. In this article, we will discuss the basic MoUSO workflow and how to fix it if it causes problems with Windows.
What is MoUSO’s core workflow and what are its functions?
MoUSO (Update Session Orchestrator) Core Worker Process is a Microsoft task that manages Windows Update sessions. When managed, it solves any problem that might interfere with Windows update and prevents threats during Windows update.
This process runs in the background and therefore does not affect the work you do on your computer. But sometimes it can use a large amount of memory if there is a problem loading or updating Windows.
Is MoUSO’s core workflow secure?
MoUSO is a genuine Microsoft process pre-installed on your computer. It is required for Windows update and is 100% safe to use. However, sometimes it can consume a lot of memory if the problem is related to loading or updating Windows.
Why does MoUSO Core Worker wake my computer from sleep?
As we already know, MoUSO’s main workflow runs in the background to scan for updates. It also checks the update status when your computer is in sleep mode. If MoUSO is unable to check the update status in sleep mode, it may wake up your computer.
Let’s say you have a pending update on your computer that installs automatically. In this case, the main MoUSO process will enable the computer to install pending updates using system resources.
How to stop the main MoUSO worker process from turning on the computer?
The best way to prevent MoUSO from turning on your computer is to install all updates and make sure there are no pending updates left. If you don’t want to update your computer, you can try the following methods:
Solutions to Fix MoUSO Core Workflow
- Disable UOS service
- Disable wake timers
- Use Windows PowerShell
- Restarting Windows Update Services
- Restart the Update Orchestrator service.
- Install/download all pending updates
- End background task
- Run the Windows Update Troubleshooter
- Remove recently installed updates
- Pause updates
- Disable Delivery Optimization
- Disable USO Core Worker Process Using Registry Editor
1. Disable the UOS service
The main MoUSO workflow cannot run if the Update Orchestrator service is disabled. Therefore, if we disable the UOS service, MoUSO will not be able to wake up the computer in sleep mode. Here are the steps you can follow to disable the MoUSO service.
- Press the Windows key + R to open the Run operation.
- Type “
services.msc“and press enter.
- Double-click Update Orchestrator Service.
- In the startup type, select “Disabled”.
- Click Apply > Ok.
Note. Disabling this service will prevent your computer from updating, which could cause problems in the future.
2. Disable wake timers
The wake timer features allow the operating system to wake up the computer on its own. Follow these steps to disable this feature:
- Press the Windows key and search for Control Panel in the Windows search box.
- Click Power Options.
- Select Set Up Meal Plan and click Change Plan.
- Click “Change advanced power settings”.
- Click the + icon to expand Sleep.
- Expand Allow wake timers and disable it.
- In the case of a laptop, turn it off in the “Battery”and “Connected”options.
3. Use Windows PowerShell
Windows PowerShell is another way to prevent the MoUSO computer from waking up. Here are the steps you need to follow:
- Press the Windows key and search for Windows PowerShell in the search box.
- Click Windows PowerShell to open it.
- Copy and paste the command below into Windows PowerShell and press Enter.
Command: powercfg /requestsoverridehandle execution of MoUsoCoreWorker.exe
4. Restart Windows Update Services
If the above method didn’t work, try restarting the Windows Update service. For this method, follow these steps:
- Click “Services”after searching in the Windows search box.
- Scroll down and find the Windows Update service.
- Right-click the Windows Update service and select the Restart option. This will restart the Windows Update service.
- Restart your computer.
Note:
If the Windows Update service somehow stops working and starts up after restarting it, it will show you pending updates if you have them. It is extremely important to install these pending updates.
Why is the MoUSO workflow causing high resource usage?
There can be many reasons why the core MoUSO workflow can result in high resource usage. Some of the common reasons are listed below:
- Windows is not updated.
- Some pending updates stop the Windows Update process.
- Error in Windows Update Services.
- Computer viruses
- There are errors in the MoUSO process
5 Restart the Update Orchestrator service.
If a bug in the Update Orchestrator service is causing high resource usage, it can be fixed by restarting the UOS. Following are the steps to restart the Update Orchestrator service.
- Press the Windows key + R to open the Run operation.
- Type “
services.msc“and press enter. - Double-click Update Orchestrator Service.
- A dialog box named Update Orchestrator Service Properties opens.
- Click Stop under Service Status. This will stop all downloads and installation of Windows Update.
- After a few seconds, restart the service again by clicking Start.
- Click Apply > Ok.
6. Install/download any pending updates
Installing the latest updates can also prevent MoUSO from consuming a lot of memory. Below are some steps to check for and run updates on your computer.
- Press the Windows key and search for Control Panel in the search box.
- Click Windows Update.
- Now select “Check for Updates”or “Install Updates”.
- Once your computer has been updated, restart it.
7. End background task
If installing pending updates does not solve the problem, you can stop the main MoUSO worker process so that it does not consume too much computer memory. Follow the steps below to stop MoUSO.
- Press Ctrl + Shift + Esc to open Task Manager.
- In the Processes submenu, scroll down and click on MoUSO Core Workflow.
- Select End task.
This process will automatically start again if Windows receives a new update. This time it may not consume excessive memory.
8. Run the Windows Update Troubleshooter.
If any of the methods mentioned above don’t work, you can use the troubleshooting feature to fix this Windows update issue. To run the Windows troubleshooting feature, follow these steps.
Windows 11:
- Go to Settings by pressing Windows + I.
- Click System > Troubleshoot > Other Troubleshooters.
- Run the Windows Update troubleshooter.
Windows 10:
- Go to Settings by pressing Windows + I.
- Click Update & Security > Troubleshoot > Advanced Troubleshooter.
- Run the Windows Update troubleshooter.
Note:
If the troubleshooter finds a problem, it will fix it automatically. However, troubleshooting may take some time to complete a full scan.
9. Uninstall recently installed updates
If you have a problem with the main MoUSO workflow after updating Windows, it may be due to a bug that occurred during the update. In this case, uninstalling the latest update will solve the problem. Here’s how you can uninstall a Windows update:
- Go to Settings by pressing Windows key + I.
- Click on Windows update.
- Scroll down and select Uninstall updates.
- Now click on the latest Windows update and click Uninstall.
10. Pause updates
In some cases, pausing updates and restarting them also works. This stops all updates running in the background and then restarts. Here’s how to pause updates:
- Press the Windows key to open the Start menu and search for “Control Panel”in the Windows search box.
- Once the Control Panel opens, click Windows Update.
- Now select Pause Updates and pause any updates you see.
- After a few minutes, resume them again and see if the issue is resolved.
11. Disable Delivery Optimization
Windows does not allow you to turn off Delivery Optimization, but we can still do it using the Registry Editor. The Delivery Optimization feature allows Windows to download updates from the local computer instead of directly from Microsoft. This reduces throughput, but at the same time increases risk.
- First, check if all the latest updates have been successfully installed. To do this, you can go to “Update and security”in the settings.
- If you see text on the screen that the system is up to date, all updates have already been successfully installed.
- Now with an administrator account, open the Registry Editor.
- Click on the address bar of the registry editor and enter the following command:
\HKEY_LOCAL_MACHINE\SYSTEM\CurrentControlSet\Services\DoSvc - When the menu opens, change the value name to start and data value to 4.
- Then click OK and exit the Registry Editor.
- Restart your computer after a while.
- After turning on the computer, search for “Services”in the Windows search bar and click on it.
- Scroll down to Delivery Optimization, right-click and select properties.
- Now look to see if disabled is written in front of the startup type.
12. Disable the main USO worker process using the registry editor.
Using the Registry Editor to disable the main USO worker process is another way to stop MoUSO’s excessive memory usage. Here’s how it’s done:
- Navigate to the launch dialog by pressing Windows + R.
- In the address field, type
Regeditand press Enter.
- Click HKEY_LOCAL_MACHINE > Software > Policies > Microsoft > Windows > WindowsUpdate > Autopilot.
- Right-click an empty space to select “New”and “DWORD Value (32-bit)”.
- Change the value to NoAutoRebootWithLoggedOnUsers.
- Now double click the value and set it to 1.
- Once this is done, close the Registry Editor and restart your computer.
Conclusion
We hope that you now fully understand what MoUSO is and how to deal with problems related to it. So if you are facing the wake up issue on your PC or the problem of excessive memory usage, now you can solve it with the methods mentioned in this article.
FAQ
Is it possible to disable the main MoUSO workflow?
Yes! If your computer is not going to sleep because of an application that is keeping MoUSO busy, you can uninstall that application or disable MoUSO temporarily.
Does MoUSO Core Worker handle the virus?
No! It is not a virus, but because it sometimes consumes a lot of system resources, people mistakenly consider it a virus.
How much memory does MoUSO typically use?
When the main MoUSO worker process is running normally, it takes up approximately 8 MB of physical memory.
Why does MoUSO use so much memory?
MoUSO may use a large amount of memory if an error occurs while downloading and installing an update.