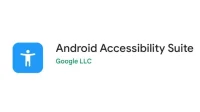Smartphones are getting better every year. Their user interface is simple for most people, but it can still be difficult for people with disabilities to use the phone. To help them, Android phones include the Android Accessibility Suite. Let’s find out what it is and how to use it.
What is the Android Accessibility Pack?
Android Accessibility Suite is a suite of Google apps designed specifically for people with visual, hearing, speech and physical disabilities. These applications help them to use their phone more easily.
What are the different features in the Android Accessibility Suite?
These are the main features of the Android Accessibility Suite. Some features may vary by brand as some brands also include accessibility features in the Android Accessibility Suite.
The first four accessibility apps are included in the Android accessibility package, which you can install from the Google Play store. But on most Android phones and tablets, they come pre-installed.
- Accessibility menu
- TalkBack (screen reader)
- Choose to speak
- Toggle Access
- Color correction
- Signatures
- Living signature
- Color inversion and dark mode
- Increase
- Font size
- Display size
1. Accessibility menu
This app is for visually impaired people. Those who cannot see the regular icons and menus can use the accessibility menu. It offers large icons with easy-to-read font sizes for common useful Android phone apps and features.
2. TalkBack (screen reader)
TalkBack is a screen reader that describes what you do while using your phone. You use your phone’s touch screen as you normally would, and when you act, TalkBack describes it so you know what you’re doing on your phone.
3. Choose to speak
The Select to Speak feature is also designed for visually impaired people. This function reads aloud any item you select. It also works for images as it describes the text on the on-screen braille keyboard.
4. Toggle access
With this Android Accessibility Suite feature, people with disabilities can connect a keyboard or physical switch to control their phone.
5. Color correction
This feature is intended for people with color blindness and other visual impairments. Some people cannot distinguish between a range of colors. They can easily use the Color Correction feature in the Accessibility Suite to change display colors to suit their desired power.
6. Signatures
If you want to know everything the characters in the video say, you can enable subtitles to convert the text from the audio of the video. Subtitles are shown below the video, they are also called subtitles. They are most useful for people with hearing problems.
7. Live signature
This feature is an updated version of subtitles available on Android 11 and later. It adds captions or subtitles to any video, audio or podcast stored on your phone or played online.
You don’t need to be connected to the internet to use this feature as everything is handled locally on your phone.
8. Color inversion and dark mode
Color inversion was a simple method of inverting display colors (including applications) in order to read or view certain texts or images correctly.
9. Increase
Users who have trouble seeing what’s happening on the phone screen can use the zoom tool to magnify the screen area and make it easier to view images or read text.
10. Font size
This feature allows you to increase or decrease the font size on the screen. People with visual impairments can increase the font size to make text easier to read.
11.Display size
Like the font size, the Display Size feature allows you to enlarge the full screen size. You can see menus and chats better.
How to set up an accessibility label?
I mostly use one of the accessibility options more often. Android phones have a keyboard shortcut that can be assigned to any accessibility feature. Pressing the volume up and down keys simultaneously for 3 seconds activates the accessibility feature you selected.
But how do you set up a keyboard shortcut to enable the desired feature? Use these steps:
(You need to activate the feature the first time from the accessibility menu to access it later with a shortcut. To activate the accessibility features, go to the next section)
- Open the settings app of your Android device.
- Swipe down and select Accessibility.
- Select “Volume Key Shortcut”.
- Tap the switch to turn it on.
- You will be prompted to select the accessibility feature you want to associate with the keyboard shortcut.
- Selecting any feature requires that you allow them to observe your activities, texts, and notifications.
- Once you’ve selected a feature, press the back button to make sure it’s selected.
- To check, go to the home screen and press the volume up and down keys for 3-5 seconds. The accessibility feature you selected will be launched.
How to use features in Android Accessibility Suite?
Now we know what Android Accessibility Suite is. Follow below to learn how to enable features in the Accessibility Suite. Some steps and options may vary depending on your phone manufacturer and Android version:
- Activating the accessibility menu
- Using TalkBack
- Activate Choice to Speak
- Configuring Switch Access
- Using Color Correction
- Turn on subtitles
- Activating live subtitles
- Using color inversion and dark mode
- Zoom activation
- Setting the font size
- Changing the display size
1. Activate accessibility menu
You must enable the Android Accessibility Suite menu in Settings for the first time.
- Go to Settings > Accessibility > Accessibility Menu.
- Tap the switch to turn on the accessibility menu.
- You will see a permissions notification that requires access to monitor your activities and text on your phone. Grant access and the feature will turn on.
Once a feature is enabled, you can use its shortcut to activate or deactivate it so that it doesn’t take up the shortcut key (volume up and down keys). Use these steps:
- On the screen, swipe up with two fingers.
- If TalkBack is enabled on your phone, swipe up with three fingers to activate the accessibility menu.
2. Using TalkBack
To activate TalkBack and receive voice feedback, follow these steps:
- Go to Settings > Accessibility > TalkBack.
- Turn on the service.
- Grant the permissions required to activate the service.
- You will be taken to the TalkBack tutorial. Follow the instructions and click the “Next”button to continue and reach the end of the lesson.
Using the TalkBack screen reader takes some practice. It uses your first click as an indicator to read the selected item. If you want to perform an action, such as pressing the OK button, tap it once. When you see a green highlight on it, double click on it.
For the visually impaired, use this method:
- After activating TalkBack, swipe slowly across the screen. This will allow you to select the items that your finger will make a touch screen, and the TalkBack feature will describe them.
- Keep moving your finger until you find the option you want to use. When you hear this, double-tap the option.
You can assign an accessibility service shortcut to TalkBack by following the steps in the previous section.
3. Select to Speak activation
To activate Select to Speak, follow these steps:
- Go to Settings > Accessibility > Speak.
- Turn on the service.
- Grant the required permissions.
Once activated, you can use it anywhere on your phone to read text and images with text in them.
To use the Select to Speak feature:
- Swipe your finger across the text.
- The element group will be selected.
- A play button will be visible that will play the text.
The Select to Speak feature is also available in the camera app.
- Point the camera at text and activate the Speak feature by simultaneously pressing the volume keys for a few seconds, or by tapping the accessibility icon at the right end of the phone’s navigation button (Back, Home, Menu buttons).
- Select text to listen to it.
If this feature doesn’t work in the camera app, try Microsoft’s Seeing AI.
4. Configuring access to the switch
With Switch Access enabled, you can use any USB or Bluetooth switching device (such as a game console controller) to control your phone. It is nothing but magic for people with movement disorders. When activated, you are given the option to select a switch that you will use to control your Android device. Follow these steps:
- Go to Settings > Accessibility > Toggle Access.
- Turn on the service.
- It will ask for permission to observe your actions, get the contents of the window, read your text, and perform gestures. Allow it by clicking OK.
- You will be taken to a screen where you can select a radio button.
- Select the switch type and follow the instructions to set it up. We will select a PlayStation controller connected via USB. To do this, select “USB Switch”.
- The next screen will display devices connected via USB; select PS controller.
- Now select “One Switch”or “Two Switches”. One radio button will allow you to use one button to navigate and select items, whereas with two radio buttons you can move between items with one button and select items with another. We choose “Two switches”.
- After that, you must choose how to scan elements on the screen. We select Line Scan.
- The installer will ask you to select the button you want to use to perform the “Next”action.
- You will now be prompted to play tic-tac-toe to test your switches.
5. Use color correction
To activate color correction, do the following:
- Go to Settings > Accessibility > Color Correction
- Tap the switch to enable color correction.
- Choose the type of color correction that suits your vision by clicking Color Mode. If you don’t know which mode is best, select each mode and check the color change.
6. Turn on subtitles
Turning on subtitles is very easy. Follow below:
- Go to Settings > Accessibility > Signatures.
- Enable the service and adjust the text size and font.
7. Activate Live Caption
- Go to Settings > Accessibility > Live Captions.
- Turn on the toggle next to “Use Live Caption”.
- You can hide profanity by enabling “Hide profanity”.
- If you want the system to flag sounds such as crackles and laughs, turn on the Show Audio Tags option.
- If you want your calls to be captioned for easier phone interactions, select “Call Subtitles”and choose any option you want.
For quick access to the Live Caption feature, you can use the volume key to get the Live Caption option and then turn it on or off. To activate it:
- Go to Settings > Accessibility > Live Captions.
- Turn on “Live Subtitles in Volume Control”.
Now whenever you press the volume button, a Live Caption icon will be displayed below the volume in the left corner of the screen. Touch it to turn it on or off.
8. Using color inversion and dark mode
Color inversion and dark mode are the easiest to activate, since most Android phones have one of the functions in the quick settings panel.
- Swipe down.
- Tap the dark mode or color invert icon to activate this feature.
Most new phones have a dark mode in the quick settings. So, if you don’t find Color Invert, follow these steps to activate it:
- Go to Settings > Accessibility.
- Scroll down and turn on Color Inversion.
9. Zoom activation
You must set up the zoom function to enlarge the screen.
There are two methods for using the zoom function:
9.1 Triple tap zoom
- Go to Settings > Accessibility > Zoom.
- Select Triple Tap Zoom.
- Enable the feature.
9.2 Zoom in with button
- Go to Settings > Accessibility > Zoom.
- Select “Zoom with button”.
- Enable the feature.
Some versions of Android allow you to use a different zoom method. After turning on the service, a small zoom button appears in the corner of the screen. You can click on it to enlarge the screen.
10. Adjusting the font size
To increase the size of texts on the screen, do the following:
- Go to Settings > Accessibility > Font Size.
- Move the slider to the right to increase the font size and to the left to decrease the font size.
11. Change screen size
All icons, menus and elements will become larger and easier to see if you increase the screen size. Follow below:
- Go to Settings > Accessibility > Screen Size.
- Use the slider to increase or decrease the size. The screen above the slider will show you how much larger the display will be at a certain size.
Conclusion
Now your question about what is Android Accessibility Suite has been answered. These tools and features are useful for people with visual, speech, hearing, and physical disabilities. We have also outlined step-by-step methods for activating this availability.
FAQ
What is Android Accessibility used for?
The Android Accessibility Pack is a collection of useful apps and features for people with visual, hearing, physical or speech disabilities. General features of the Android accessibility suite:– Accessibility screen menu: It replaces the Home screen with large and easy-to-read icons for common applications.– TalkBack: Describes the actions performed on the device.– Select to speak: It speaks any text selected on the screen. – Access Switch: You can connect switches to control your phone.
Can I disable Android Accessibility Suite?
Android Accessibility Suite is disabled by default. If you have enabled it and want to disable it, follow these steps:- Go to Settings > Accessibility.- Select the feature you have enabled and disable it.
How to open accessibility menu on android?
To open the Accessibility menu, you must first enable it.– Go to Settings > Accessibility > Accessibility Menu.– Turn on the service. Once activated, open the Accessibility menu by swiping on it with two fingers. If TalkBack is on, swipe up with three fingers.
How to disable accessibility shortcuts on Android?
Accessibility shortcuts only work when accessibility features are enabled. So, to disable accessibility shortcuts, deactivate the accessibility features.– Go to Settings > Accessibility.– Go to each feature and disable it.– Once all of them are deactivated, their shortcuts will not work.