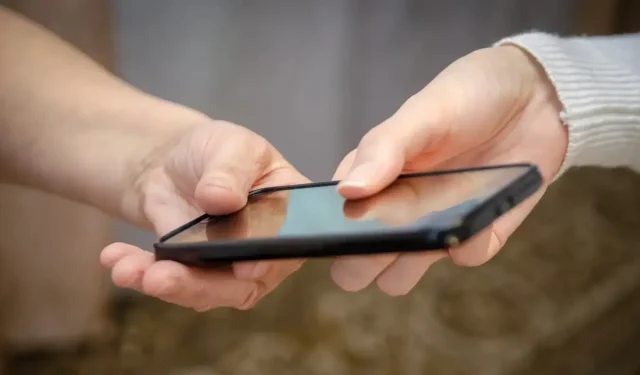Our smartphones running iOS or Android have access control features. Handy when you lend your device to a third party.
Smartphones have changed our lives, but they have also vastly improved everyone’s access to personal and private data when your smartphone is in other hands. When you give someone your phone to call, view photos, or try out a new game, you want to control what the other person can do with it. These cases often happen without warning, so you need a way to partially lock your device.
This is not necessarily about privacy. You may want to lend your phone to a child and you don’t want them to spend hundreds of dollars on their favorite game. The goal is to restrict access, allowing them to do what they want. Depending on the platform, you have options that may or may not require a third party application.
How to block user access on an Android smartphone
On Android smartphones, you have two approaches:
- Guest mode. Depending on the configuration, you can click on the user icon in the quick settings and select “Add Guest”. This puts the phone into guest mode, which restricts access to default apps and saves your data and credentials. The option is only available if you have already set up an account on your smartphone and allow your guest to use the device like any other without your own data.
- Pin screen. A more severe limitation is pinning an application to the screen. This is enabled in the security settings, and once enabled, any app can be pinned to the screen and the guest will not be able to exit that app without unlocking the phone with a PIN. To pin an app, swipe up or tap the Browse button and select Pin. To unpin, swipe up and enter your PIN.
How to Block User Access on iPhone
There is a similar process on the iPhone, here called “Guided Access”. You will find this option in accessibility settings. Once enabled, you can do this whenever someone wants your iPhone:
- Open the desired application.
- Triple-click the side button or the home button, depending on the version of iOS. You can also say “Siri, turn on Guided Access.”
- You can draw a circle on the screen with your finger if you want to turn off certain areas of the screen, but this is optional.
- Click “Start”and enter your code.
Now your phone will only allow the third party to use the app on the screen without access to anything else.