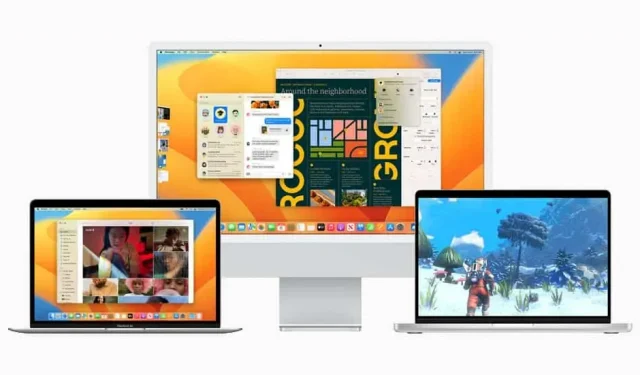Sometimes macOS changes your wallpaper without your knowledge. Here’s how to fix the situation.
Admittedly, it’s frustrating when your Mac decides “C’mon, we’re not going to use this image as our wallpaper anymore”and, voila, all of a sudden your wallpaper is back to the default image. Luckily, there is an easy way to stop this behavior on your OS.
Why is macOS changing my wallpaper?
The problem is related to how macOS remembers photos that are used as wallpaper. This is very strange: if the photo is not completely saved on your Mac and stored somewhere where the OS can run, chances are that you will lose it the next time you restart your computer.
A common problem, as detailed in this Reddit discussion, is when you select an image from your Photos app using iCloud Photo Library. By default, iCloud Photo Library optimizes the images it saves to your Mac so it doesn’t need to store original resolution copies on disk when it doesn’t (really) need to. It’s an effective strategy for saving space on your Mac, but it means your photos aren’t a reliable option to use as wallpaper. macOS doesn’t dive into iCloud Photo Library to recover a photo if you lose it on your Mac, meaning it will be forced to replace it with the default image.
However, this is not the only reason that can explain the problem. Sometimes macOS loses your photo if it’s not in the folder it normally pulls images from. This is the reason why sometimes you lose your wallpaper if you right-click an image and use the “Set image as wallpaper”option. If you move the image in question later, or something shorts the link for macOS, it will no longer be able to display the image.
How to prevent your Mac from automatically changing wallpaper
It’s best to put all your wallpapers in the Pictures folder on your Mac. Not in the Photos app, but in the Pictures folder in the Finder sidebar. This is a safe folder that macOS will never lose. If you’re using a photo from the Photos app, export it in the highest possible quality.
Then open System Preferences > Desktop & Screen Saver, expand the Folders node in the tree on the left and select the desired image. This method is safer than dragging the image into the wallpaper preview area, and even better than right-clicking on the image and choosing “Select image as wallpaper”because here you tell macOS through System Preferences exactly where the file is.
On the other hand, if the problem is simply that macOS changes your wallpaper regularly, that’s a different setting. In “Desktop and Screen Saver”, make sure that the “Change Image”option is not activated. This allows wallpaper images to automatically change from every 5 minutes to once a day, as well as when you log in or wake your computer from sleep. Disable this option to keep your wallpaper no matter what.