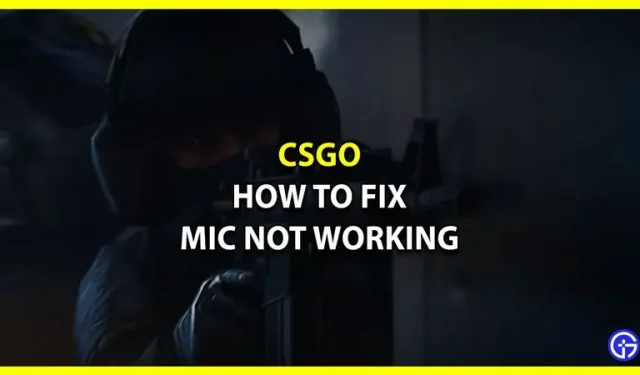Counter Strike: Global Offensive, or more commonly known as CSGO, is one of the most famous FPS games in the Counter Strike series. Created by Valve Corporation, CSGO is widely known for its faithfulness to the gameplay structure of the Counter Strike series. While this is a multiplayer mode and is best enjoyed with friends, players have experienced microphone-related bugs. For some players, this shows that they are connected but cannot speak to their teammates. So, in this guide, we will show you how to fix microphone not working in CSGO.
How to fix a broken microphone in CSGO
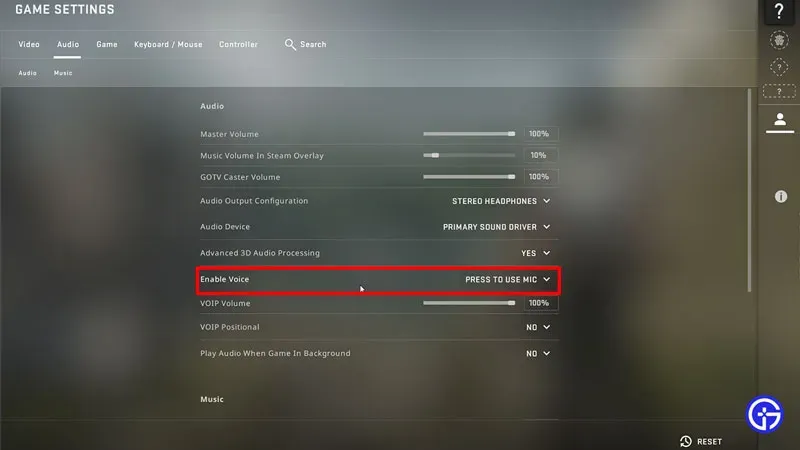
While Counter Strike: Global Offensive is widely popular and loved by fans, no game can completely eliminate problems. While this is not a bug or a bug, there are several ways to fix the microphone not working in CSGO.
CSGO microphone settings
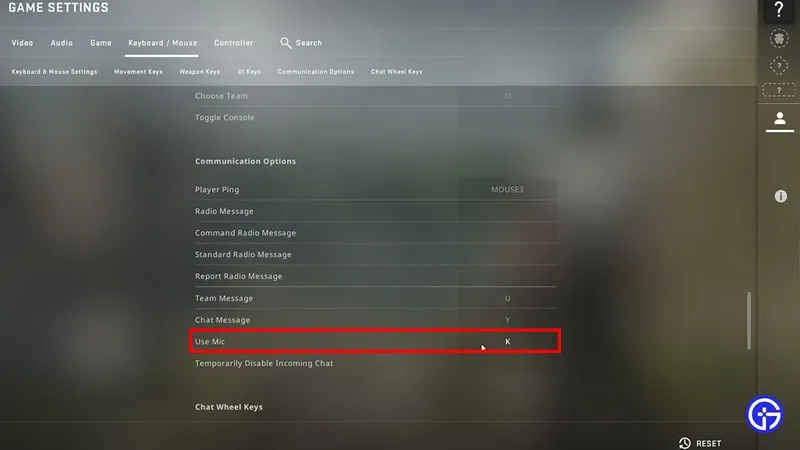
While you’re trying to fix your CSGO microphone not working issue, here are the in-game settings you need to make:
- Launch CSGO from Steam and in the main window go to the “Settings”tab on the left side of the screen.
- Then click the Audio option and then scroll down to find the Enable Voice option.
- Make sure it’s not disabled. Also, toggling with in-game settings will sometimes reset the setting back to “Disabled”.
- After that, click the Keyboard/Mouse option, and then scroll down to Use Microphone under Communication Options.
- Make sure you assign a keybinding to “Use Microphone”, and if not, assign one.
- Now check if your microphone is working in Counter Strike Global Offensive.
System sound settings for CSGO
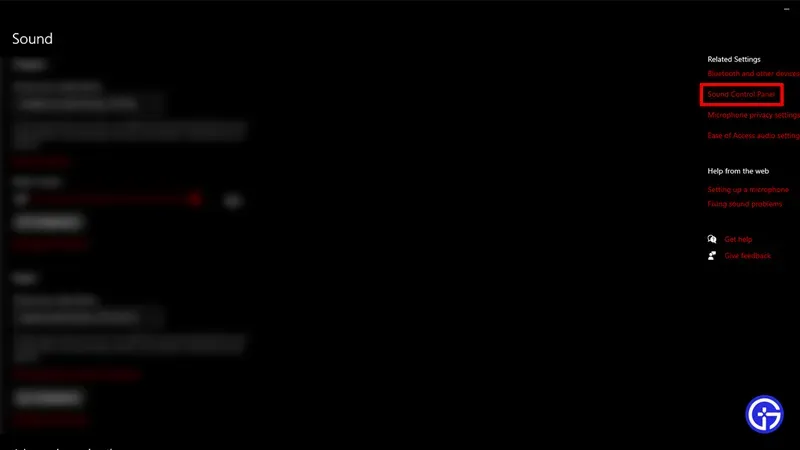
While you’re trying to fix your CSGO microphone not working issue, here are the PC audio settings you need to do:
- From the Start menu, click Settings and wait for the tab to open.
- Then click “System”and then click “Sound”in the menu on the left.
- After that, click “Sound Control Panel”in the upper right corner.
- When the pop-up window opens, click “Record”and check if your microphone is connected and working.
- We recommend that you set the microphone you have connected as the default microphone. Just click on your microphone and then select the “Set Default”option below.
- After that, click on the microphone and then click on “Properties”.
- While in the new window, click “Levels”and increase it to full capacity just in case.
Microphone System Driver Updates
While you’re trying to fix your CSGO microphone not working issue, here’s how you can update the Windows driver for your microphone:
- From the Start menu, click Settings and wait for the tab to open.
- Then click “System”and then click “Sound”in the menu on the left.
- After that, click “Sound Control Panel”in the upper right corner.
- When the pop-up window opens, click on Recording, click on the microphone, and then click on Properties.
- Then, on the General tab in the options menu, click the properties of your microphone.
- In the new window, click “Driver”.
- Check if any updates are available for your driver.
Checking the integrity of game files
Corrupted game files can cause this issue you are facing and here is how you can fix it:
- Open Steam and then go to the Steam Library.
- Go to Counter Strike Global Offensive and right click.
- Click “Properties”from the drop-down menu.
- Find local files and click “Verify Integrity of Game Files”.
Restart Counter Strike Global Offensive
While this doesn’t seem like a permanent fix, restarting CSGO can fix the microphone not working issue you’re experiencing. Alternatively, you can also restart Steam and see if the issue was temporary or not.
Although you can try reinstalling CSGO, this does not guarantee a solution to your problem. Finally, if nothing seems to work for you, you can contact CSGO support. They may help you better identify the problem.
That’s all you need to fix microphone not working in CSGO.