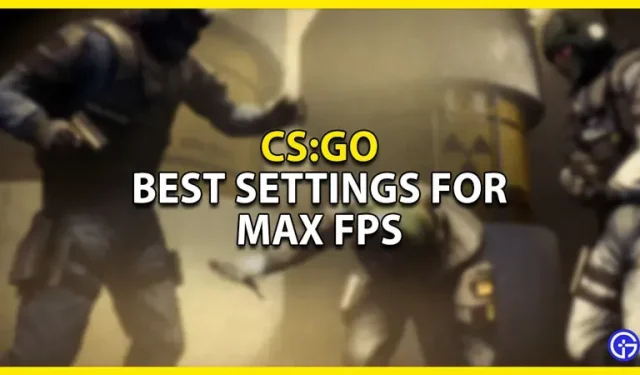Counter-Strike: Global Offensive, better known as CSGO, is an old classic FPS game created by Valve. This is the game where most of the Aim Demons like Shroud, S1mple, Hiko, Tenz, Scream, etc. appeared. In FPS games like CSGO, high FPS is a technical advantage. FPS, or frames per second, measures how many frames are displayed per second. The more FPS you have, the smoother your gameplay. Thus, many players change their settings to get high FPS. In this guide, I will show you the best settings for maximum FPS and smooth CSGO gameplay.
Best Settings for Maximum FPS and Smooth CSGO Gameplay [2022]
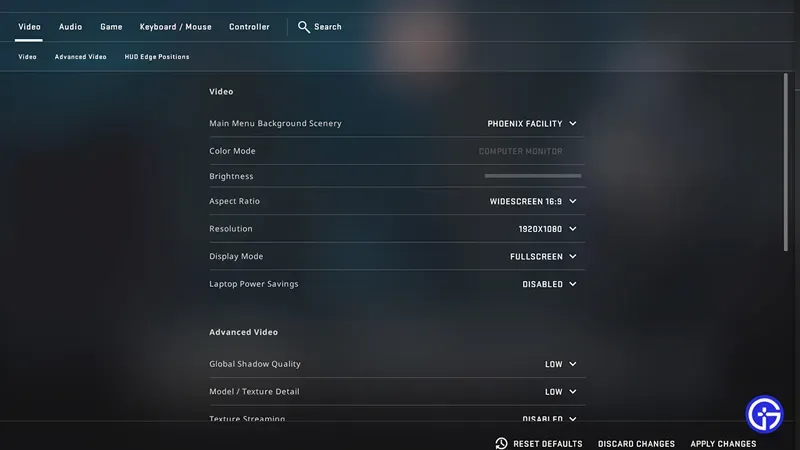
High FPS in CSGO is always beneficial as the game loads faster and runs smoother. In addition, if a player has a higher FPS than another, then he will be able to see the other player faster than the other can see him/her. This is in line with the concept of observer advantage, and with the FPS mismatch, the advantage becomes more apparent. So, how can you get the maximum FPS? Well, here are the best settings for maximum FPS and smooth CSGO gameplay.
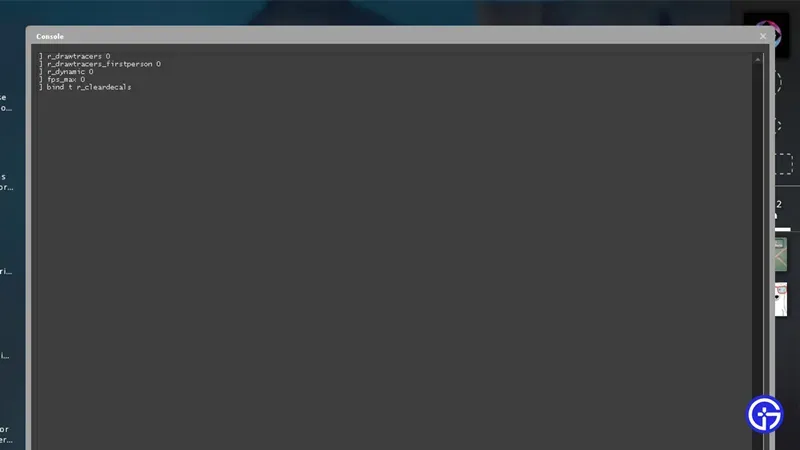
- Cook for a couple:
- Settings:
- Low Bandwidth Mode – Checked.
- Low performance mode – checked.
- Disable community content – Checked.
- Show game icons in the left column – checked.
- Friends and chat option:
- Settings: Enable animated avatars and animated avatar frames in friends list and chat – Off.
- CS:GO launch settings:
- Go to CSGO -> Properties (right click the game on Steam).
- Enable Steam overlay while playing – unchecked.
- Remove all current startup options to -novid -no-browser -nojoy -freq 240 +snd_use_hrtf 0 +exec autoexec.cfg (change 240 to match your monitor’s refresh rate).
- Local files:
- Click Browse.
- Right-click on the game file and select “Properties”.
- Now set the “Disable Full Screen Optimization”option to “Checked”.
- Click Change High Resolution Settings.
- In the High DPI Scaling Override section, set the Override High DPI Scaling Behavior option to Validated with Application.
- Settings:
- In CSGO:
- Video settings:
- Brightness – 130%.
- The display mode is full screen.
- The global quality of the shadows is high.
- Model/texture detail is low.
- Texture streaming is disabled.
- Effect detail is low.
- Shader detail is low.
- Multisampling Anti-Aliasing Mode – No.
- FXAA – Disabled.
- Player Contrast Enhancement – ON. (Set to “Off”if this causes a problem)
- Texture filtering mode – trilinear.
- Audio:
- Audio output configuration – stereo headphones.
- Keyboard/mouse:
- Raw input – ON.
- Console commands:
- r_drawtracers 0
- r_drawtracers_firstperson 0
- r_dynamic 0
- fps_max 0
- bind t r_cleardecals
- Video settings:
- Windows settings:
- Games:
- Enable Xbox Game Bar for recording – OFF.
- Game Mode – ON.
- Graphics settings (Search in the start menu):
- GPU Scheduling with Hardware Acceleration – ON (Turn it on if you have an available setting)
- Graphics performance settings:
- Click Browse.
- Go to C:\Program Files (x86)\Steam\steamapps\common\Counter-Strike Global Offensive and select the game file.
- Now click Options in CSGO and set it to High Performance.
- Power plans (search in start menu):
- Click Power Options in the address bar.
- Click Show Additional Plans.
- Choose a high performance plan.
- Select Ultimate Performance if you are using a PC and if you have the option.
- To unlock Ultimate Performance, search for CMD in the start menu and run it as an administrator.
- Now paste this command and update the power options menu: powercfg -duplicatescheme e9a42b02-d5df-448d-aa00-03f14749eb61.
- GPU settings:
- Nvidia:
- Adjust image settings with preview:
- Select Use advanced 3D settings.
- Manage 3D settings:
- Low Latency Mode – Ultra.
- OpenGL Rendering GPU – Select a GPU.
- Power management mode – maximum performance.
- The preferred update mode is the most available.
- Shader Cache – ON.
- Texture filtering – high performance.
- Multithreaded Optimization – Auto
- Adjust image settings with preview:
- AMD Radeon:
- Graphic arts:
- Wait for vertical update – Off if the application does not indicate.
- Antialiasing – use application settings.
- The smoothing method is multisampling.
- Texture filtering quality – performance.
- Surface Format Optimization – Enabled.
- Tessellation mode – override application settings.
- Set all other settings to Off. or “Disabled”.
- Graphic arts:
- Nvidia:
- Games:
It was about the best settings for maximum FPS and smooth CSGO gameplay. I hope this guide has helped you. You can also check out our other guides such as “List of the best dot sight designs in CSGO”.