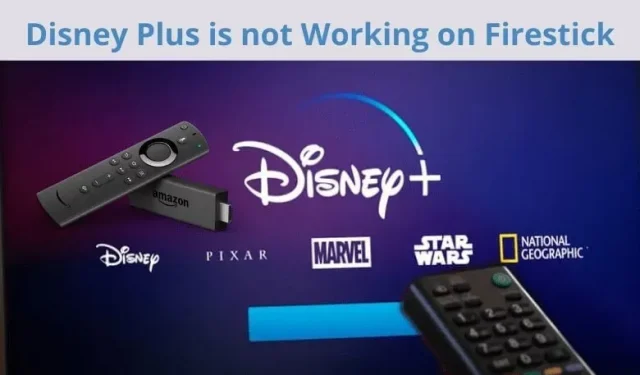Is your Disney Plus not working on Firestick? Rest assured, this page has a simple solution that can solve your problems. Follow the steps below and continue watching Disney Plus on Firestick.
On-demand movie streaming platforms like Disney are a handy tool for turning your TV into a Smart TV.
The never ending headache begins when you’re set to watch your favorite Star Wars, Disney, and Marvel shows, but a message pops up on the screen: “Something went wrong; please try again.” However, it takes quite a bit of magic to make things right.
Keep reading the article to find out how to fix Disney Plus not working on Firestick.
Why doesn’t Disney Plus work on FireStick?
Many issues prevent the Disney plus app on Fire Stick from running smoothly. The most common issues that cause Disney Plus to not work with FireStick are:
- Streaming server bugs and errors
- Internet connection problems
- Fire Stick System Software Errors
- FireStick internal hardware defects
How to Fix Disney Plus Not Working on Your Firestick
The Disney Plus streaming service can be fixed in relatively easy ways. Here are some common fixes you should try to fix for Disney Plus not working on FireStick:
- Check your internet connection
- Turn your Wi-Fi device on and off
- Sign in to your Disney Plus account again
- Clear the cache on your Fire Stick
- Update the Disney Plus App
- Update your Firestick
- Uninstall and reinstall Disney Plus
- Check for geo-restrictions
- Reset Firestick via Settings
- Report a problem to Disney Plus
- Check if Disney Plus servers are down
Check your internet connection
The first thing you should do is check your internet connection. In most cases, network issues prevent the Disney Plus app from working on Fire TV.
You must have an active Internet connection with a bandwidth of at least 5 Mbps in order to use the services without problems.
There are several apps and websites available such as Fast to check if the internet speed is up to the required speed. If your internet speed is slow, try restarting your modem. Contact your ISP if the problem persists after speed test and modem restart.
Turn your Wi-Fi device on and off
Problems with the router increase the speed of the Internet and weaken the connection. If your internet is not streaming Disney Plus content, turn off the power button on your router. Wait 30 seconds and turn it on. You can also do this by unplugging the device and plugging it back in.
Sign in to your Disney Plus account again
If your internet connection is working well, the next thing you need to do is log out and then log into your Disney Plus account on the Firestick. This works like closing and opening a bug fix application.
Follow these steps for this fix.
- Go to the Disney Plus app on Fire TV.
- Click “Avatar”and select “Sign Out”.
- Sign in again with your credentials.
Clear the cache on your Fire Stick
Clearing the app’s cache and data can solve many problems, especially if you have the latest version of the app and it’s not working.
Cached data is temporary data stored on your device that is easily accessible when the information is needed. According to Disney, cached files get corrupted over time and cause streaming issues.
To apply this hotfix, follow these steps.
- Go to settings page
- Click on Applications
- Click Manage Installed Applications.
- Find Disney Plus and click on it.
- Click on clear cache.
- Click on clear data.
- Restart the application.
Clearing the cache will delete all files stored in the application. You may have to sign in again after clearing your data, because the password and username stored in the application’s memory are lost, just like with a data reset.
Update the Disney Plus App
Paid apps release their updates every month. One reason that can prevent Disney Plus from working on Firestick is an outdated version of apps.
If you haven’t checked for updates in the last two months, it’s time to look for new things that the update has to offer.
Updating the app will fix error 83 and allow you to stream again with new features.
To apply this hotfix, follow these simple steps:
- Go to the home screen and select Disney Plus.
- Press the Menu button on the Firestick remote.
- Select additional information from the options you will receive.
- Click “Update”.
Update your Firestick
Amazon releases Firestick updates monthly with the latest features. No manual update is required as the Firestick updates automatically.
However, the device may have missed the latest update due to an internet connection failure.
To apply a manually updated Amazon Fire TV, follow these steps:
- Go to the main Firestick screen.
- Click on settings and go to the “Device”menu.
- Click Device. (On the 1st generation Firestick, you won’t find “Device”. Instead, search for “System”. For the 2nd generation, click “My Fire TV”)
- Click Check system update.
- If a new update is available, click Download.
- Click on install system update.
If you don’t install updates, Amazon TV will install them automatically after 30 minutes.
Uninstall and reinstall Disney Plus
If you have applied all the fixes and the issue persists, try uninstalling and reinstalling Disney Plus on Firestick.
Nearly 40% of app related issues are resolved after reinstalling apps because it fixes errors and resets data. Therefore, the application may work better after reinstallation.
Follow the steps below to install and reinstall Disney Plus on Firestick.
- Go to settings
- Click Apps and find Disney Plus.
- Click Remove
- Restart firestick.
- Download Disney Plus again.
- Log in with your email and password.
Check for geo-restrictions
Disney Plus is available in over 60 countries worldwide. In order to stream it to TV, your country must be on the list.
The difference in content also exists in all regions, so it is not always possible to enjoy your favorite movie wherever you are.
If your country is on the list but Disney Plus is still not available, please select a different show and see if it’s running or not.
Reset Firestick via Settings
If you have tried all the fixes mentioned above, try restarting your Firestick to clear the cache and fix the errors.
Common issues such as app crashes, audio distortion, TV buffering, screen slowdowns and freezes can all be caused by the cache.
There are two ways to reset Firestick settings.
Force restart
- To apply this method, follow these steps:
- Hold the Play and Center buttons on the Firestick remote for 15 seconds.
- Firestick will turn off.
- Select Reload.
Random restart
- Hold the center button for 3 seconds.
- Go to settings.
- Go to My Fire TV.
- Reset factory settings.
Report a problem to Disney Plus
If your device is still not working, the last thing to do is to report the issue to Disney Plus to let the professionals deal with it.
- Visit the Dinsey Help Center.
- Contact customer support via chat, call or social media accounts.
- Provide information such as account details, device type, screenshot of the error, and details of the fixes you applied.
- The team will respond to you with the actual problem and solution.
Check if Disney Plus servers are down
Disney Plus servers may go down, preventing the Amazon Firestick from working. Therefore, you should make sure that the Disney Plus servers are not down if you encounter this issue.
Check if Disney Plus works on other devices like smartphones or laptops and see if it works there or not. If you see the same message on the screen, then there is a problem with the server.
bottom line
Disney Plus offers uninterrupted entertainment, but problems with internet connectivity, the Disney Plus app, and Firestick can be an obstacle.
You can easily fix these issues by first trying to restart the app. A weak internet connection can also be the cause, so make sure you have an active and reliable internet connection. In rare cases, hardware defects can also cause issues with the Firestick.
We hope this article helps resolve your issue by providing possible fixes for Disney Plus not working on Firestick.
FAQ
How to fix Firestick audio delays?
Firestick audio delays are due to internet speed issues and corrupted files in the cache. To fix this, you must check the speed of your internet connection. If the problem persists, clear the cache and restart your device.
How to fix Firestick buffering issue?
The buffering issue is caused by slow internet. You can get rid of this by checking your internet connection speed. Turn your Wi-Fi router off and then on to boost your internet speed and enjoy your favorite shows.
Why does the Disney Plus app keep crashing?
The Disney Plus app may crash due to an outdated version on your device. Update the app to the latest version. In addition, uninstalling and reinstalling can also save you that headache.
Is Disney Plus free on FireStick?
Disney Plus is not free on Firestick. Disney does not offer a free trial. So, you must apply for a subscription to watch your favorite content on FIrestick.