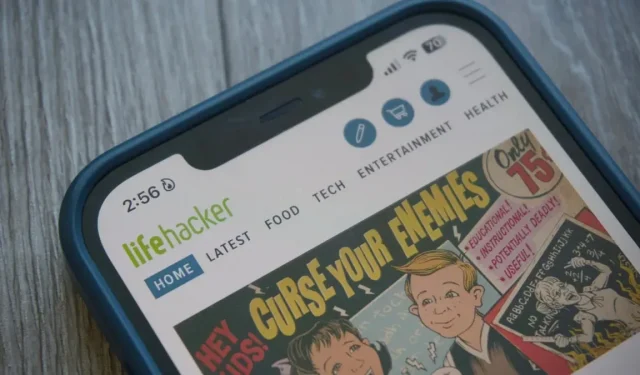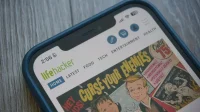In iOS concentration modes, you can display a small emoji right next to the clock on your device. Here’s how.
iOS may not be as customizable as Android, but the gap isn’t as big as it used to be. Today, for example, you can personalize your lock screen, change your app icons, and even add a small digital animal to the Dynamic Island. If you need another little customization tip, here’s one: you can add an emoji to the menu bar next to the time.
This requires exploiting a slight flaw in the Apple Focus feature, as shown here by content creator techhackguy on TikTok. As you may already know, Concentration lets you create custom Do Not Disturb modes that block specific apps and notifications at specific times of the day. For example, you can create a Work Focus mode that blocks incoming notifications from apps or contacts that aren’t useful for your work and removes home screen pages that contain apps you don’t need while you work.
One interesting feature is the emoji assignment for each mode. For example, you can select a Reading emoji for Sleep Focus, a briefcase for Work, a emoji for Personal, and more. This emoji appears in the top left corner of your iPhone screen, visually telling you that you are in focus mode and, more importantly, what mode you are in.
Tip of the day: You can set a focus mode that doesn’t block any notifications or apps. Which does nothing but add a little emoji next to your phone’s clock. This is completely unnecessary, but may allow you to personalize your device.
How to add a smiley next to the clock through Concentration
To customize emojis, go to Settings > Focus, tap the + in the top right corner, then select Customize. Give a name and choose a color (that doesn’t affect the displayed emoji) and finally choose your emoji. Unfortunately, you will have to make do with the 47 emojis offered by Apple. Click on the one you are interested in and on “Next”.
Click “Adjust Focus”and voila. To make the emoji appear, go to Control Center, press and hold Focus. Select your new Focus and you will see your emoji next to the clock. Focus Mode doesn’t block any notifications or apps, so you can use your device as usual.
By default, Concentrations syncs across all compatible Apple devices, so you should see this emoji on connected iPads and Macs. If you don’t want this behavior, you can turn off “Device Status Sharing”on the main Focus settings page. However, be careful that your other devices will not automatically start this focus mode unless you turn sharing back on. You can also disable the focus status for this focus. Otherwise, you’ll tell your friends that you’ve blocked notifications, which is (necessarily) wrong here.