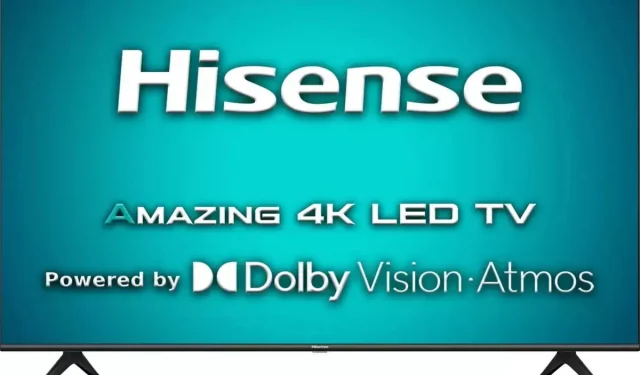Nowadays, most gadgets can connect to other devices using Bluetooth. This eliminates the need for confusing connections and simplifies connections.
In addition, you can use Bluetooth to connect a subwoofer, external audio and video devices to Hisense Smart TV. However, some people are having trouble using Bluetooth to connect additional gadgets to Hisense Smart TV.
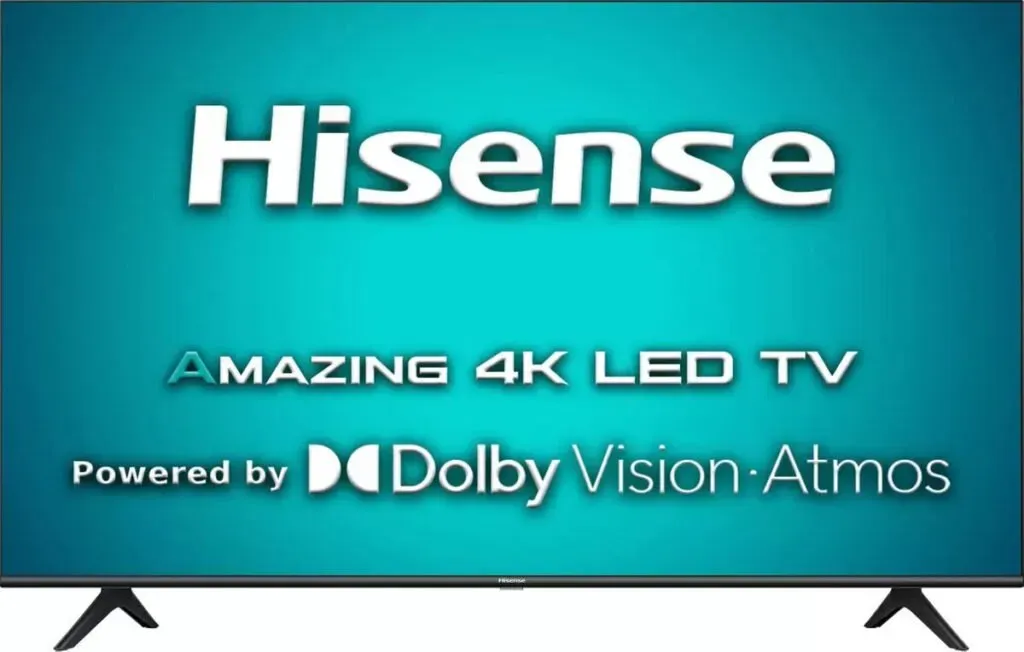
Many Hisense TV owners may ask if Hisense smart TVs or their own TVs have Bluetooth. Short answer: “Yes”- it has all the basic features that a smart TV should have.
While this will no doubt depend on your Hisense TV, Bluetooth is an option on Hisense smart TVs. Suppose you don’t know how to enable Bluetooth on Hisense Smart TV.
Don’t be afraid; Today I will show you how to access Bluetooth on your Hisense Smart TV. To activate the Bluetooth function, simply follow the instructions below.
Do Hisense TVs have Bluetooth on Hisense Smart Tv?
Yes, Hisense smart TV has Bluetooth. Hisense allows you to connect Bluetooth and connect your TV. Hisense A6, A60, A6G, A61, A65, A71, A91, H55, H65, H8, H8G, H8G1, H9, L5, U6, U7, U8 and U9 series smart TVs do support Bluetooth.
Go to Menu > Settings > Network > Bluetooth and select your device to enable Bluetooth on Hisense Smart TV. Make sure your Hisense TV is in pairing mode before trying to connect.
Fixes for Common Bluetooth Issues on Hisense TVs
Unfortunately, you may experience some issues with your device. Your Bluetooth may experience interference from various sources from time to time. Your Wi-Fi is known to interfere with your Bluetooth connection.
The common frequency used by most wireless devices creates interference. Security cameras and wireless headphones, for example, can interfere. There are several things you can do to make sure the Bluetooth connection is working properly in any scenario.
Turn off your TV and restart it
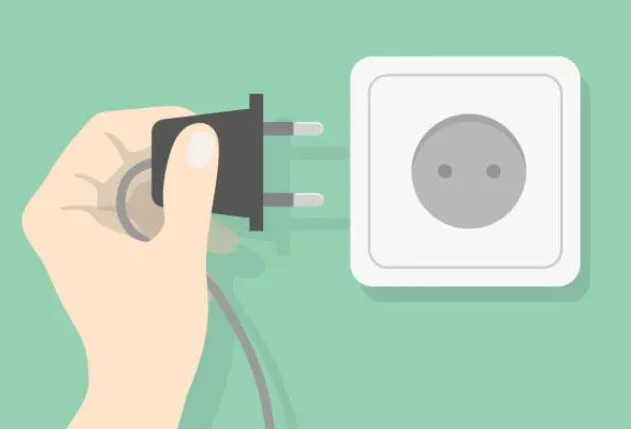
- One way is to turn off and restart the TV. Unplug the TV’s power supply from the outlet and wait a while.
- After disconnecting the cable, put the TV into sleep mode.
- Press and hold the TV’s power button for 10 seconds.
- Reboot the gadget you are trying to connect to the TV. After that, reconnect the TV, then turn on the device.
Move your Bluetooth device away

- Re-pairing a Bluetooth device with a Hisense TV after disconnecting it is a good alternative.
- Select “Forget device”from the menu when you are on the device.
- Check the software versions of both your devices after disconnecting the device.
- Make sure you update to the latest version of the software if it is out of date.
- Reconnect your gadget. Make sure you are at least 30 feet from the TV.
How to connect a Bluetooth speaker to Hisense Android TV?
It should be noted that all Hisense TV models do not support Bluetooth. Older versions usually had this problem. Before turning on the TV, make sure it allows Bluetooth connections.
- Visit Hisense official website to double check. There, look for the model of your gadget.
- Click on a model to view it once you find it. A page will load with all the information about the features of your model.
- Look under the specifications tab for the connection section.
- Here you can find out if your TV supports Bluetooth connections.
1. Connect Hisense TV with Bluetooth
If you are sure that your TV has Bluetooth function on Hisense TV, use these instructions to activate Bluetooth:
- Keep the Menu button pressed.
- Click the gear icon in the right corner. This will open the “Settings”page.
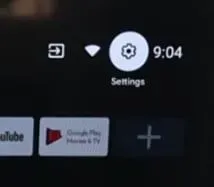
- Select Network. On some models, you may have to select “Remote Controls and Accessories”.

- Select “Bluetooth”.
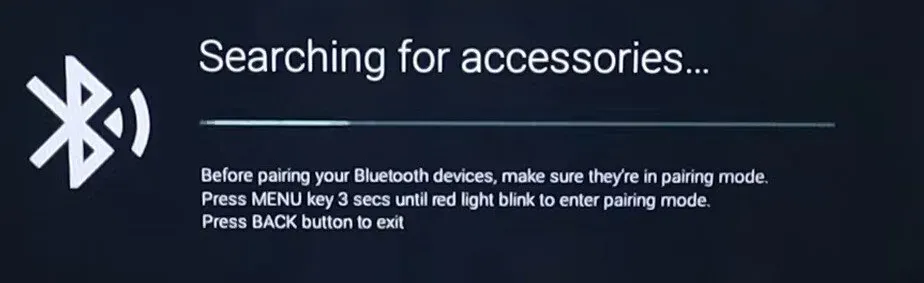
- To search for Bluetooth devices, click Manage Hardware.
- Make sure pairing mode is active on the device you want to connect to. Now select your device or connect to a subwoofer.
- After a short delay, the item will appear in the list on the screen. Select the gadget you want to connect to.
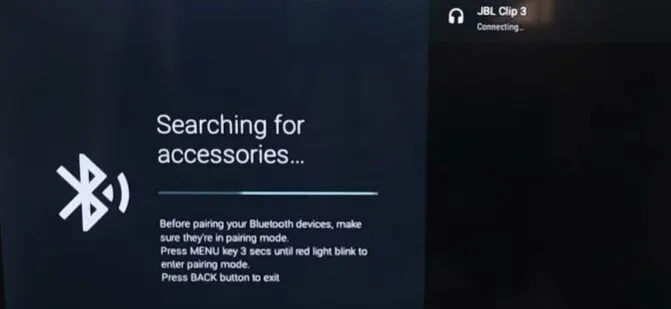
- Within a short period of time, the devices will be paired and connected. You will be sent a notification that the device has been paired.
2. Turn on Bluetooth on Hisense VIDAA.
Hisense has created the VIDAA operating system for modern Smart TVs. It’s designed to be both user-friendly and viable, making it easy to learn and adapt to your unique needs. It can also make Bluetooth available.
- Navigate to the settings on your Hisense TV using the remote control.
- Then the “Network”option is what you need.
- After that, select Bluetooth, then enable this feature in the next panel.
- Then the device you want to connect must be put into discoverable mode.
- It should appear in the list of nearby devices on your TV.
- Once you’ve done that, click “Connect”after selecting your desired device.
- Click Unpair to unpair it later if needed.
3. Connect Hisense TV to iPhone.
The operating system of Hisense TVs is Android. Connecting Android phones and other devices is very easy. However, with iOS it can be more difficult.
There are several ways to pair your iPhone with a Hisense TV, and that’s a good thing. However, they require a few more steps than Android phones.
Use an HDMI cable

- Purchase an HDMI to Lightning cable. With this cable, you can connect your phone’s screen to your TV.
- Connect the HDMI connector to a free slot on your TV and the Lightning connector to your phone.
- TV must be on.
- Just press the “Enter”button on the remote control. This will bring up a menu that includes all available input sources.
- Select “HDMI”as the input source, then press “Enter”to change the input source.
Use the Mirror app
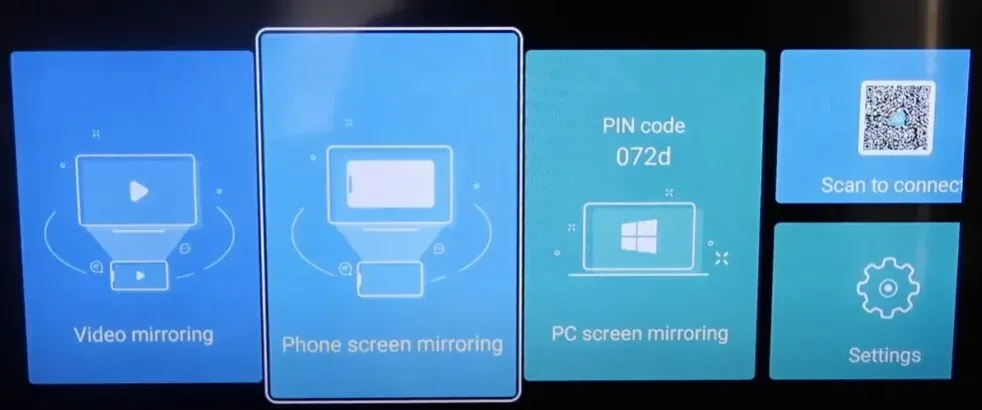
You can use another app if you don’t want to use HDMI. You can share content from your phone wirelessly with screen mirroring apps.
- Install the program.
- Connect to the same internet network from both devices.
- Open the app on your iPhone and TV.
- A pin will be visible on the TV screen.
- There is an asterisk icon in the right corner. After pressing, insert the pin.
- Click “Start Mirroring”to start screen sharing.
- Swipe up from the home screen to access the control center. Then select Screen Mirroring.
- Finally, keep an eye on the display of your TV’s name. Then click “Start Broadcast”.
Which headphones should I use for my TV?
When looking for headphones that meet your requirements, there are many options to choose from, which can be confusing. There are many factors to consider when choosing the best headphones.
Make sure your headphones are compatible with your TV and generally have acceptable sound to get cinematic sound.
The Bluetooth transmitter is useful when using Bluetooth wireless headphones, which are more common than wired headphones and are not available on all TV models.
Can I use Bluetooth headphones with my Hisense TV?
Like Fire TV, Android TV and Google TV can pair with Bluetooth (Android-based) devices. You can use Bluetooth headphones with a Hisense or Sony Android TV, an Nvidia Shield TV, or a TiVo Stream 4K media streamer.
What to do if Hisense Smart TV does not have Bluetooth?
In this situation, it is best to use a Bluetooth transmitter for 3.5mm inputs. In addition to being incredibly affordable, it allows us to use our current Bluetooth wireless speakers.
These gadgets can wirelessly stream their audio to nearby Bluetooth audio receivers by connecting to the TV’s headphone output. For example, wireless headphones, wireless speakers and even Hi-Fi equipment.
How to connect Bluetooth to other TVs
- Connect your Bluetooth speaker to your Samsung TV.
- Connect your Bluetooth speaker to your LG TV.
- Connect your Bluetooth speaker to your TCL TV.
- Connect your Bluetooth speaker to your Sony TV.
- Connect a Bluetooth speaker to Vizio TV
- Connect your bluetooth speaker to your Hisense TV.
- Connect your Bluetooth speaker to your Roku TV.
1. Connect your Bluetooth speaker to your Samsung TV.
- Bluetooth is supported by the Smart Remote supplied with the TV.
- Go to Settings > Sound > Sound Output to double check if you’re unsure.
- You will find Bluetooth speaker list options if your TV supports Bluetooth.
- Please refer to the user manual if your TV does not support this menu configuration.
2. Connect your Bluetooth speaker to your LG TV.
- Check your user manual to determine if your TV supports Bluetooth because LG has been including it with its TVs for several years now.
- Select “Settings”> “Advanced settings”> “Sound”> “Sound output”when the TV is on.
- Then select “Detect”after selecting LG Sound Sync Bluetooth from the list.
- Select the device you want to connect from the list and then select your device.
- For your device to appear in the list of available devices, it must be in pairing mode.
3. Connect your Bluetooth speaker to your TCL TV.
- Check your user manual to see if your TCL TV has Bluetooth as few do.
- If so, toggle Bluetooth to the On state by going to Settings > Network & Connectivity > Bluetooth.
- Then select “Connect a new device”and select the gadget you want to connect.
- For a device to appear in the list of available devices, it must be in pairing mode.
4. Connect your Bluetooth speaker to your Sony TV.
- Sony’s XBR series TVs will offer Bluetooth.
- Visit the model support page to see if your TV supports Bluetooth.
- Using your TV remote, go to Settings > Network & Accessories > Bluetooth if that’s the case.
- Select Add Device, then select the gadget you want to connect.
- Your device must be in pairing mode for it to appear in the list of available devices.
5. Connect your Bluetooth speaker to your Vizio TV.
- While Bluetooth is included on some Vizio TVs, Bluetooth LE (Low Energy) can be used to pair smartphones and tablets.
- Vizio TV and Bluetooth speaker cannot be paired at this time.
6. Connect your bluetooth speaker to your Hisense TV.
- Most Hisense TVs do not have Bluetooth, so be sure to read the instructions.
- Use your remote to select Menu > Settings > Network > Bluetooth to activate Bluetooth if your TV has it.
- Select the gadget you want to link.
- For a device to appear in the list of available devices, it must be in pairing mode.
7. Connect your Bluetooth speaker to your Roku TV.
- Both Toshiba and Insignia Fire TV brands usually support Bluetooth.
- Go to Home, Settings, and Bluetooth Controllers & Devices > Other Bluetooth Devices to connect your Bluetooth speaker.
- The device you want to pair should appear when you click Add Bluetooth Devices.
- For your device to appear in the list of available devices, it must be in pairing mode.
Conclusion
I believe you have understood each step above and now you know how to activate a nearby Bluetooth device for your Hisense Smart TV. Hisense can provide most Bluetooth enabled TV models from all brands available. Almost every TV they make has Bluetooth functionality. You can easily connect to Hisense smart TV using Bluetooth.
FAQ
Does the Hisense TV have Bluetooth?
The Hisense A6, A60, H65, H8, H8G, H8G1, H9, Laser TV, U6, U7, U8 and U9 TV series do have Bluetooth. Press the Menu button, select Settings > Network (or Remotes & Accessories > Bluetooth), and then select your device to enable Bluetooth on your Hisense TV.
Can I connect Bluetooth headphones to Hisense TV?
Android TV and Google TV devices can connect with Bluetooth, such as Fire TV (based on Android). This means that any Hisense or Sony Android TV model and an Nvidia Shield TV or TiVo Stream 4K media streamer can be used with Bluetooth headphones.
What should I do if my smart TV does not have Bluetooth?
You can purchase a Bluetooth adapter if your TV does not support Bluetooth but you still want to connect a Bluetooth speaker or headphones. They can be connected to a regular left/right AUX audio jack or 3.5mm audio port (red and white cables).
How do I know if my TV has Bluetooth?
Any remote that came with the TV can be checked by going to the settings menu. Select “Sound Output”from the “Settings”menu after selecting “Sound”. Your TV supports Bluetooth if the Bluetooth speaker list option is displayed.