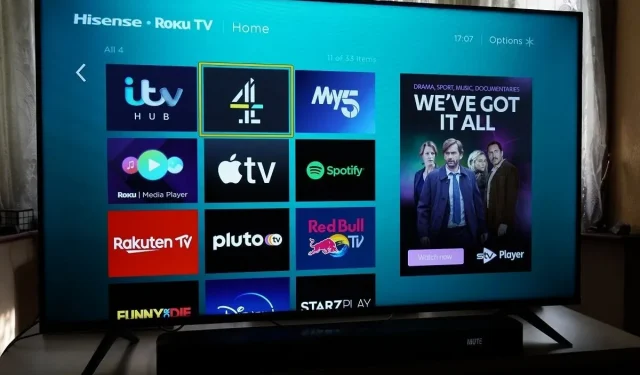A practical answer to the question “Do Roku TVs have Bluetooth?” it would be NO. Roku TVs do not have built-in Bluetooth capabilities. But the good thing is that you can use a Bluetooth device with Roku TV.
You can stream content by connecting headphones or other audio components to your Roku TV.
In this guide, we will learn all about connecting Bluetooth to Roku TVs and find the easiest ways to stream content to Roku using Bluetooth.
How to Use Bluetooth on Roku TV
Among other things, you need to remember that accessing Bluetooth on a Roku TV varies by model.
Please note that some Roku TV models require you to use Roku Wireless Speakers only, and some require the Roku Smart Soundbar.
So, whether you are using TCL or Philips, you want to check the exact model you have.
Not every Roku TV model is designed to support Bluetooth or features like private listening. So the idea is to test the model first. In addition, you need to have an iOS or Android smartphone or tablet handy.
After that, you can use one of the methods below to use Bluetooth on your Roku TV.
Roku Wireless Bluetooth Speakers
Official Roku TV wireless speakers are a great option for seamless pairing with other Roku devices.
The speakers have an easy-to-use connection function. You can connect these speakers to your TV using Bluetooth and stream premium audio without fuss.
This speaker set is compatible with Bluetooth function and integrates the connection function with the corresponding TV.
If you have Roku speakers, you must connect them. Voice guidance will guide you through pairing your device with your TV.
Here are the steps you need to follow:
- Turn on the TV.
- Press the Home button for a few seconds to open the Bluetooth pairing screen. Now the TV will scan and connect speakers as soon as it detects them.
- Wait while it scans for speaker updates. If any updates are found, it will continue with them.
- Follow the on-screen instructions to set up speaker orientation.
- Click “Confirm Settings”to complete the setup.
Now that you have finished setting up your Roku Wireless speakers, you will be able to connect your devices such as your smartphone or PC using the Bluetooth function.
To connect your device to Bluetooth, follow these steps:
- Press the Home button on the remote control.
- Click and expand Settings.
- Now select the “Remotes and Devices”option.
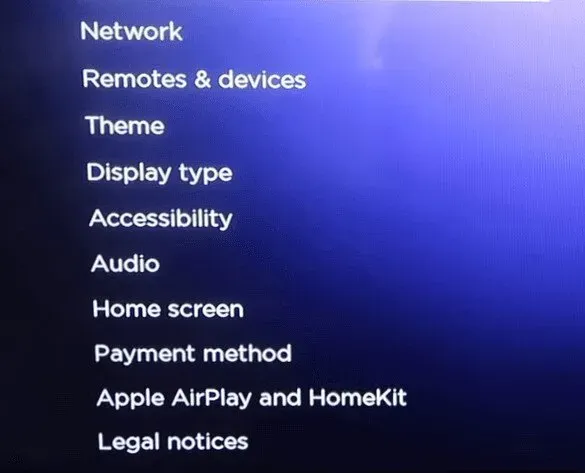
- Click Connect Bluetooth Device.
- Open the Bluetooth settings on your device.
- Select Roku TV from the list.
Once your Roku TV is connected to your Roku speakers, you can start streaming content.
Private audition
Roku’s private listening feature is a viable way to break the barrier and start streaming on your TV.
This feature will allow you to transcend noisy backgrounds and stream media without interruption.
Please note that this feature is only available on a few Roku TV models.
You can use Bluetooth headphones to stream your desired content to your TV. All you have to do is connect your device to your phone, either wired or wireless.
Private listening mode allows you to effectively virtually connect any Bluetooth device to your TV.
Here’s how to use the private listening feature on Roku TV:
- Download the Roku app from the Play Store or App Store.
- Open the app and select the Roku Remote option.
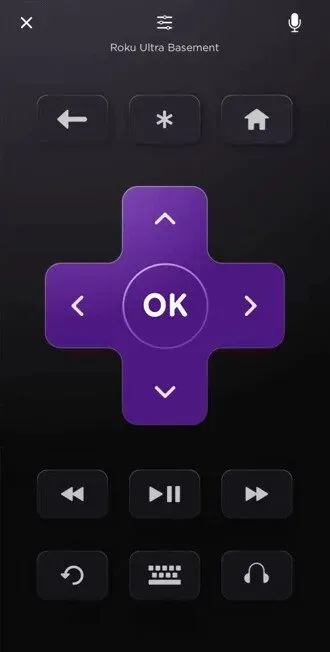
- Tap and expand the Devices menu.
- Select the “Connect Now”option.
- Now click on Roku TV.
- Follow the instructions on the screen to set up the connection.
- Click on the remote menu in the Roku app.
- Click on the headphone icon.
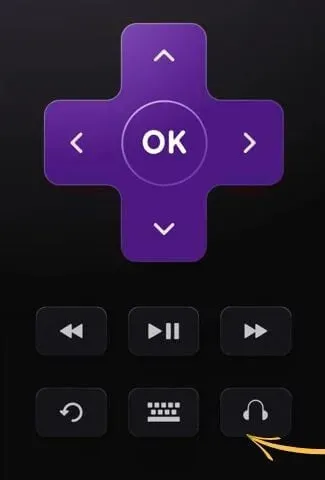
When following these steps, make sure your wired headphones/speakers are paired with your device. When this feature is enabled, you can stream your favorite content to your TV wirelessly.
Bluetooth adapter
When it comes to Roku TV Bluetooth capability, using Bluetooth transmitters isn’t really a workaround to sort things out.
However, it is a possible choice. You can make Bluetooth work in your favor by using a Bluetooth adapter.
You can connect the adapter to the specified I/O ports on your TV. As for the adapter type, you can use SPDIF, TOSlink or RCA/AUX audio connectors.
After you connect the adapter to the port, you will see how it turns into an audio output device.
This means that you will only be able to use audio devices such as speakers and headphones.
Here are the steps you need to follow to adjust the audio settings on your Roku TV:
- Tap and expand the Settings menu on the home screen.
- Now click on the “Audio”option.
- Select the “S/PDIf and ARC”option.
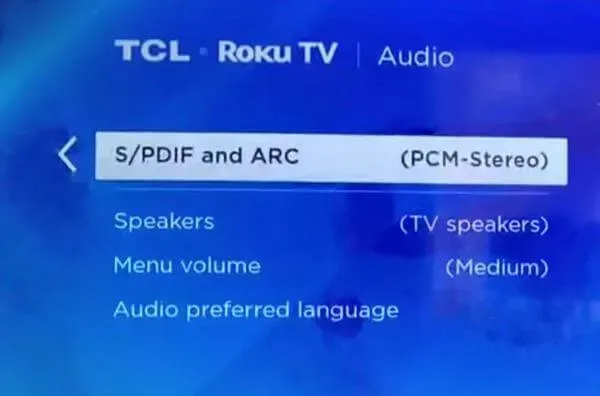
- Find and click on the “PCM stereo”option.
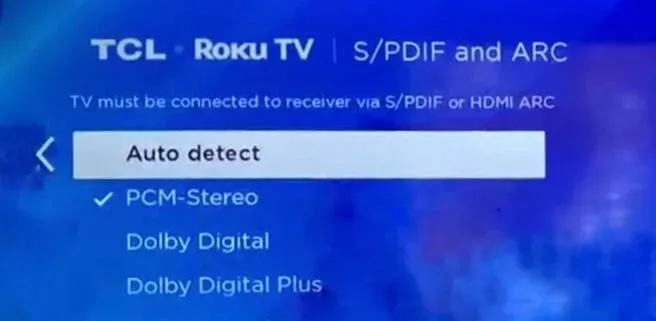
- Exit the menu screen and start streaming.
- If you are unable to stream content, turn off the TV’s speakers using the Audio menu.
The Bluetooth adapter method may be your last resort for streaming content to your Roku TV using Bluetooth, given that it’s surrounded by connection issues and can delay the process.
Depending on the adapter you’re using, you probably won’t run into any problems.
The role of TV models
There are over 100 Roku TV models from different manufacturers, and each model has its own set of features.
It is the model of your TV that determines whether it has bluetooth or not. Some of the popular Roku models are Roku Ultra, TCL 6-Series and Roku Streaming Stick Plus.
When shopping for a TV, it’s best to check out the various models to determine which one fits your preference.
You can visit the official Roku website to conveniently navigate through the various options and check out the specs and features, including the connectivity options offered by the various models.
How to fix Roku Bluetooth connection issues
When trying to stream content to a TV wirelessly, the most common problem is the connection barrier.
There are various reasons why this issue gets out of control and interrupts streaming.
What’s more, the timing issue is also a major problem in Bluetooth interoperability. The cause of Bluetooth issues on Roku TV depends on your Bluetooth communication setup method.
Here are solutions to fix Roku TV Bluetooth connection issues:
Make sure your Roku TV is up to date
The first and most important method to try when having a problem with Bluetooth on your Roku TV is to check for TV updates.
Whether it’s connecting a Roku soundbar or enabling private listening, it’s important to ensure your Roku TV has the latest updates.
The connection can cause tantrums if you try to run it on an outdated version. Here’s how to check for and run updates on your Roku TV:
- Click and expand “System”in the “Settings”tab.
- Now select the System Update option.
- Click Check Now to find and install updates manually.
After the update, restart your device and check if the issue is still there.
Break a couple and make a couple
Sometimes all you have to do is give your TV a break to get back on track. If you’re still facing Roku TV Bluetooth issues, try refreshing your connection.
Here you need to unpair and then pair the devices again to complete the step.
Here’s how to do it:
- Click and expand “Remote control and accessories”in the “Settings”tab.
- Open the Bluetooth Devices menu and select a device.
- Click on the “Forget this device”option to disconnect the device from your Roku TV.
- Pair the device back after the reboot and check if the problem is gone.
Keep your device close to Roku
Are you still unable to resolve the Bluetooth issue on your Roku TV? Check and check again as there may be long distance communication issues between the paired device and Roku TV.
If your paired device is not near your Roku TV, you may lose your streaming orchestration due to cracked and broken audio.
It should be noted that Bluetooth connections have a fairly short range, unlike other connections such as a Wi-Fi network.
In addition, wireless interference can also interfere with the connection.
To make sure you don’t run into this situation due to a factor such as signal loss, keep the paired device and Roku in close proximity.
If your device is communicating with Roku wirelessly, you must ensure that both devices are in the same area.
Now that you’ve tried this and nothing seems to be going in your favor, it’s best to give your devices a break and turn them off.
This will allow your device to update and return with improved connectivity. Once this is done, reboot your device to increase its capacity.
Disable VPN
Little we realize, but the VPN factor can cause your Roku TV to stop supporting any connection.
The presence of a VPN or any network filters or VPN may cause the connection to be slow and stuttery.
A VPN can also cause issues like buffering while streaming content on Roku. To fix this problem once and for all, disable any such network filters or masks.
After that, you can reboot your device for an easy update and try to connect it.
Conclusion
So, do Roku TVs have Bluetooth? Hopefully you now have more than the answer you were looking for. You need a smartphone or PC to use Bluetooth on Roku TV.
If you’re using a Roku wireless speaker, you should be able to easily access Bluetooth on your Roku TV.
You can also select the private listening feature using the Roku app. In addition, Bluetooth keyboards are also a good option to try using the Bluetooth feature. Depending on the model you are using or will be using, you can access this many ways to access content on your TV using Bluetooth.
FAQ
Can I use Bluetooth on Roku TV?
Roku TVs do not have built-in Bluetooth functionality, so there is no direct way to stream content to Roku using Bluetooth. Luckily, Roku lets you listen to your favorite content wirelessly. You can use Bluetooth wireless speakers to enjoy the Bluetooth option. You can also choose Roku’s private listening feature.
How do I get Bluetooth to work on my Roku?
You can use Roku Wireless Speakers or Roku Smart Soundbar to use Bluetooth.
Why won’t my Roku TV connect to Bluetooth?
If you can’t connect your Roku TV Bluetooth, make sure your TV has the latest updates. Keep your device close to your Roku TV and keep a short distance. If you are using a VPN, disable it and restart your device to start using Bluetooth.