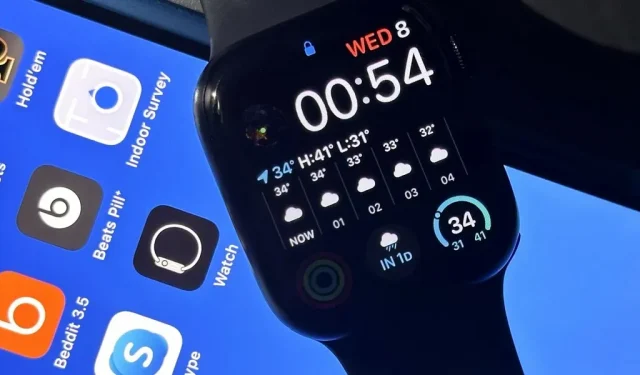There’s a feature every Apple Watch owner should know about — it makes it much easier to navigate menus, tap tiny icons, and interact with extensions on a small display.
A little-known feature gives you full control of your Apple Watch right from your iPhone’s screen. It’s called Apple Watch Mirroring and is new to iOS 16 and watchOS 9. It may seem like an unnecessary tool, but it definitely has a practical use that anyone can benefit from.
Why is Apple Watch mirroring useful?
This is primarily an accessibility setting designed for people with physical, motor and visual impairments that make it difficult for them to interact with the tiny elements and buttons of the Apple Watch. But that is not all. Here are some examples where Apple Watch Mirroring can come in handy for all types of users:
- When you forgot your prescription glasses and can’t easily see the small text on your Apple Watch display. Your iPhone can zoom in on anything that makes it easier to see.
- When you want to monitor your current heart rate without looking at your wrist and lifting it every few seconds or minutes. This can come in handy when you are working on a computer.
- If you want to change your workout mode more easily in the Workout app on Apple Watch. You could do this before in the Watch app on your iPhone, but not in watchOS 9 and iOS 16. For some reason, these settings are now only available on the Apple Watch and are tedious to find and edit on the small screen.
- When you want to use the Walkie-Talkie app to voice chat with an Apple Watch friend. In some situations, it may be more convenient to press the talk button from your iPhone.
- When you need to show a friend or family member how to do something on their Apple Watch, you can share your iPhone’s screen during a FaceTime call, then activate Apple Watch Mirroring and show them directly.
- When you want to use your Apple Watch while it’s charging or out of reach.
- If you want to use any Apple Watch only app on your iPhone.
- When you want to use the assistive features of your iPhone to control your Apple Watch, such as voice control or switch control. The latter may allow you to control your Apple Watch with certain sounds, head movements, or custom screen gestures.
What devices does it work with?
Apple Watch Mirroring is only available for Apple Watch Series 6 and later models running watchOS 9. The device you’re mirroring to can be any iPhone with iOS 16. This feature doesn’t work with iPadOS or macOS.
Here are all compatible devices:
- Apple Watch Ultra
- Apple Watch Series 8
- Apple Watch SE (2nd generation)
- Apple Watch Series 7
- Apple Watch Series 6
- iPhone 14, 14 Plus, 14 Pro and 14 Pro Max
- iPhone SE (3rd generation)
- iPhone 13, 13 mini, 13 Pro and 13 Pro Max
- iPhone 12, 12 mini, 12 Pro and 12 Pro Max
- iPhone SE (2nd generation)
- iPhone 11, 11 Pro and 11 Pro Max
- iPhone XS and XS Max
- iPhone x r
- iPhone x
- iPhone 8 and 8 Plus
How do you use Apple Watch mirroring?
This is nothing special as long as your Apple Watch is paired and connected to your iPhone and within Bluetooth range. You must also be connected to the same Wi-Fi network on both devices.
To activate this feature, go to Settings -> Accessibility -> Apple Watch Mirroring on your iPhone. Immediately, you’ll see a modal pop-up taking up the bottom two-thirds of the screen that displays a mirrored view of your Apple Watch.
Since it is downloaded via AirPlay Mirroring, it may take a few seconds to view the mirroring.
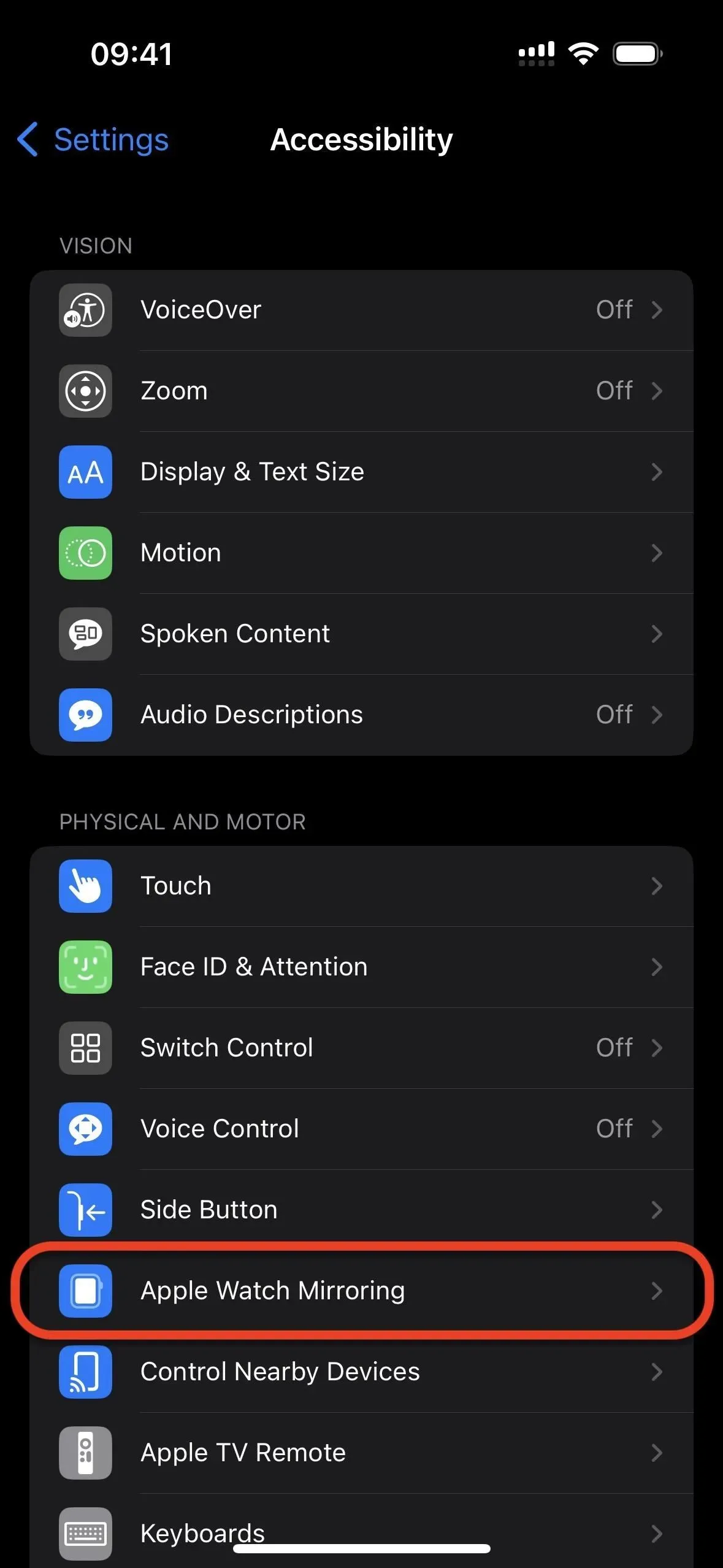
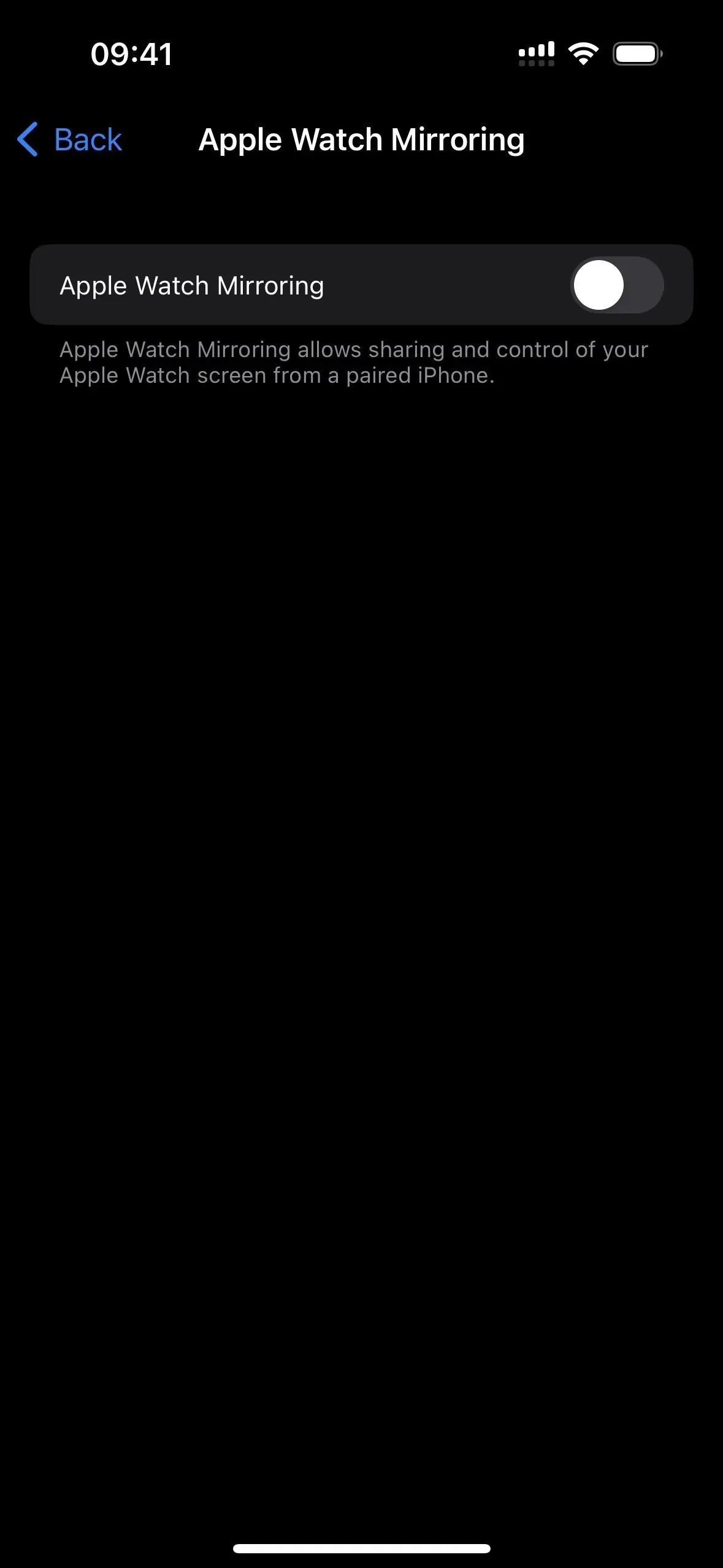
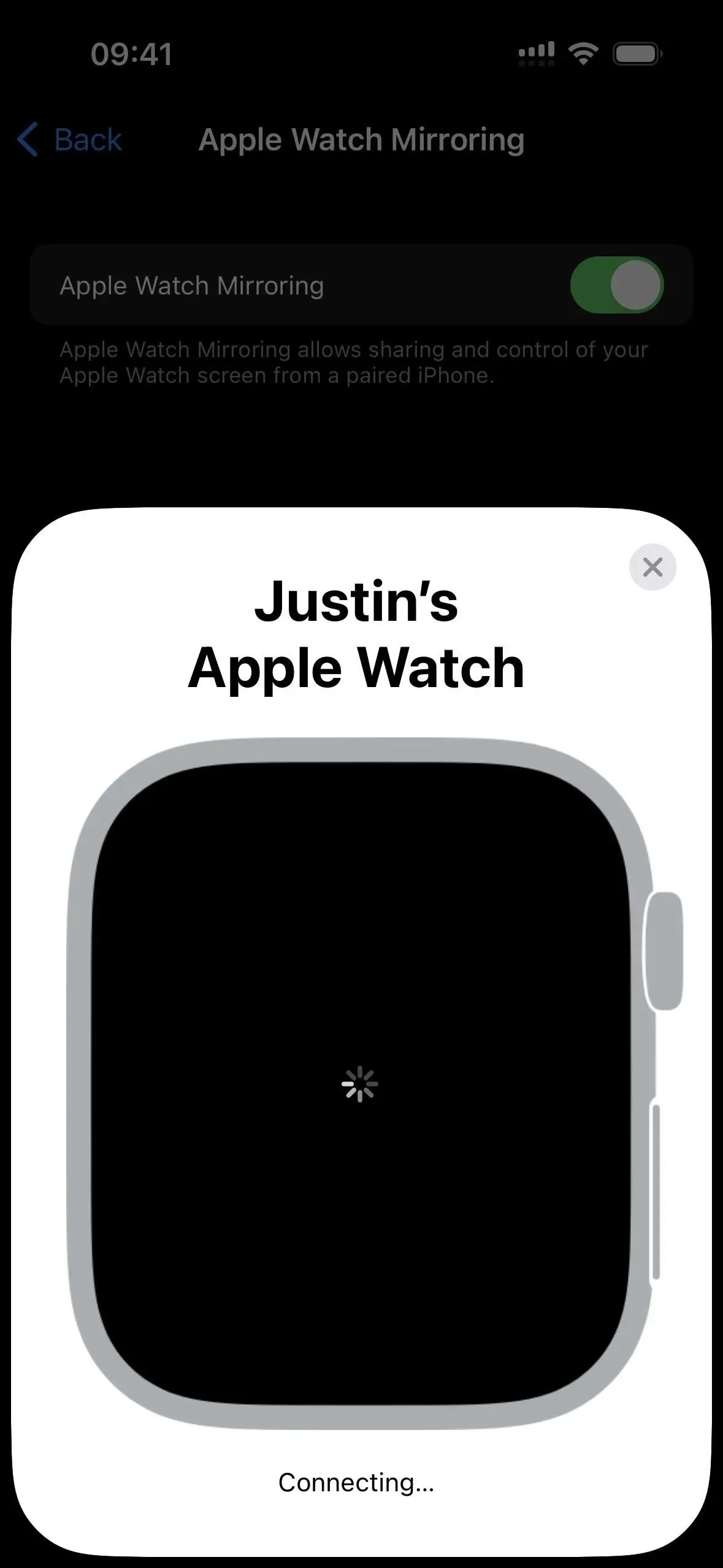
Your Apple Watch will briefly display the “Apple Watch Mirroring: Sharing Started”alert, and then you’ll see a blue border around the screen, indicating that screen mirroring is in progress.
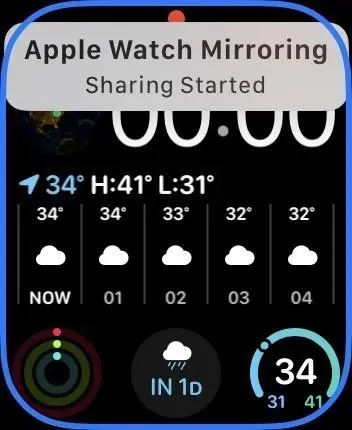
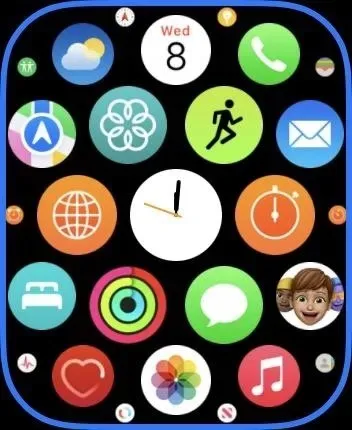
On your iPhone, you’ll see everything on your Apple Watch. You can then use your iPhone to control your Apple Watch, using tap and swipe gestures to navigate menus, use apps, and even use the Digital Crown and side button. You can also interact with your Apple Watch directly as usual.
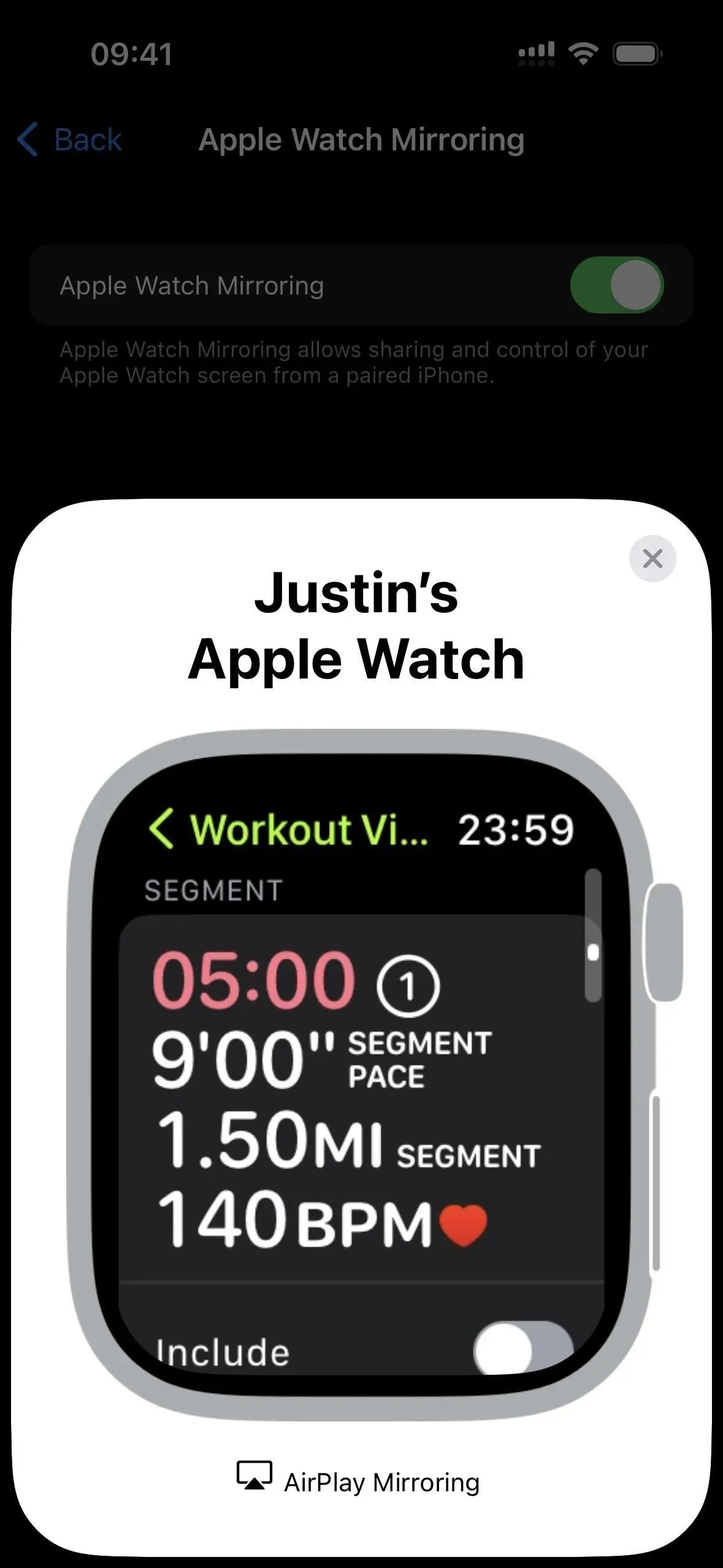
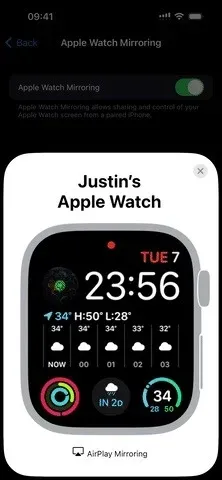
Your iPhone and Apple Watch displays will remain on during your mirroring session, so either display won’t go to sleep if you have Auto-Lock enabled or Always On turned off, respectively. Leaving mirroring enabled can drain your batteries.
When you’re done screen mirroring, press the “X”button on iPhone. The blue box will disappear from your Apple Watch and you will see “Mirror Apple Watch: Sharing Completed”.
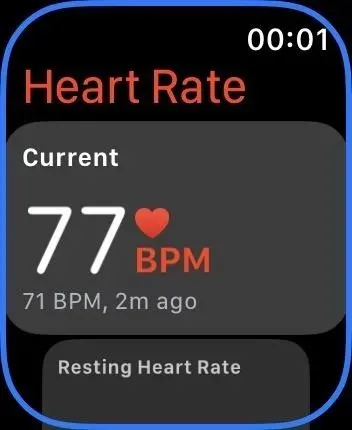
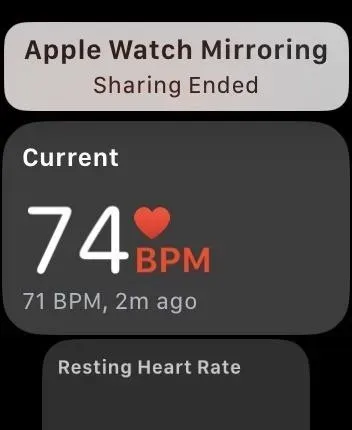
Can you switch Apple Watch mirroring faster?
Yes. You can go to Settings -> Accessibility -> Accessibility Shortcut and make sure Apple Watch Mirroring is checked. If that’s the only thing checked, Apple Watch Mirroring is activated when you triple-click the side or home button. If multiple items are selected, after triple-clicking, you will need to select “Mirror Apple Watch”in the options.
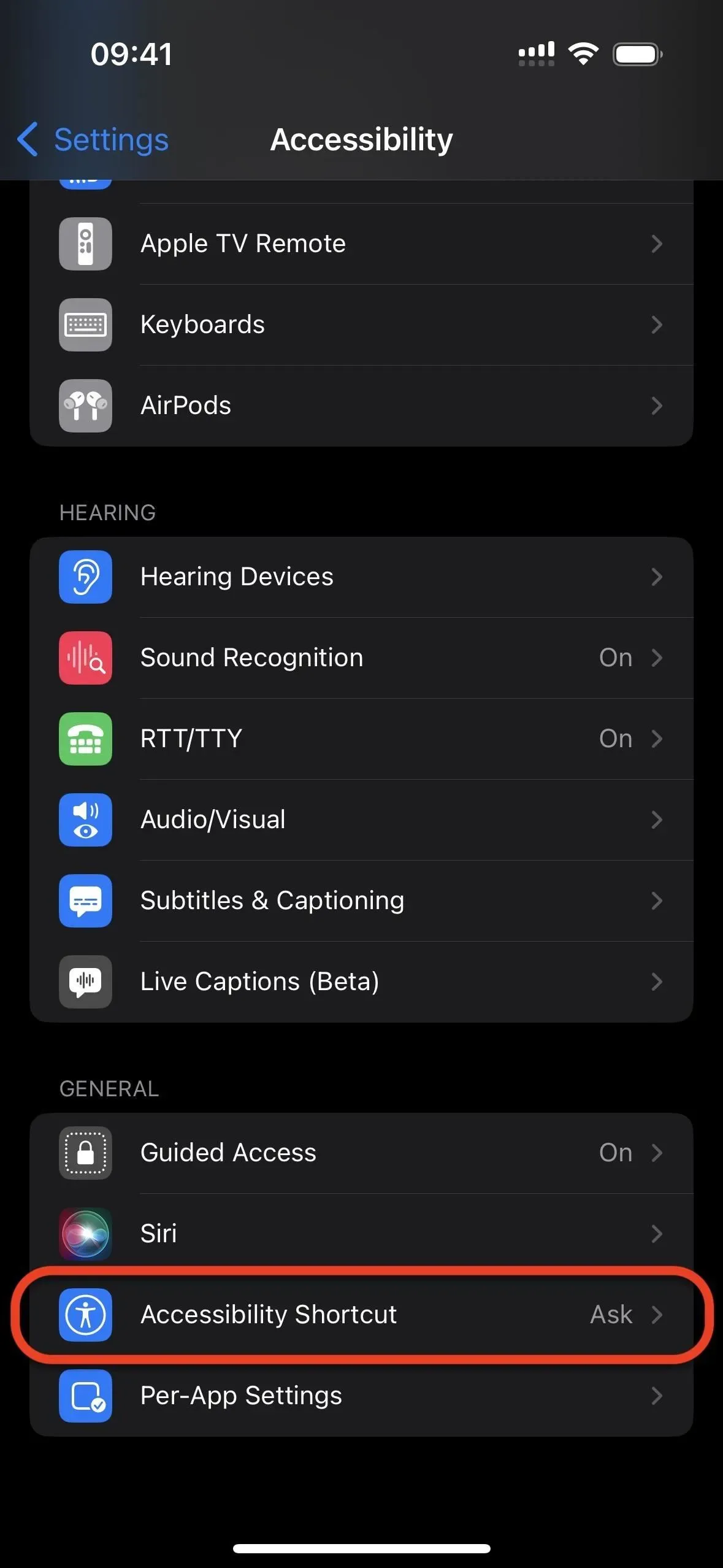
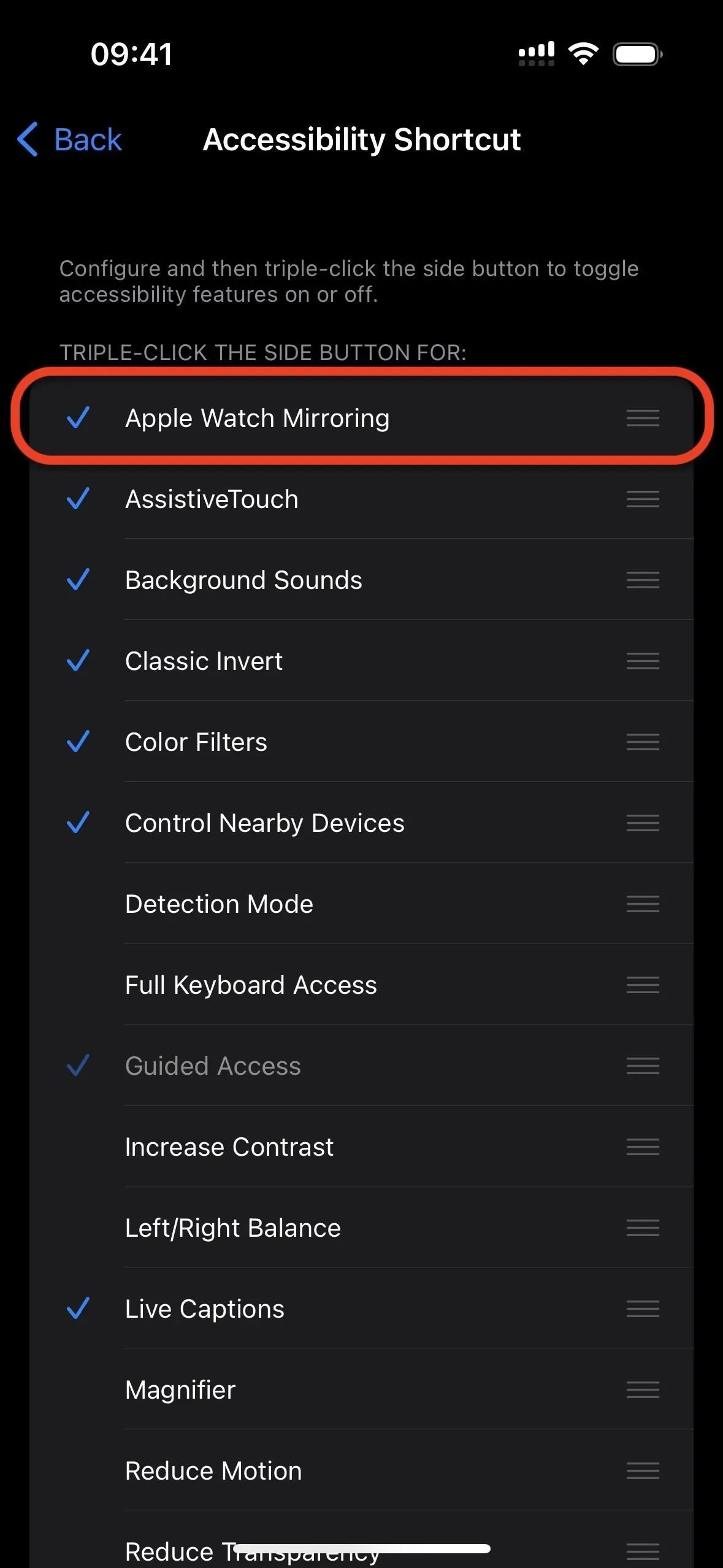
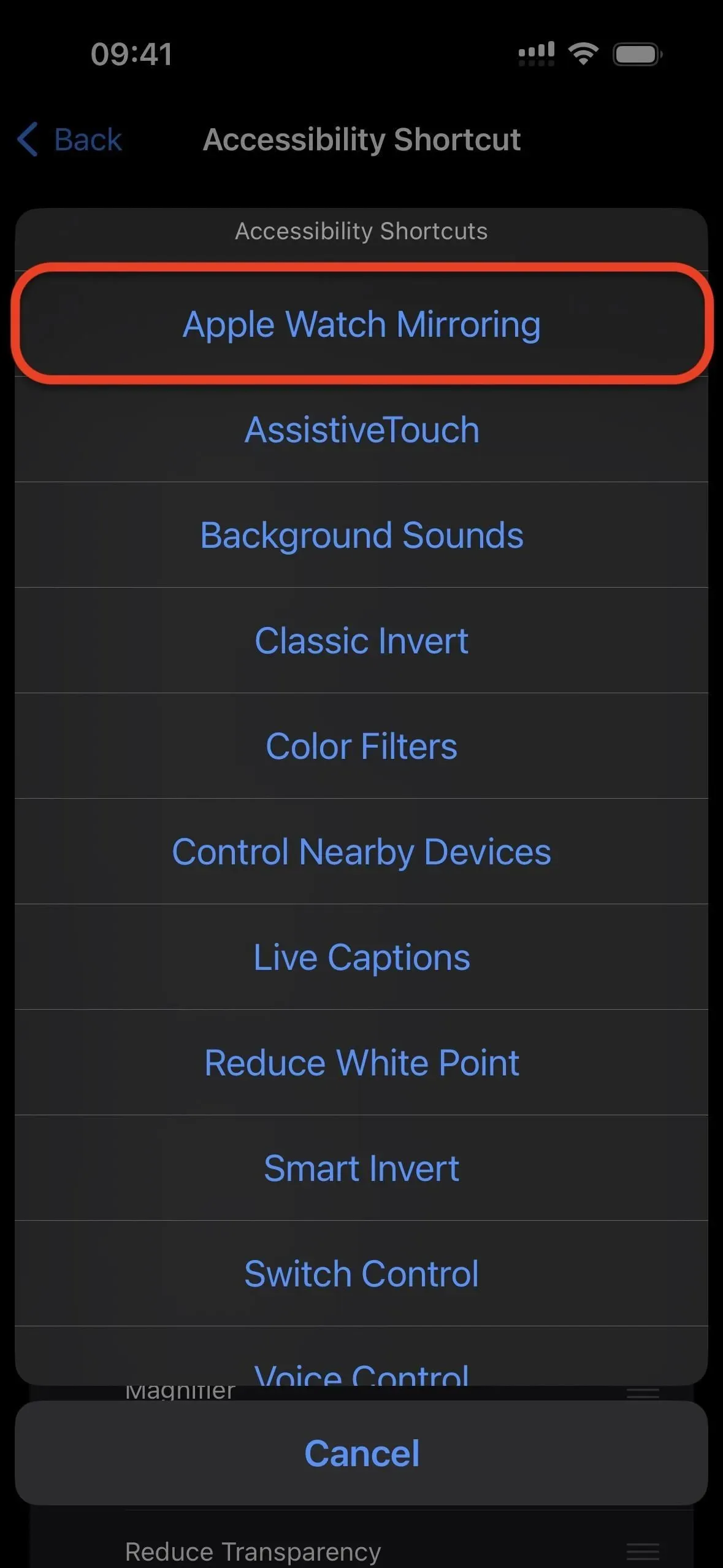
Alternatively, you can go to Settings -> Accessibility -> Touch -> Back Touch, select Double Tap or Triple Tap, and assign Apple Watch Mirroring to the gesture. Every time you press the Apple logo on the back of your iPhone two or three times, Apple Watch Mirroring will activate.
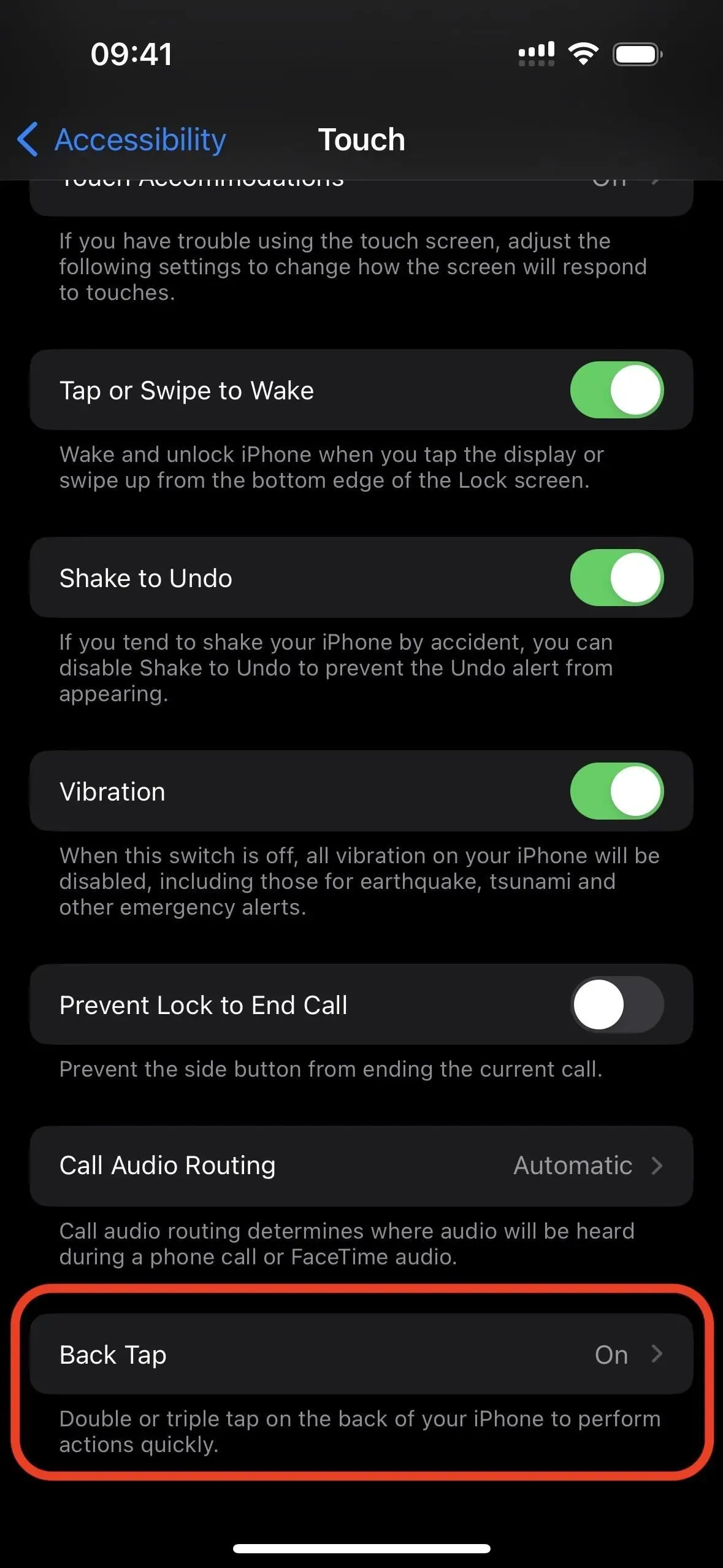
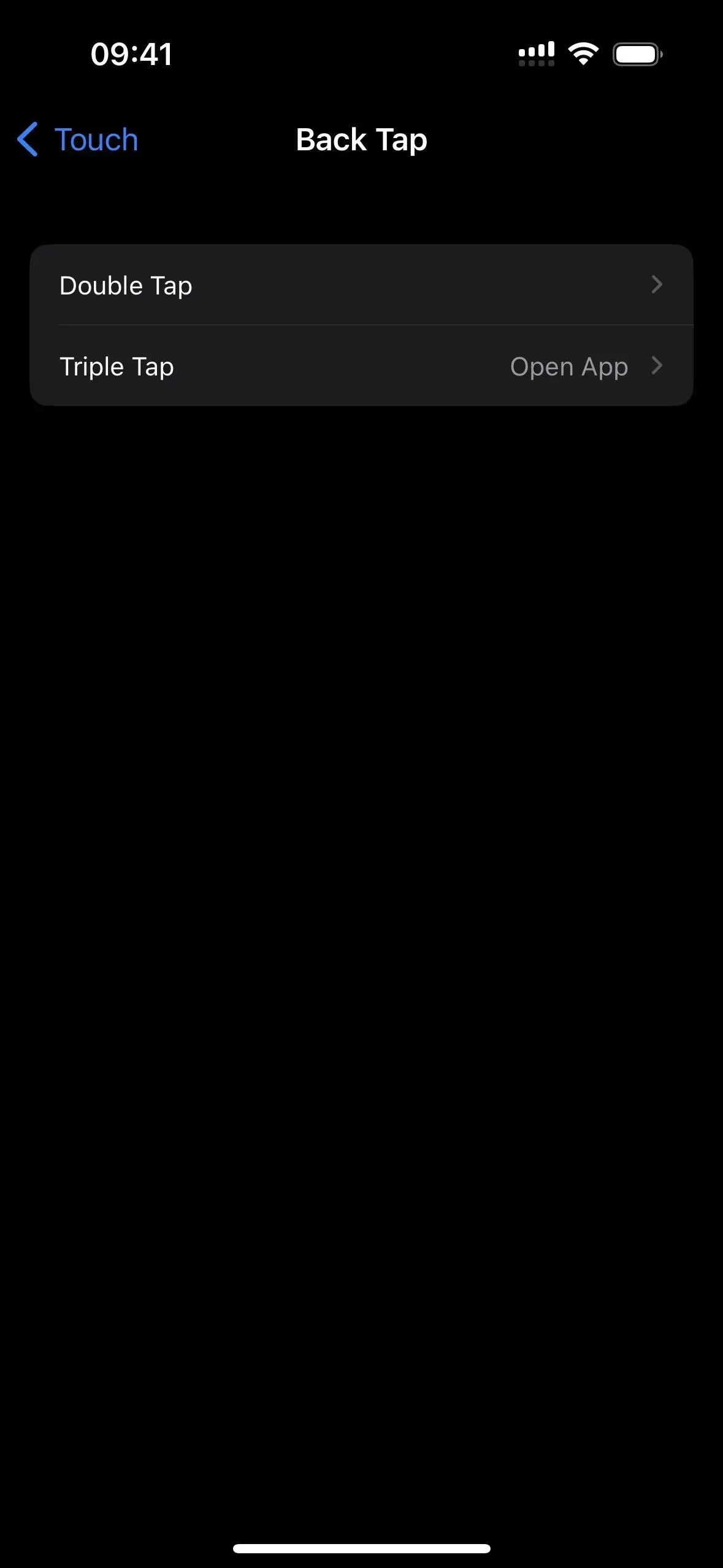
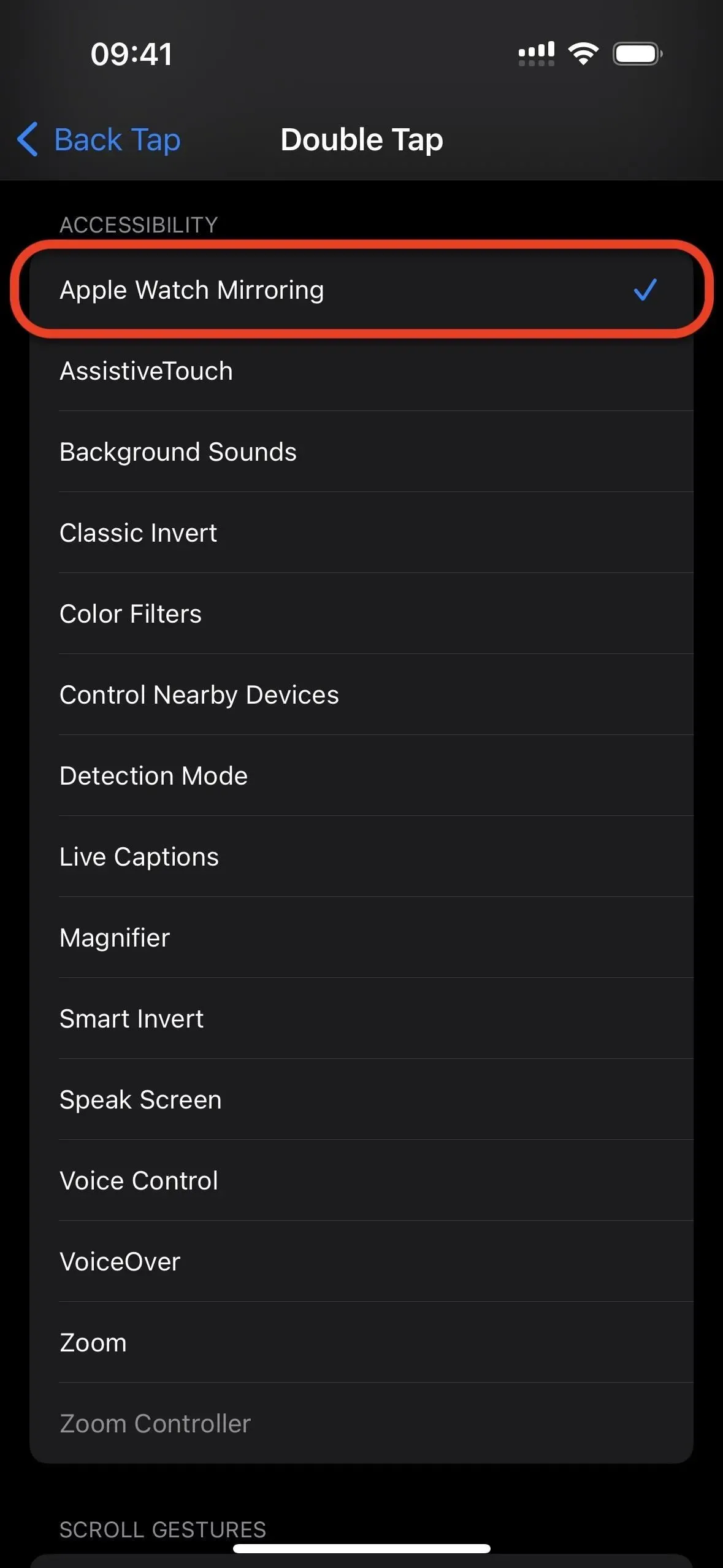
The Shortcuts app also has an action called Launch Apple Watch Remote Screen, but it only throws errors for me and everyone I know, so it needs a bit of tweaking before it’s useful.
Are there problems with Apple Watch mirroring?
Not many, but there are. In addition to the potential battery drain mentioned above: