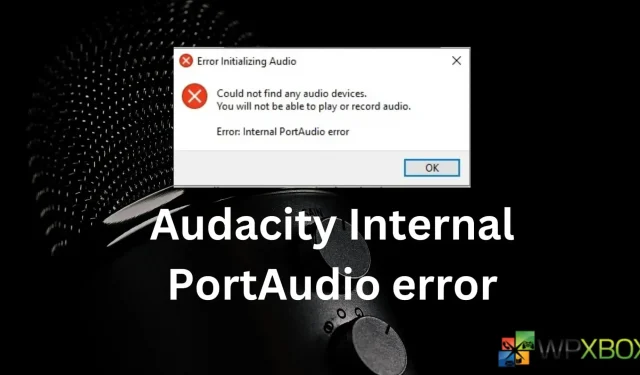Audacity is an excellent software for recording and editing audio on your Windows PC. However, it can encounter random errors from time to time while launching the software or trying to record audio. One such issue is the Audacity Internal PortAudio error. The error reads as:
Could not find any audio devices. You will not be able to play or record audio. Error: Internal PortAudio error.
As the error is self-explanatory, it refers to a state where Audacity cannot detect audio devices, but do not worry, as this post will help you!
Fix: Audacity Internal PortAudio error on Windows PC
- Rescan Audio Devices in Audacity
- Reinstall Audacity
- Enable all the necessary Windows Audio services.
- Reinstall all the audio device drivers on your PC
Some of these suggestions will need an administrator account.
1] Rescan Audio Devices in Audacity
In case you have just installed a new recording device or made any changes to your recording device, like updating the drivers, changing recording settings, etc. Then there is a good chance that Audacity hasn’t detected the changes and cannot communicate with the microphone.
To fix this, you can run a scan in Audacity to help the software detect your microphone. To do so, follow these steps:
- First, launch Audacity.
- From the menu, go to Transport > Rescan Audio devices.
- Once done, click the red dotted record icon to see if you can record any voice.
- Furthermore, you can also click on Audio Setup > Recording device and select your audio input device.
2] Reinstall Audacity
It can also be a glitch with Audacity that’s preventing the software from detecting your microphone or the change you have made. So to fix this, you can try resetting the app or reinstalling it and then start fresh.
But before you proceed, make sure to have a note of the configurations you have made within the app, as they will get deleted. Once read, follow these steps:
- First, launch Audacity.
- Go to Tools > Reset Configurations to reset Audacity.
- Now check if you are still facing the same issue.
- If yes, follow these steps to reinstall Audacity.
- Press Windows Key + I to launch Settings.
- Go to Apps > Installed Apps.
- Click on the three dots icon next to Audacity and select Uninstall.
- Once uninstalled, download Audacity from its official website and follow all the onscreen steps to install it.
3] Enable All the Necessary Windows Audio Services
Many users have reported fixing the issue by enabling certain Windows audio services. These services are Windows Audio and Windows Audio Endpoint Builder.
If these services are disabled on your PC, then Audacity won’t work, as the application needs these services to be enabled.
However, you can easily enable these services by following the below steps:
- Press Windows Key + R to launch Run.
- Type services.msc and press Enter.
- Now look for Window Audio service and right-click on it and select Properties.
- Over here, make sure the Startup type is set to Automatic. Also, if the service is not running, click the Start button.
- Finally, click on Apply > Ok.
- Repeat the same steps for the Windows Audio Endpoint Builder service.
Once both services are enabled, reboot your PC, and it should work for you.
4] Reinstall All the Audio Device Drivers on Your PC
It is possible that the issue could be because of a corrupt audio drive, and hence we recommend you reinstall the driver.
Windows no more installs drivers automatically, and even if an update is available via Windows update, we recommend downloading from the OEM.
Conclusion
So those were some of the quickest steps that you can take to fix the Audacity Internal PortAudio error on a Windows PC. You can also try other recording apps to see if you can record your voice. If not, you should check your microphone and other settings on your PC.