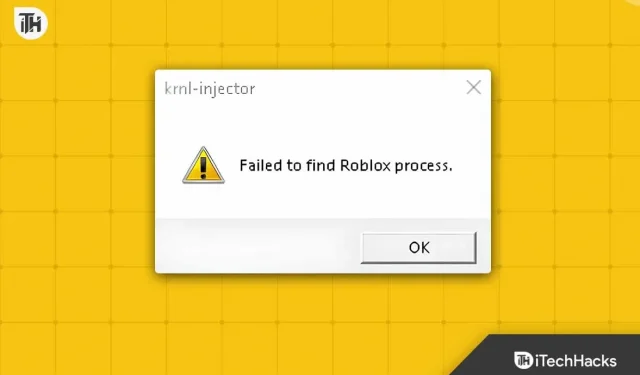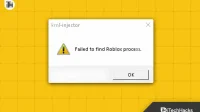Failed To Find Roblox Process KRNL Injector? Check out this guide to resolve the problem that you are facing with the app.
Roblox is one of the famous used by the players for playing the Roblox games published by the developers. There are a lot of users who love playing the games that have been developed and published on the platform. The users are very much happy with the games that they found on the Roblox. Along with great games, there are a lot of third-party developers who keep publishing the scripts for different games.
The script helps in playing the game in a great way with some extra features. However, there are some users who have reported the issue of Failed To Find Roblox Process KRNL Injector. Due to the issue, they are not able to play the game. That’s why we are here with this guide, where we will list the reasons why you are facing the issue. We will also tell you the ways through which you will be able to resolve the problem. So, let’s get started with it.
What is Failed To Find Roblox Process KRNL Injector Error?
There are a lot of users who have reported the issue of Failed To Find Roblox Process KRNL Injector. Due to the issue, the users are facing a lot of problems in playing the game. However, the users are confused about why they face the problem while trying to use the game. We are going to list out the reasons that have been reported by the users who have fixed the issue. With the help of the reasons, you will understand why you are facing the problem on the system.
- Corrupted Files: The Roblox will display the Failed To Find Roblox Process KRNL Injector error if the files of the KRNL or Roblox are corrupted.
- Script Issues: The issue might also start occurring if some scripts you have added are not working properly.
- System Issues: The system might also cause issues if there are any problems occurring due to the files.
- Minor Bugs: The bugs on the Roblox app can also cause this problem on your system.
Quick Fix Failed To Find Roblox Process KRNL Injector

We are here with some of the quick fixes that you should apply if you are facing the issue of Failed To Find Roblox Process KRNL Injector.
- Restart Your System: The users who are facing the issue should try restarting the system that they are using. If the issue occurs due to the bugs, it will be resolved.
- Run This Program in Administrator Mode: You should try starting the app in administrator mode as it gives full permission.
How To Fix Failed To Find Roblox Process KRNL Injector

If the issue has not resolved after trying the above methods, we will suggest that you should follow the steps which are listed below to do this. There are chances that the problem is occurring due to some other issues. So it will be good for you to resolve it with the help of the steps which are listed below.
Reinstall The Roblox
The users facing the issue should try reinstalling the app of Roblox on their system. There are chances that the issue is occurring due to some installed files bug, and it is good for you to uninstall and install the app again. This will even help if some files are missing or not installed correctly on your PC.
Delete The Corrupted Files
There are a lot of users who have reported that the users should try deleting the corrupted cache files and KRNL files of the app. Yes, the issue might start occurring if the KRNL files are corrupted. It has been reported by many users who have resolved the issue. We will suggest that you should also do this and check whether the method helps you in resolving the problem or not.
- Open Run on your PC. (You can press Win + R Key)
- Now, paste the given command: %AppData%.
- You will see the folder of Krnl.
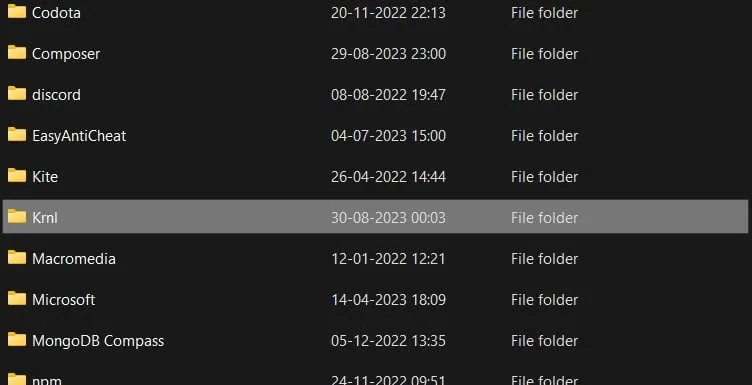 Right-click on it.
Right-click on it.- Select the option of Delete. That’s it.
Delete The Logs File
Once you have deleted the Krnl file from the AppData, you must delete the Logs file from the Roblox folder. The corrupted Log files might also cause you a lot of issues, so it will be better for you to delete them and check whether the issue has been resolved or not. You have to follow the steps which are listed below.
- Open Run on your PC. (You can press Win + R Key)
- Now, paste the given command: %AppData%.
- You have to click on the AppData Folder from the Folder Location.
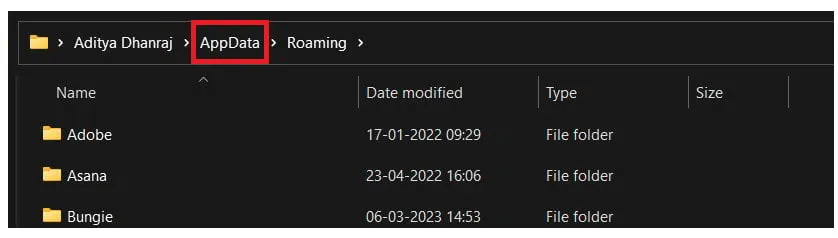
- After that, open the Local Folder.
- Select the Roblox folder and open it.
- You will see the folder of Logs.
- Right-click on it.
- Select the option of Delete. That’s it.
- Now, restart the system and check whether the issue has been resolved.
Download Roblox From Microsoft
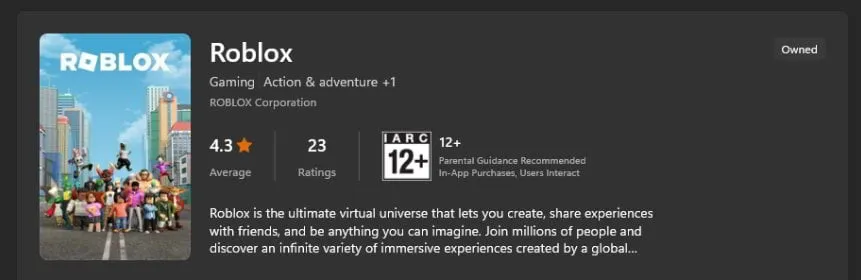
The users still facing the issue should try downloading the Roblox from the Microsoft Store. There are chances that some issues are occurring after the installation from the setup file. However, if you try downloading it from the Microsoft Store, you will not face such issues. Thus, if you are still getting the issue of Failed To Find Roblox Process KRNL Injector, then download the Roblox from Microsoft. Make sure to uninstall the old one before installing it from the Microsoft Store.
Wrapping Up
There are a lot of users who have reported the issue of Failed To Find Roblox Process KRNL Injector. Due to the issue, the users were not able to play the game. Most of the users were facing the issue because of some script issues and corrupted file problems. In this guide, we have listed the methods through which they will be able to resolve the problem that they are facing. We hope this guide was useful for you.
- Top 5 Ways to Fix Roblox Error KB4534310 [SOLVED]
- How to Fix Roblox No Longer Support 32-Bit on Windows
- Roblox Asset Downloader – Best Tricks
- Top 8 Ways to Fix Roblox Keeps Crashing Issues
- Free Roblox Hair Code Combos
- Roblox Decals IDs & Spray Paint Codes (Working)