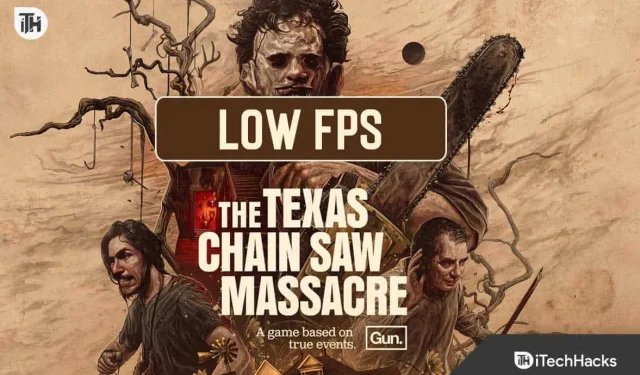Are you an avid gamer who recently stepped into the horror world of The Texas Chain Saw Massacre and encountered low FPS issues (frames per second)? You’re not alone on this journey. This issue can seriously hinder your gaming experience, making the gameplay less enjoyable and immersive. Lots of players are encountering this issue, and we’re here to help. We’ll guide you step by step to fix this so you can enjoy smooth and exciting gameplay. Just imagine, no more interruptions, just pure fun! Let’s get started on this guide to solve the Texas Chain Saw Massacre low FPS problem.
Why does FPS Drops in The Texas Chain Saw Massacre?
Before diving into the prechecks, let’s understand why you might be facing low FPS issues while playing The Texas Chain Saw Massacre. There could be various reasons contributing to this issue:
- Internet connectivity issues.
- Insufficient PC specs for the game’s requirements
- Background apps consuming system resources
- Outdated Graphics Driver.
- Server Outage.
- Conflicting with Windows Firewall and Security.
Quick Ways to Fix The Texas Chain Saw Massacre Low FPS Issues
Before we jump into the detailed solutions, let’s run through some quick preliminary steps that can help in fixing the low FPS issues:
The Texas Chain Saw Massacre Low FPS: How To Increase It 2023
Below, we outline working methods to resolve The Texas Chain Saw Massacre low FPS issues and restore smoothness to your gaming sessions. Whether it’s optimizing graphics settings, updating drivers, or considering hardware upgrades, these solutions are designed to address various aspects that might contribute to the problem.
Update GPU Driver
Keeping your graphics card driver up to date is essential for optimal gaming performance. Manufacturers frequently release driver updates that contain performance optimizations and bug fixes. Outdated drivers can lead to compatibility issues and reduced FPS in games like The Texas Chain Saw Massacre. If you are using AMD, then you can follow this guide to update your Driver.
- Press the Windows +R keyboard shortcut. This will open the Run dialog box.
- Type devmgmt.msc in the run box, and click OK to open the Device Manager.
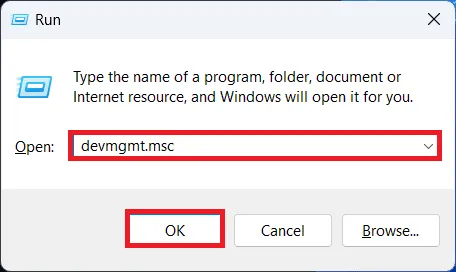
- Now, expand the Display Adaptors by double-clicking on it.
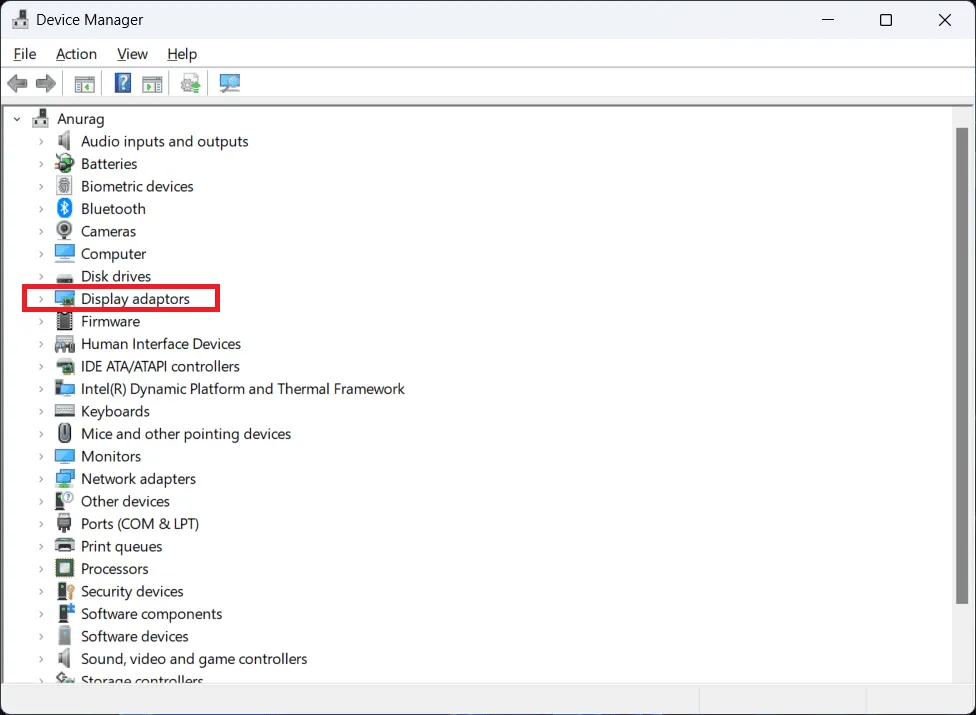
- Right-click on the graphic driver and click on Update Driver.
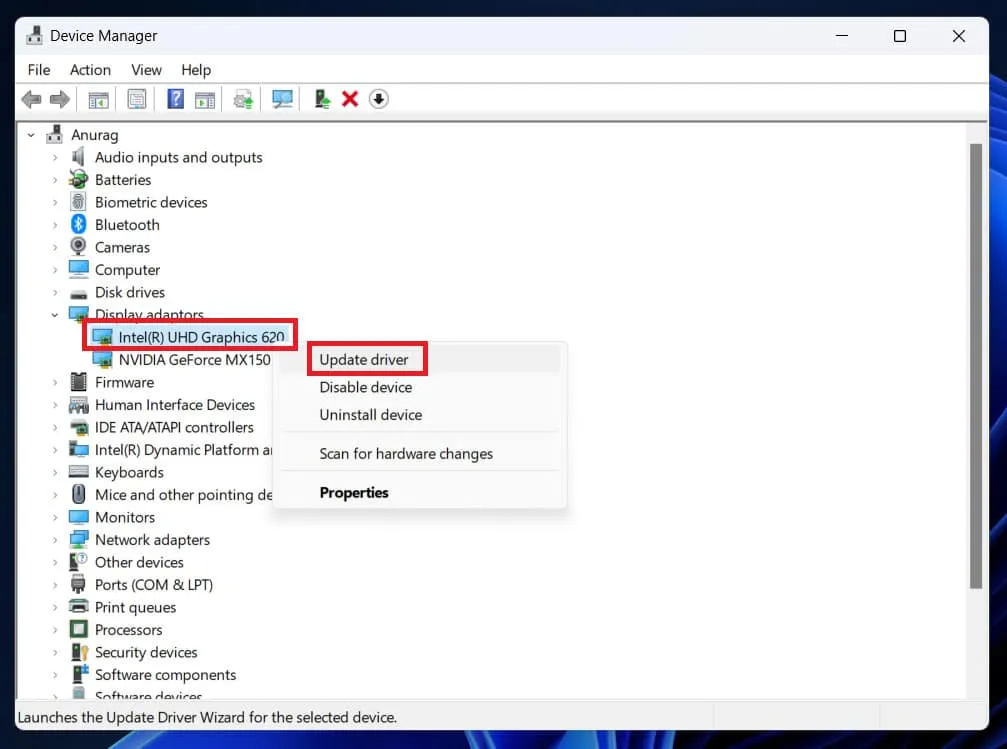
- Click on Search Automatically for Drivers, and it will update your drivers. If you have the latest drivers installed, it will tell you.
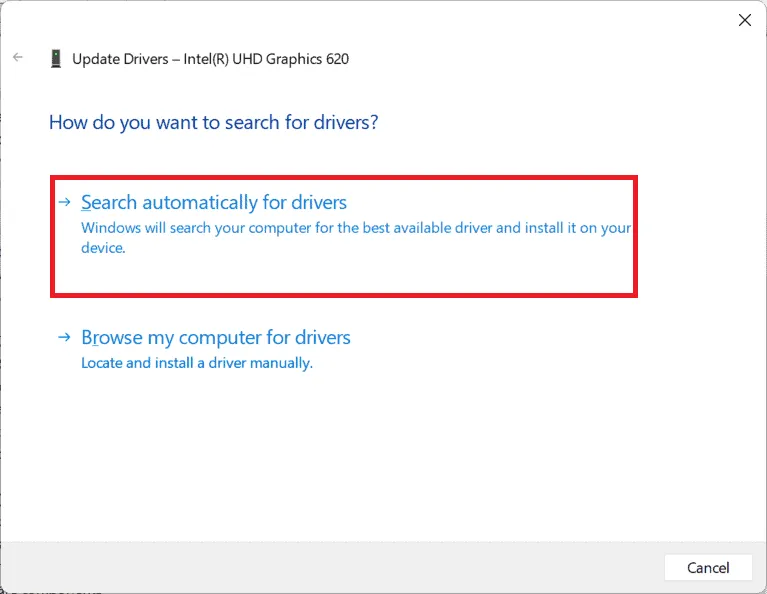
- After installing the update, restart your PC to save the changes.
Allow The Texas Chain Saw Massacre on the Firewall
If disabling the Firewall doesn’t work, then you can try this method. Your antivirus or firewall may prevent you from accessing some important features in The Texas Chain Saw Massacre. You may have encountered this issue when trying to launch The Texas Chain Saw Massacre. This is what you should do if it happens to you:
- From the Start Menu, select Settings and then Update & Security.
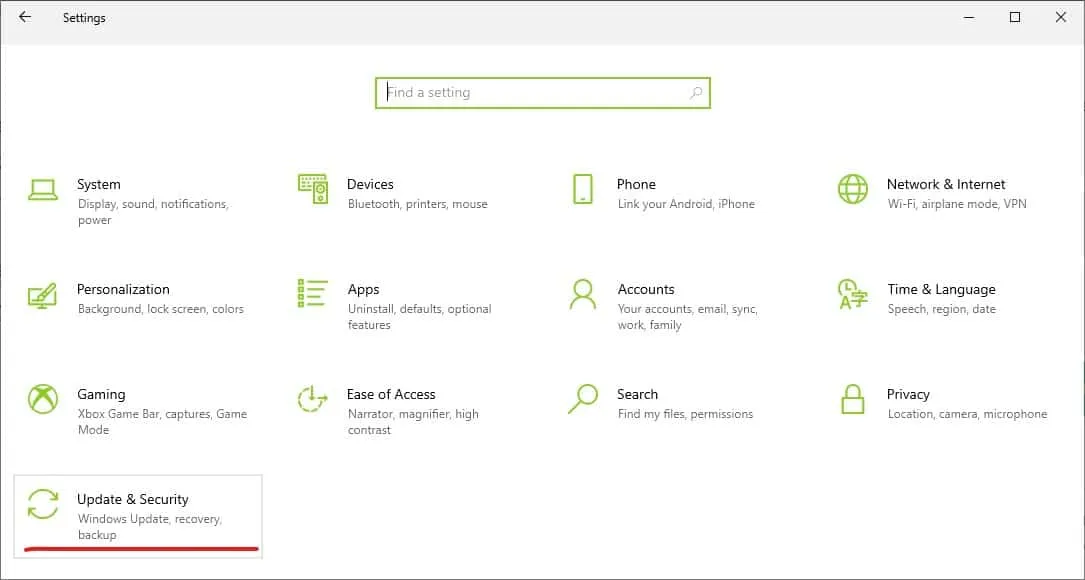
- In the new window, select Windows Security.
- You will then see the Open Window Settings tab appear, click on it.
- Afterward, click Firewall and Network Protection.
- Then, click the Allow an app through the firewall option, and a new window will open.

- You can select Allow Another App from the Change Settings menu.
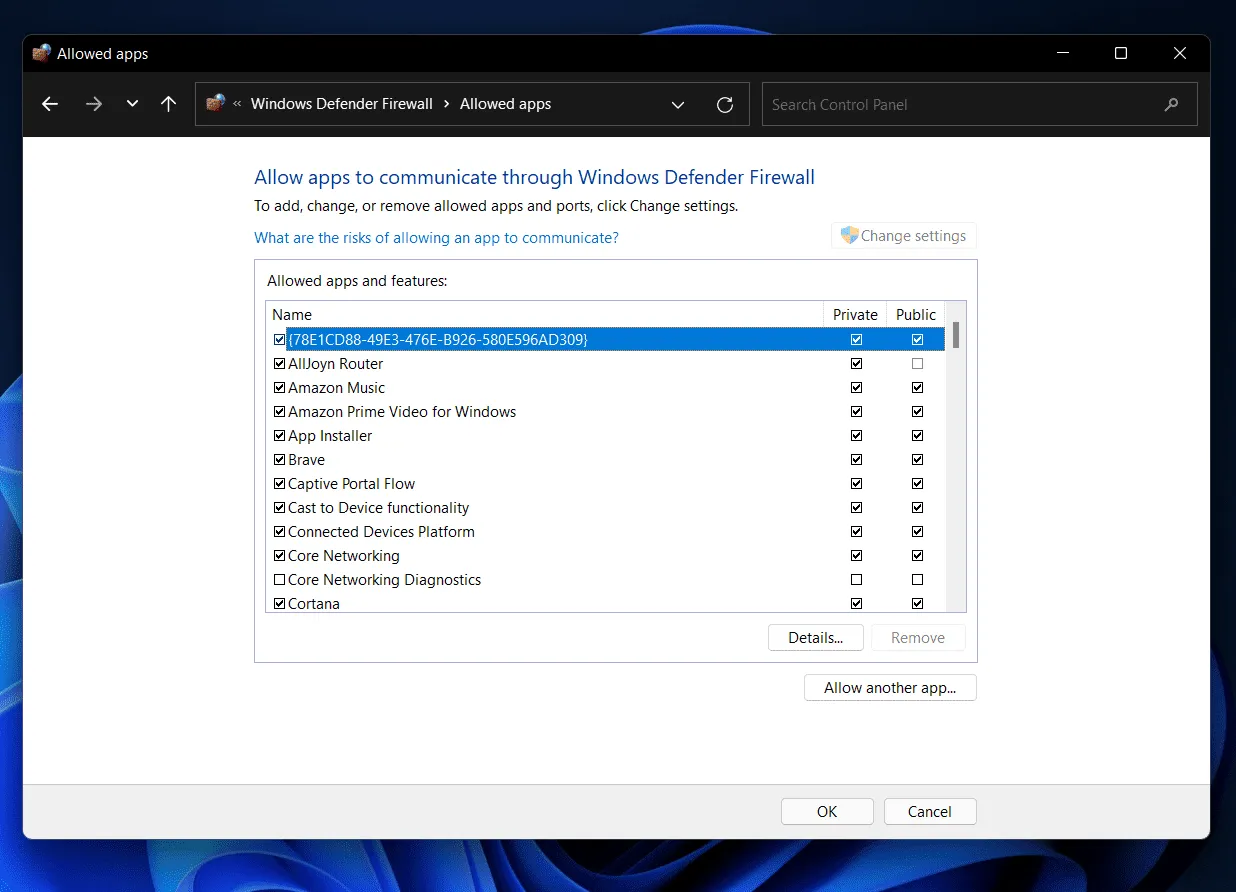
- You can add The Texas Chain Saw Massacre game to the firewall by using the browse button.
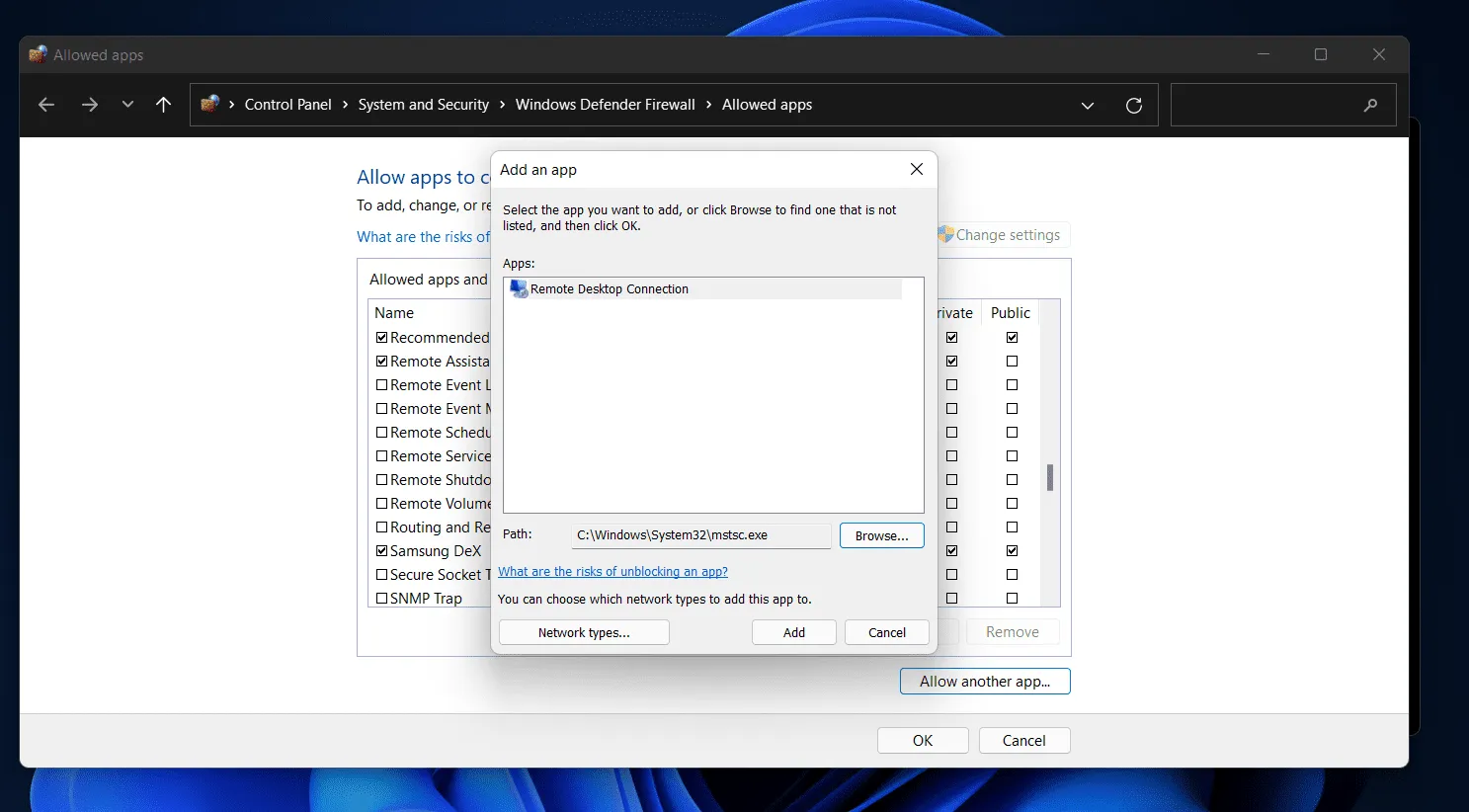
Enable High-Performance Mode
Activating the High-Performance Mode on your Windows PC gives it an extra boost for gaming. This mode adjusts settings to provide maximum power to your system, which can lead to better FPS in games like The Texas Chain Saw Massacre. Follow the steps below to enable it:
- Open Windows Settings.
- Select Power & Battery.
- Choose Power Mode from the menu.
- Click Performance.
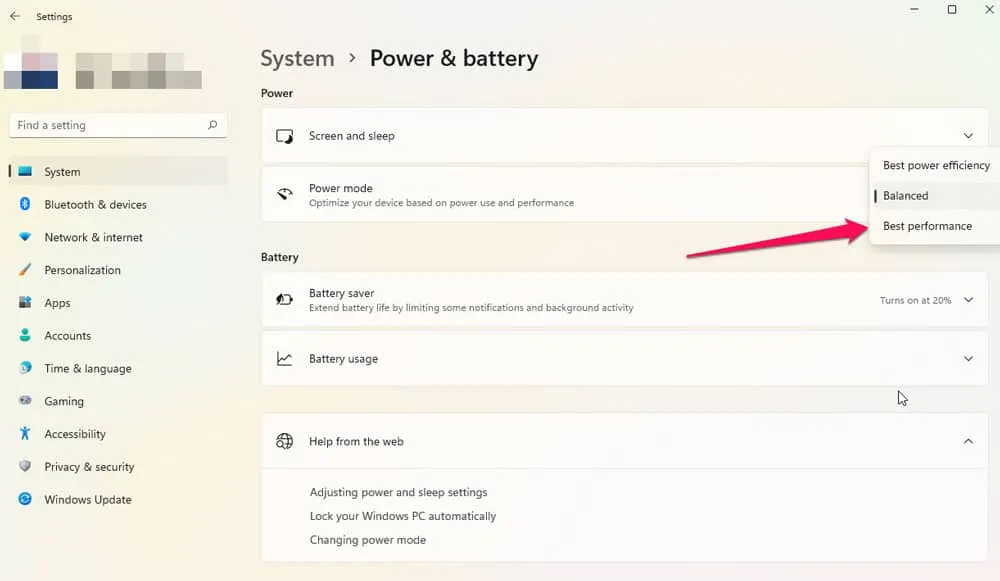
Disable Fullscreen Optimization
Are you still facing lags and lower FPS while playing The Texas Chain Saw Massacre? Another simple solution is to disable Full-Screen Optimization. This feature, intended to enhance performance, can sometimes backfire and cause issues. Disabling it is easy:
- Click with your right mouse button on the game’s desktop icon, then select Properties.
- Navigate to the Compatibility tab within the Properties window.
- Mark the box that reads Disable Fullscreen Optimization, and finalize the process by clicking on Apply.
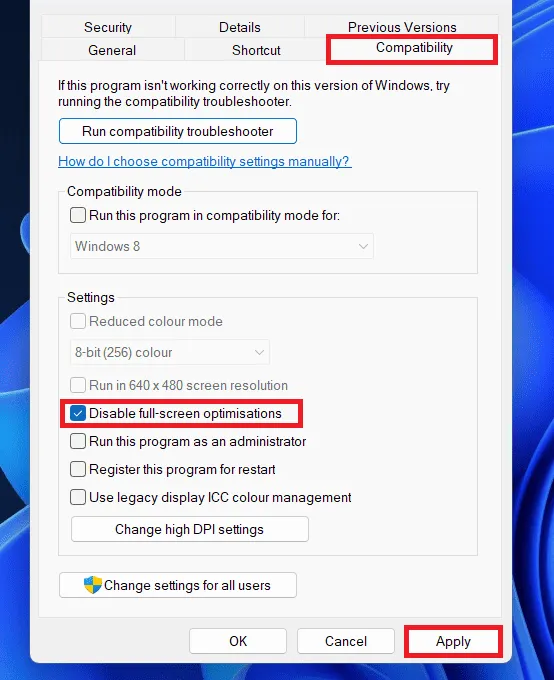
Try this quick fix and watch your gameplay improve in The Texas Chain Saw Massacre. Remember, optimizing your gaming environment can lead to a more enjoyable horror adventure.
Use Steam Launch Options
By embracing Steam’s Launch Options, you can fine-tune your gaming environment, potentially quelling disruptions and boosting performance. Feel free to experiment with various commands to pinpoint the ideal configuration for your system.
- Open Steam App and go to the Library.
- Right-click on the game and select Properties.
- Navigate to the General tab.
- Find Launch Options and choose Fullscreen.
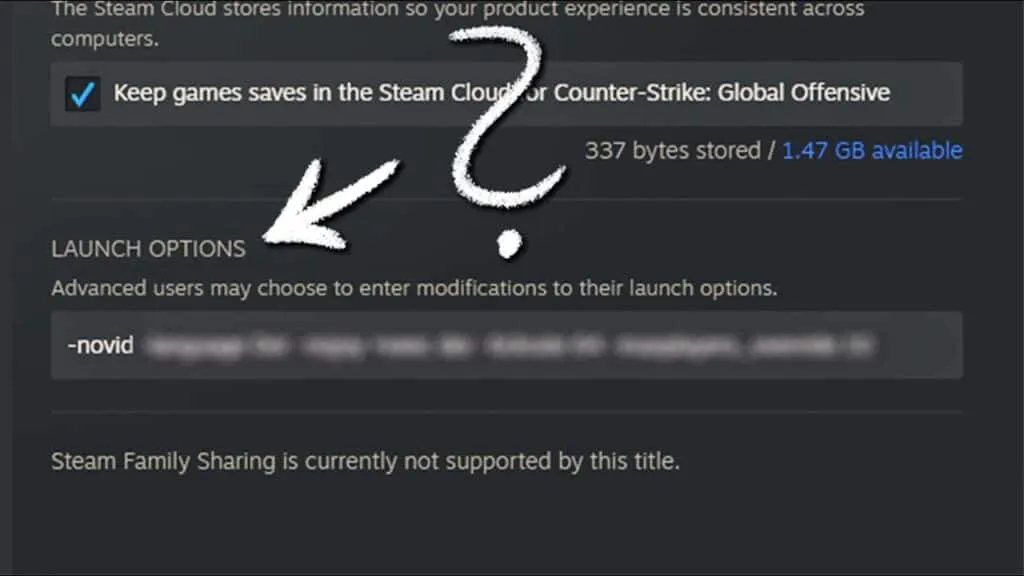
- Check if the issue persists on your PC.
Adjust In-game Graphics Settings
By using the in-game graphics settings, you hold the key to a more enjoyable and fluid horror gaming experience. Feel free to fine-tune these options until you strike the perfect balance, immersing yourself in the chilling world of The Texas Chain Saw Massacre without compromising performance.
- Go to the Options or Settings menu when you launch the game.
- In the game menu, look for the Graphics or Video section.
- Go to the game’s settings menu, and select low textures quality under the Rendering Details Level.
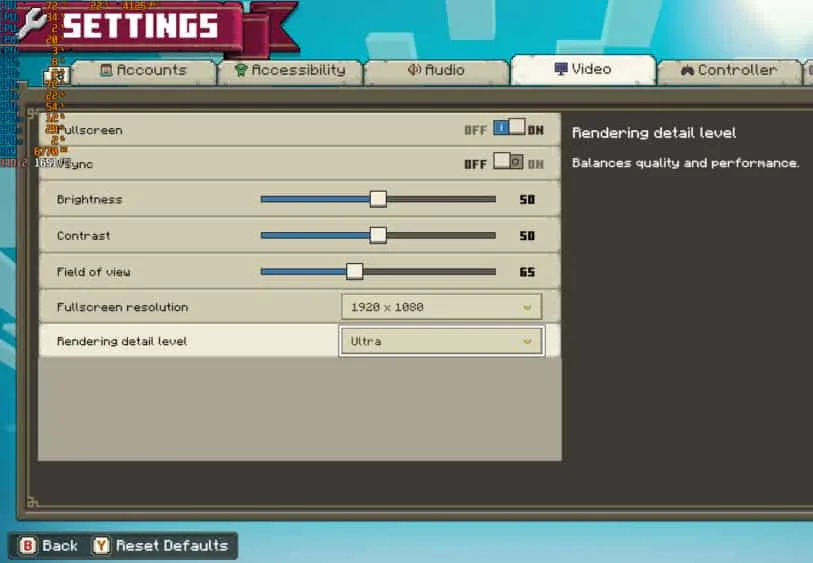
- To reduce the game’s resource requirements, lower the settings.
- To apply the changes, save the changes and restart the game.
Conclusion
Remember, a smooth and immersive gameplay experience awaits you once you optimize your hardware, software, and in-game settings. So, gear up, implement these fixes, and get ready to plunge into the terrifying multiplayer action this game has to offer. By taking these steps, you can fix Low FPS Issues in The Texas Chain Saw Massacre.
- Fix: The Texas Chain Saw Massacre Won’t Launch or Not Starting
- Top 12 Ways to Fix Hogwarts Legacy Stuttering and Low FPS Issues
- Fix X-Plane 12 Keeps Crashing, Not Loading, Low FPS Issues
- Fix NFS Unbound Low FPS Drop, Crashing, Stuttering, Lagging on PC
- How to Fix Hi-Fi Rush Lag, Stuttering and FPS Drop Issue
- DayZ FPS Drop: How to Increase FPS and Performance
- How To Fix Low FPS Game Problems on Windows 11