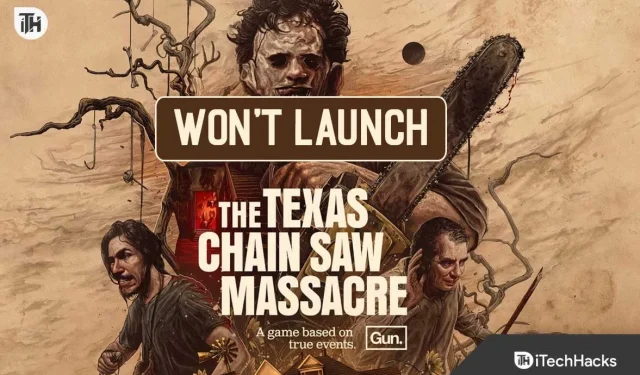Have you been looking forward to playing The Texas Chain Saw Massacre game, but it’s not launching on your PC, PS4, or Xbox? Many players have encountered The Texas Chain Saw Massacre Won’t Launch issue, leaving them unable to experience the all new horror-filled adventure they’ve been anticipating.
The Texas Chain Saw Massacre, a gripping multiplayer horror game inspired by the legendary 1974 horror film, has garnered significant attention and anticipation among gaming enthusiasts.
This guide is here to help you navigate through into the reasons behind The Texas Chain Saw Massacre’s launch problems and provide you with step-by-step solutions to get the game up and running. Let’s dive in and resolve why the game isn’t launching.
Why is The Texas Chain Saw Massacre Not Launching?
The Texas Chain Saw Massacre is a highly anticipated multiplayer horror game. With its release on various platforms, including PC, PS4, PS5, Xbox One, and Xbox Series X|S, there’s potential for technical issues. Common problems behind the game not launching properly could have been:
- System Compatibility Issues.
- Bad Installation.
- PC/Console does not meet the minimum system requirements.
- Slow Internet Connection.
- Using VPN.
- Corrupted Game Files
Fix The Texas Chain Saw Massacre Not Launching Properly
- Check System Requirements: Ensure your system meets the minimum requirements to run The Texas Chain Saw Massacre. Compare your hardware specifications with the game’s recommended settings.
- Verify Game Files: If you’ve purchased the game through a platform like Steam, use the “Verify Integrity of Game Files” option to ensure none of the game files are corrupted.
- Disable Firewall: Your computer’s firewall can sometimes be a bit too protective and block the game from starting. Follow this guide to disable Firewall on Windows and then check if you still face the issue.
- Check For Game Updates: Just like your apps need updates, games do too! Check if there’s a new update for The Texas Chain Saw Massacre. Sometimes, a simple update is all it takes to get things working again.
- Disable Antivirus: Antivirus on your system can also cause this issue. You will have to disable the Antivirus in order to fix the issue.
Fix: The Texas Chain Saw Massacre Won’t Launch or Not Starting on PC
If the precheck we mentioned before didn’t work, let’s dive a little deeper into the detailed solutions. We’ve got some easy steps that might just solve Texas Chain Saw Massacre Won’t Launch problem:
Update Graphics Driver
If you have not updated the Graphics driver on your Windows for a long time and tried to run the game, the crashing issue will likely occur. The Texas Chain Saw Massacre has great graphics, requiring the latest graphics driver to run the game properly. Many components are available in the game, which can only run if the graphics driver is updated. We suggest you check out the detailed guide on how to update Graphics Driver on your PC to avoid crashing and not launching issues.
- Open the Device Manager.
- Double-click on the Display Adapters to expand the menu.
- Select the proper driver and right-click on it.
- Select Update the driver.
- After it, a dialog box will be opened on the PC, and follow the on-screen instruction to update the driver. That’s it.
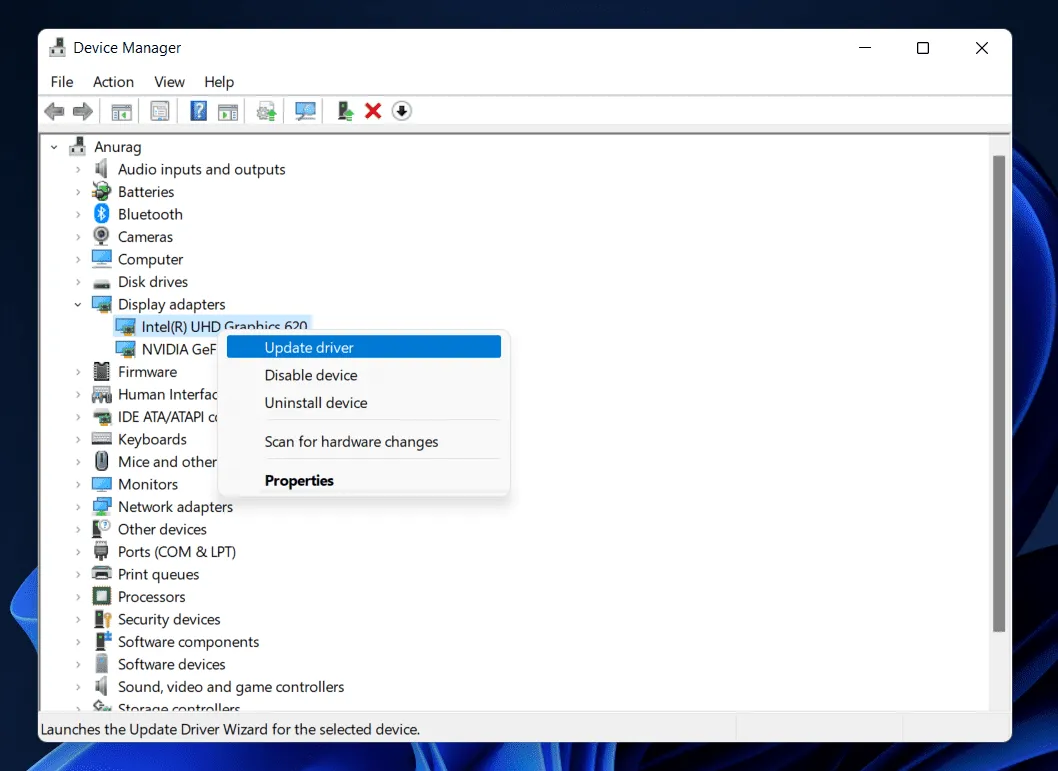
Verify Integrity of Game Files
In situations where your game files are corrupted or missing for unexpected reasons, using the game launcher can be very helpful if your game files are corrupted or missing for unexpected reasons. In the meantime, we have seen in many cases that the The Texas Chain Saw Massacre not launching error occurs due to corrupted game files. So, you must verify the game files and do this:
For Steam Client:
- Launch Steam and click on Library.
- Select The Texas Chain Saw Massacre from the list of installed games.
- Click on Properties > Local Files.
- To verify game file integrity, click the Verify Integrity of Game Files button.
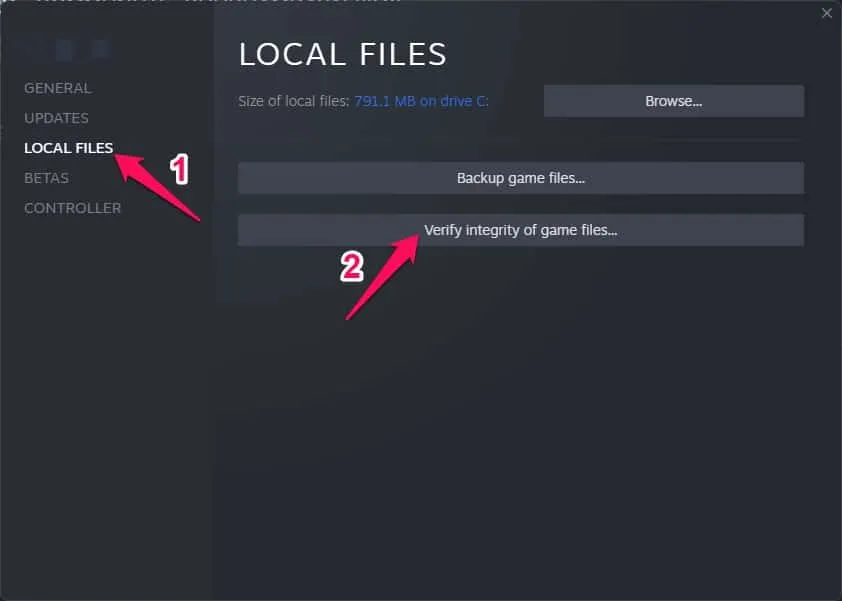
- Then, it will take some time for the process to complete.
- After you have done this, restart your computer.
Run Game as An Administrator
You might have trouble launching a video game or even crashing the startup of the game if you’re not running it using administrator privileges. In order to verify that the error has been fixed, run the executable game file on your Windows computer as an administrator. To do so:
- On your desktop, right-click on the The Texas Chain Saw Massacre.exe shortcut file.
- Go to the Properties tab and select the Compatibility tab.
- You need to checkmark the Run this program as an administrator checkbox.
- To save the changes, click Apply and select OK.
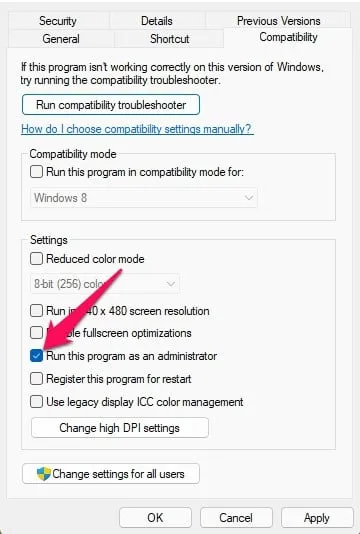
Disable The Game Mode
You should disable Windows inbuilt game mode whenever the above solution fails. Possibly, you can fix the problem by disabling the game mode. Whenever you encounter such issues, it’s best to disable the game mode for a short period of time since the game mode may disable many crucial processes that could adversely affect your gaming. Following are the steps you need to follow in order to disable your game mode:
- Using your keyboard, press Windows+I to open the Windows settings window.
- On the Gaming tab, click Game Mode. Switch it off by toggling it.

- It is necessary to reboot your PC in order for the new settings to take effect immediately. See if the Texas Chain Saw Massacre not launching issue gets resolved.
Close Background Processes
There are a lot of background processes that keep on running on the system. Those processes take up some resources, due to which we see high CPU, RAM, and Disk Usage in our system. This might be one of the reasons why we are facing the crashing and not launching issues. The issue will continue if the game does not get the proper resources to run the components.
- Open the Task Manager.
- Under the Processes section, check for the processes.
- If you find any processes which are running unnecessarily, then select them.
- Right-click on the process and select End Task.
- Do this for all the processes, and check whether the resources are available for the game to run correctly or not.
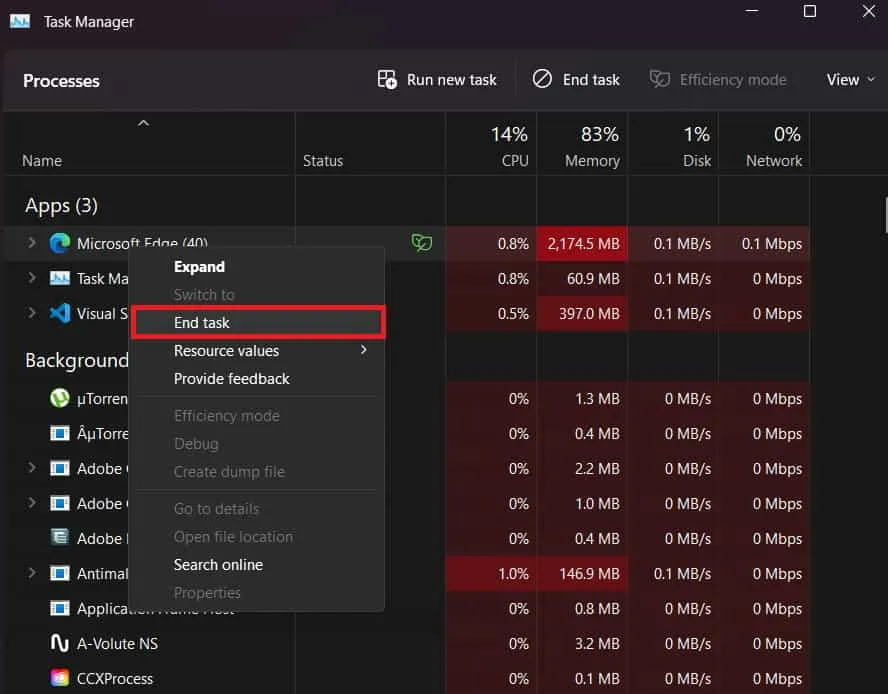
Disable Steam Overlay
Many players have reported that the Steam Overlay was also causing issues in the game’s running. The Steam Overlay consumes the system’s resources, which affects the gaming experience.
- Open the Steam Launcher.
- Click on the Steam at the top left corner, and then click on Settings.
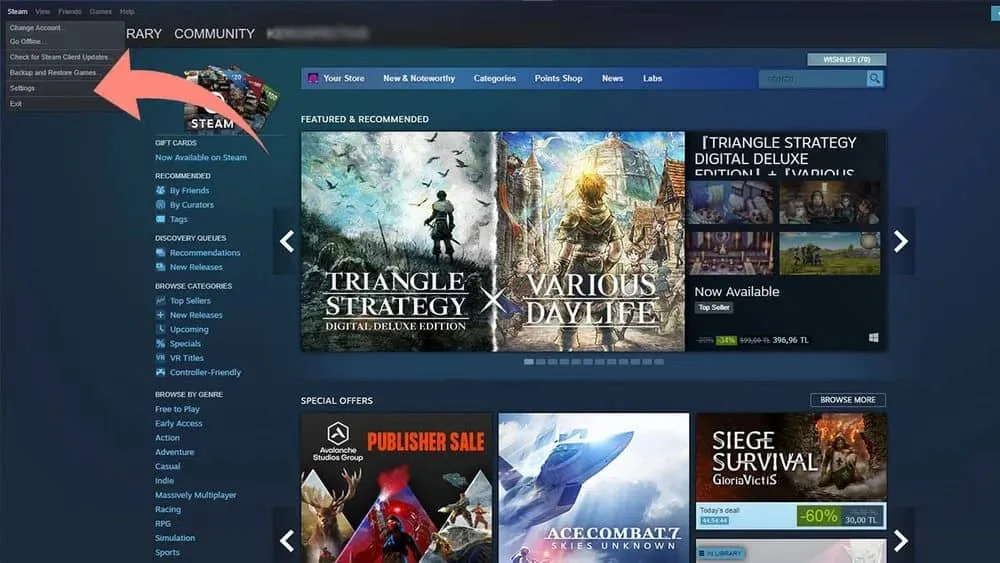
- Here, under the In-Game tab, uncheck the checkbox saying Enable the Steam Overlay while in-game.
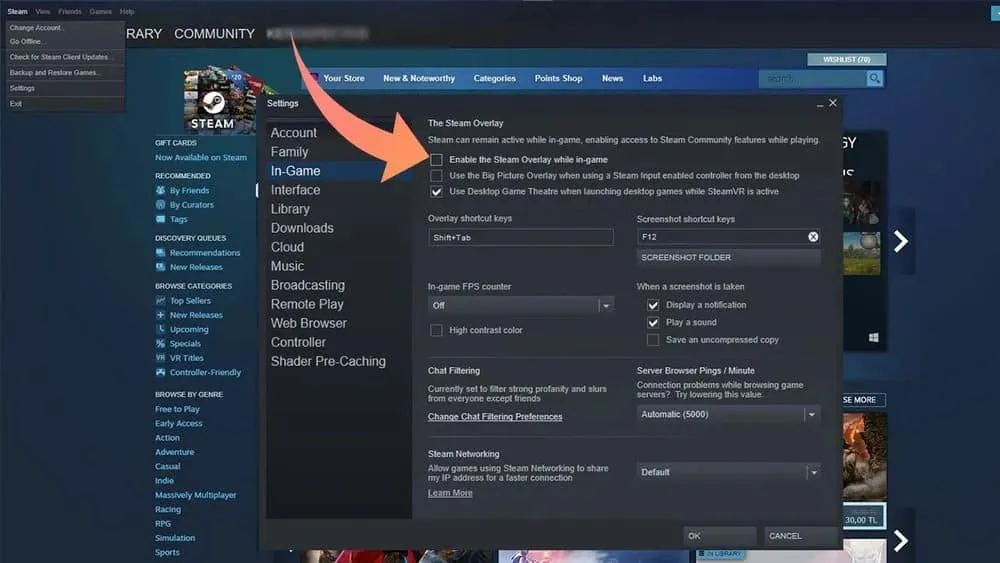
- Click on OK to save the changes.
Disable Antivirus
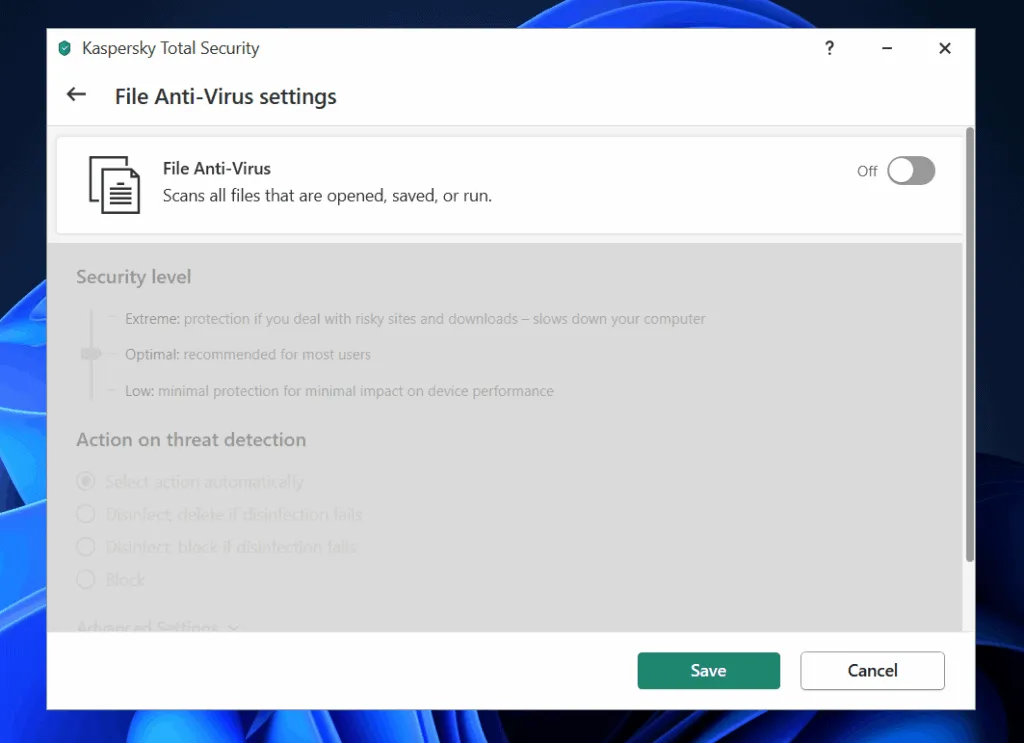
By temporarily disabling your antivirus, you’re granting your game the space it needs to start without any interruptions. Once the game is up and running, be sure to reactivate your antivirus protection to keep your digital world secure. With this simple yet effective technique, you’re well on your way to conquering the game launch puzzle and immersing yourself in the spine-tingling world of The Texas Chain Saw Massacre. If you have any third-party antivirus then you will have to disable it, else turn off the Windows Security protection on your PC.
Power Cycle Your Device
You may experience the crashing issue even if you meet the minimum system requirements, and your Windows 11 PC still crashes while playing The Texas Chain Saw Massacre. This could be caused by some random cache files stored on your computer.
Therefore, you need to reboot your system in order to resolve this issue because once you reboot, your RAM will be flushed, and your system will have a fresh start.
Low The In-Game Graphics
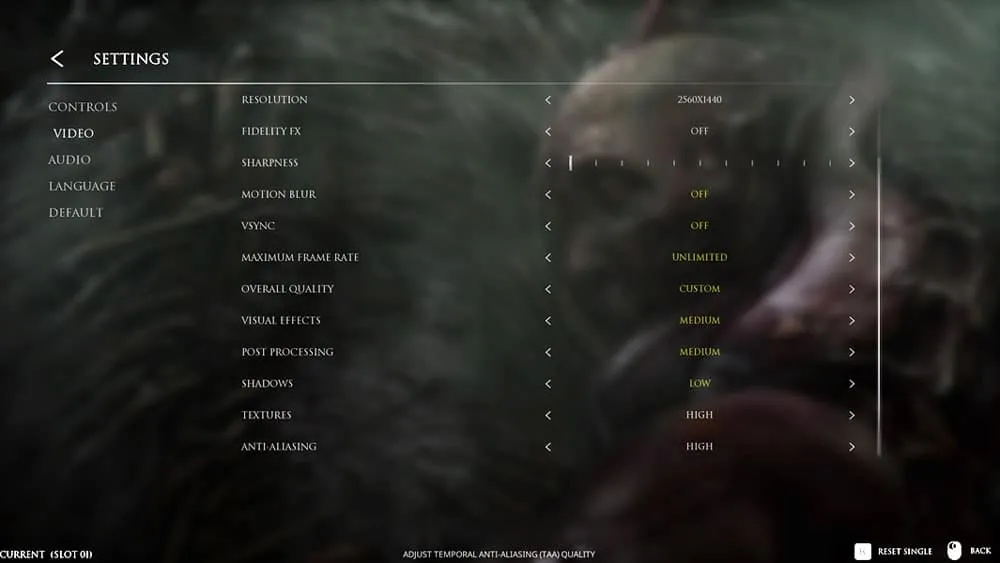
When your game keeps crashing on Windows 11 PC, you will need to lower the GPU setting in-game. Therefore, adjust the graphics settings to a minimum and see if the game crashes no longer. Alternatively, if the game no longer crashes and works properly, then you should use low graphics; otherwise, proceed to the next step.
Disable Full-Screen Optimization
You can try disabling the Full-Screen optimization to fix the Texas Chain Saw Massacre not launching in Windows 10 and 11. To do so, follow the steps given below-
- Right-click on the game’s icon on the desktop and then click on Properties.
- Head to the Compatibility tab in the Properties.
- Check the Disable Fullscreen Optimization checkbox and click on Apply.
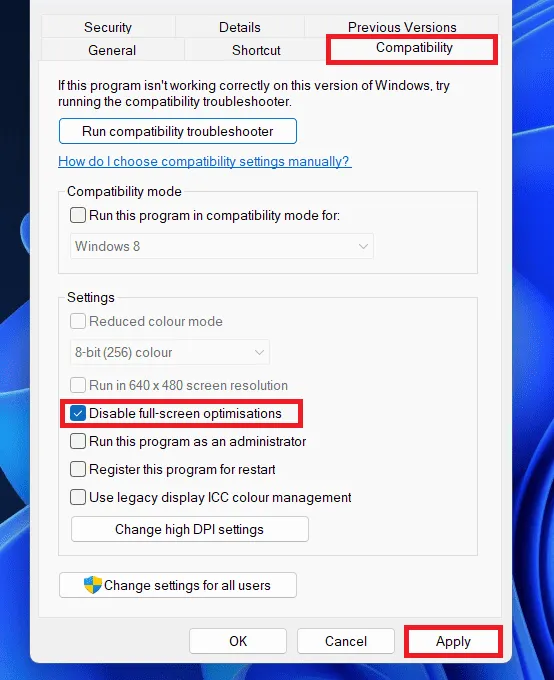
After doing so, try launching the game again, and you will be able to play the game without any problem.
Adjust the Power Option
When you change your computer’s power plan, you can sometimes get the best performance. However, the performance option in power mode has also been reported to resolve the Texas Chain Saw Massacre PC not launching issue. So, in case you don’t know how to do it, here are the steps:
- Press Windows key, search for Control Panel and open it.
- In the Control Panel, type Power Options and click on the first option that appears.
- Select the High-Performance power plan from here.
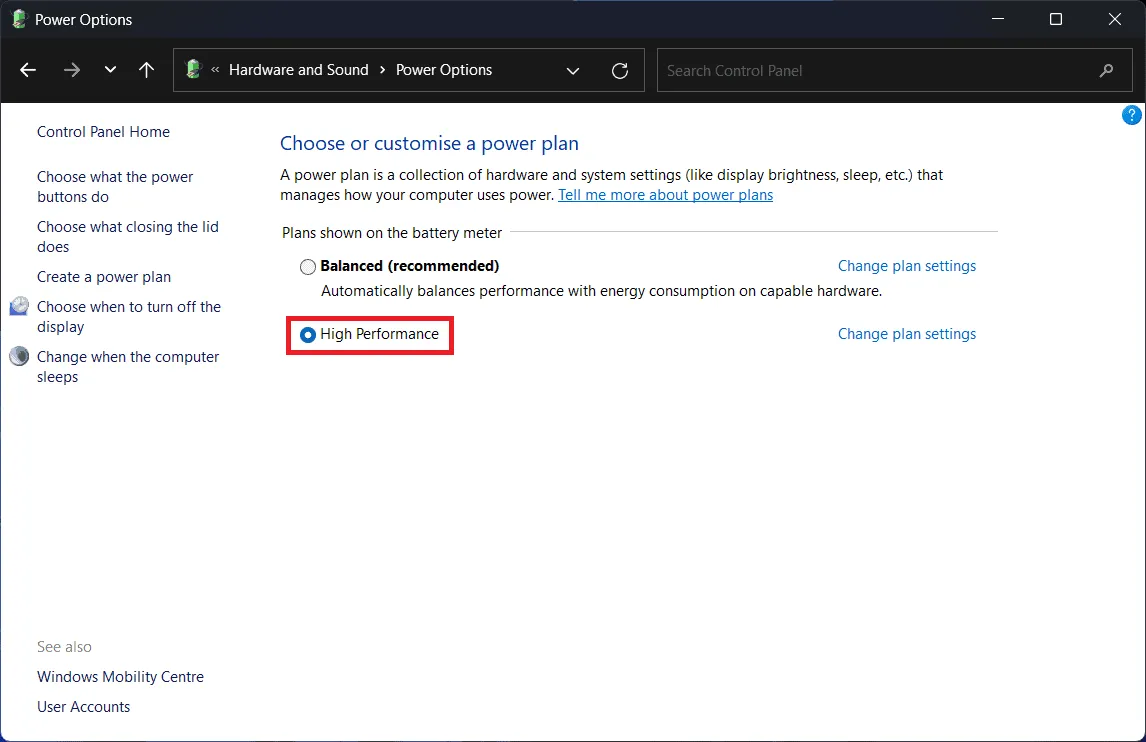
Disable Nvidia Overlay
On Windows 11 PCs, a large number of users reported crashing issues while playing Texas Chain Saw Massacre when their Nvidia overlay was disabled. Here are the steps you need to follow to give it a try:
- To begin, open GeForce Experience.
- Then, click the Settings Gear icon in the top-right corner of the Windows screen.
- Click on the General tab.
- As the last step, disable IN-GAME OVERLAY under the Features section.
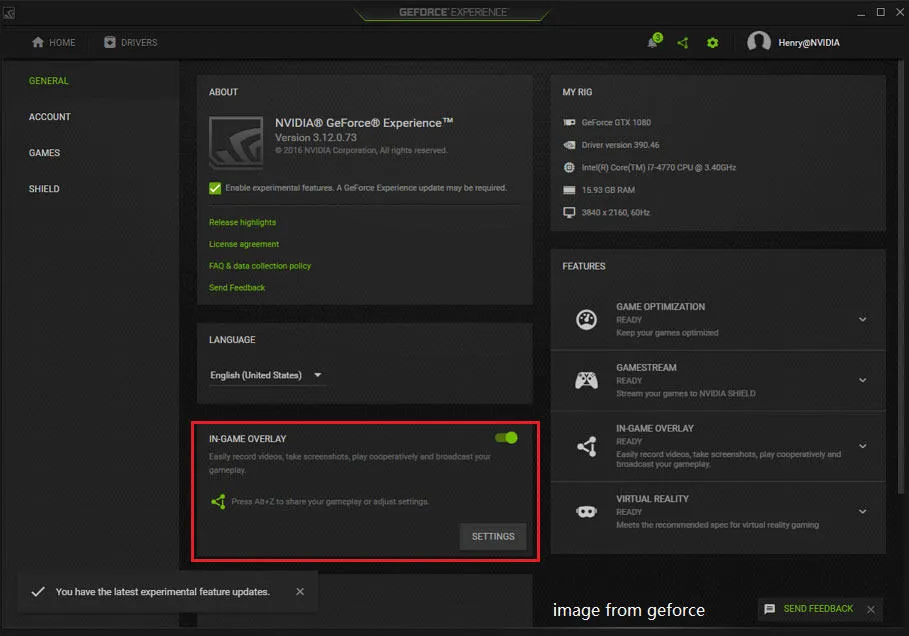
Reinstall The Game
In case you find that nothing helps you resolve the Texas Chain Saw Massacre keeps crashing at startup issue on your PC, then there are chances that on your device, some files of the game files are missing, due to which you are getting this kind of error.
So, to resolve this kind of error, you must reinstall the game on your device, as it can remove any bugs by renewing each file. Therefore, do and check whether it helps you resolve the game not launching issue or not.
Update the Game Client
Just like apps on your phone need updates, so does your game. The game developers often release updates to fix bugs and make things run smoothly. Here’s how you can update the game client:
- Launch Steam Client from the Start Menu.
- Here, click on the Steam icon at the top left corner.
- Now, in the menu, click on Check for Steam Client Updates.
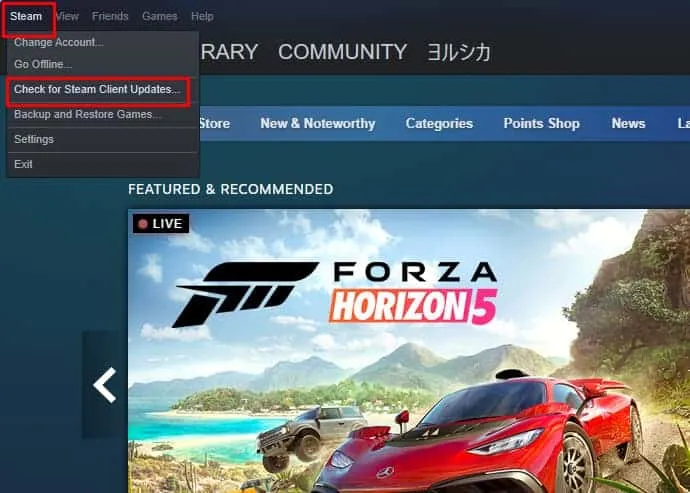
- Game client will begin checking for updates. Install any updates if available.
Clear Game Cache
Sometimes, the game cache (like temporary files) can get a bit messy and confuse the game. Clearing it out can give your game a fresh start. Here’s how:
- Find the Game Folder: Go to where The Texas Chain Saw Massacre is installed on your computer. Usually, this is in the Program Files or Program Files (x86) folder.
- Locate Cache Folder: Inside the game’s folder, look for a folder named “Cache” or “Temp.” This is where the game keeps its temporary files.
- Delete Cache: Select all the files in the Cache folder and delete them. Don’t worry – these are just temporary files, and deleting them won’t harm your game.
- Launch the Game: Now, go ahead and launch the game again. It might take a little longer to start this time as the game recreates the necessary files. But hopefully, this clears up any confusion and gets the game running.
Delete the Gog.dll File
The Gog.dll file is like a backstage helper for some games. But sometimes, it can get in the way and stop the show. Deleting it might just get things back on track. Here’s how:
- Locate the Game Folder: Open the folder where The Texas Chain Saw Massacre is installed on your computer. Look for the main game folder – it’s usually named after the game.
- Find the Gog.dll File: Inside the game folder, look for a file named “Gog.dll.” This is the one we want to get rid of.
- Delete the Gog.dll File: Right-click on the Gog.dll file and choose “Delete” from the menu. Confirm that you want to delete it.
- Launch the Game: With the Gog.dll file out of the way, go ahead and try launching the game again. It might just cooperate now that the troublesome helper is gone.
Conclusion
By following above methods, you should be able to fix The Texas Chain Saw Massacre not launching problem on your PC, PS4, or Xbox. Remember, technical glitches are common during game launches, but with a little tweaks and and basic troubleshooting, you’ll soon be able to immerse yourself in the terrifying world of this iconic horror game. If you’re still facing issues despite trying these solutions, don’t hesitate to reach out to the game’s official support channels for further assistance.
- 7 Ways to Fix Valorant Keeps Crashing During Game on Windows PC
- Fix Forza Horizon 5 Not Downloading Xbox Game Pass on Xbox App
- 10 Ways to Fix GTA 5 Rockstar Game Services are Unavailable Right Now
- How to Fix Elden Ring Won’t Launch or Not Loading
- How to Fix Scorn Keeps Crashing and Won’t Launch on Startup
- Fix Hogwarts Legacy Won’t Launch or Crashing on PC, PS4, PS5, Xbox
- How To Fix Steam Won’t Opening and Launching