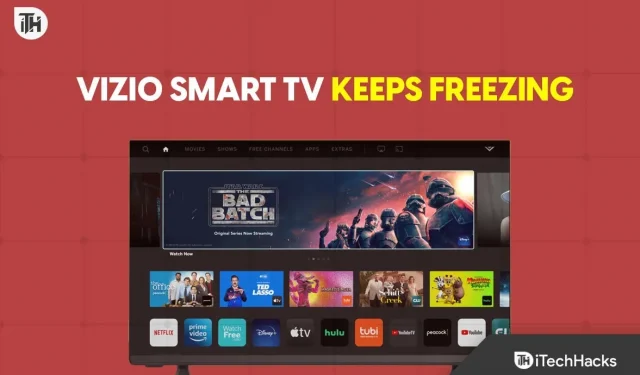When it comes to American Smart TV brands with cheaper price tag and better value for money, you might want to consider Vizio. Smart TVs from Vizio are affordable, offer great picture quality, and have some other features. Although their operating system has not yet been finalized, more can not be expected in their price segment. Obviously, bugs and problems can trump the word “affordable”in most cases for one reason or another. Vizio Smart TV keeps freezing and disconnecting is one of them.
Having a smart TV in your home or office is a big leap if we think about streaming or entertainment needs from old TVs to mobile screens. A larger screen means better viewing and better access to additional features. These days, smart TV users also prefer to play games to have an immersive experience. When it comes to smart TVs from the Vizio brand, they’re pretty good in terms of quality and performance, with the exception of occasional stutters and freezes.
Well, this can be a problem for many users who do not want such things to happen to their smart TVs from time to time. But a quick reboot should fix the freezing issue in most cases. However, not everyone seems lucky enough or smart enough to solve the same recurring problem over and over again. And not every time a simple restart can solve the problem of freezing or crashing.
Fix Vizio Smart TV keeps freezing, lagging, freezing, restarting
If we take a quick look at a couple of online forums, Vizio smart TVs freeze randomly without any specific reason. Obviously, there are so many reasons that apply to such a question that we need to discuss them further.
These include outdated system firmware, slow internet connection, remote control issues, Bluetooth connection failures, lack of sufficient power, outdated applications on the system, full memory or storage, and more.
Luckily, you can check out all the steps below to perform them manually on your Vizio smart TV to fix freezing and shutdown issues easily.
1. Restart your Vizio Smart TV.
Before proceeding with other troubleshooting, it is recommended that you simply restart your Vizio smart TV by following these steps.
- Press the Menu button on your Vizio smart TV remote control.
- Now use the navigation keys to navigate to System.
- Select Reset and administration.
- Select the Soft Power Cycle option.
- Wait for the reboot to complete.
2. Turn your Vizio Smart TV off and on again.
There is nothing special here to perform the on and off method on your Smart TV because most of us have done it before. If you haven’t cycled your Vizio smart TV on and off yet, follow these steps. It basically updates the TV’s system and clears potential cache data that may affect the use of the TV or the launch of any applications.
- Turn off your Vizio Smart TV, and then unplug the adapter from the electrical outlet.
- Now wait about a couple of minutes.
- Then press and hold the power button on the TV/remote for about a minute or so.
- Be sure to repeat the same steps a few times to remove static from the TV.
- After that, plug the power cable back in and turn your Vizio Smart TV back on.
You can also follow the steps below to smoothly power on your Vizio smart TV.
- Press the “Menu”button on the remote control to open the “Settings”option.
- Select the System menu and select Reset and Administration.
- Now select the Soft Power Cycle option.
- Select Yes to confirm.
- Wait for the process to complete and then recheck the issue.
3. Correctly check the power connection
Sometimes problems connecting to a power source or a loose power adapter in a power outlet can also cause your Vizio Smart TV to freeze and turn off. In this case, if the power cable is not properly connected to the outlet, you may experience these problems. Be sure to unplug the power cord and plug it back into a different outlet/socket to check for the problem.
4. Check your internet connection
If you have the latest Smart TV from Vizio (SmartCast UI) or any other Smart TV from Vizio, Internet connection conflicts can also bother you a lot. This may affect the performance of the TV to some extent during launching or streaming content. Sometimes internet connection issues can cause the stream to buffer or play at a lower resolution, which is quite common.
In addition, an unstable Internet connection can also cause a running system to hang or content to play if background downloading or synchronization is in progress. You will need a minimum data limit as follows.
- SD (below 720p) requires a minimum bit rate of 3 Mbps.
- HD (720p) requires a minimum bit rate of 8 Mbps.
- Full HD (1080p) requires a minimum bit rate of 8 Mbps.
- Live broadcast requires a data transfer rate of at least 10+ Mbps.
- 4K requires a data rate of at least 16+ Mbps.
You can check the current data transfer rate on your Vizio smart TV by following the steps below.
- Press the Menu button on the remote control.
- Select the Network option.
- Select the Test Connection option to run a connection test on the TV.
If the message “Download not available”appears on the screen, it means that you have a problem with the Internet. Be sure to restart your network device such as your Wi-Fi router or modem to fix network failures.
Otherwise, try unplugging the router/modem’s power cable from the wall outlet and waiting a couple of minutes. Then press and hold the power button on the router for a minute. Finally, reconnect the power cable and turn on the router.
5. Try switching to a higher Wi-Fi channel or bandwidth
Traditional or most commonly used single-band Wi-Fi at 2.4 GHz is suitable for just about everyone. However, sometimes a dual-band 5GHz Wi-Fi connection can be useful in some cases for downloading larger content or games, streaming 4K content, etc.
If multiple devices are connected to the same network, your TV may be interrupted due to slower network speeds or frequent shutdowns with longer delays.
- Go to the Wi-Fi Router admin panel through a web browser.
- Login to the admin panel using the default username and password (printed on the back of the router).
- Then go to the Menu tab and open the Network option.
- Now select Wi-Fi, then select the 5GHz band. (if supported)
- Enter the Wi-Fi password to set up the connection.
- Once done, save the changes and connect your Vizio smart TV to a 5GHz Wi-Fi connection using the same password.
6. Check for system software updates.
You can then easily check for pending system software updates on your Vizio smart TV by following these steps. Using an electronic gadget running an operating system can be tedious in terms of software updates. But it is a necessary step that you should not avoid in order to minimize errors or failures as much as possible.
- Turn on your Vizio smart TV.
- Go to the “Menu”tab and open the “System”option.
- Select Check for updates.
- If you have pending updates, be sure to update your system software.
- Now wait for the update process to complete.
- After that, you can restart your Vizio Smart TV.
7. Update all outdated apps
Vizio smart TVs install apps using VIA, which stands for Vizio Online Apps. If you want to manually update outdated apps on your Vizio smart TV, be sure to follow the steps below.
- Press the V or VIA button on the remote control.
- Select the app you want to update.
- Then select the yellow button on the remote control.
- If you see an Update option, select it.
- If an update is not available, select Uninstall App and then OK.
- Now confirm your choice by selecting “Yes”and clicking “OK”.
- Access your own app store using the remote control.
- Then search for the app and find it to update or reinstall.
- Click OK and select Install to complete.
8. Disable auto power off settings
Almost all modern Vizio smart TVs have an auto power off feature that can come in handy if the TV has been inactive for about 10 minutes to turn it off. However, such a feature can cause some screen freezing issues. So disabling the option should work.
- Turn on your Vizio smart TV and go to the Menu tab.
- Open the Timers option and turn off the auto power off feature.
- You can also change the Sleep Time feature to avoid going to sleep.
- Now restart your TV to check the problem.
9. Change the picture mode
Try changing the picture mode of your Vizio smart TV as a possible solution to the freezing issue. In some cases, changing the color profile can fix visual stutters or glitches.
- Open your Vizio smart TV and go to the Menu tab.
- Open the “Picture”option and go to “Picture Mode”.
- Here you can toggle various options to check for problems.
- After that, restart your TV for the changes to take effect.
10. Disable CEC (Consumer Electronics Control)
Consumer Electronics Control (CEC) is a communication protocol that allows devices to connect to a TV through an HDMI port using a single universal remote control.
- Turn on your Vizio Smart TV and go to the Menu tab.
- Navigate to the “System”option.
- Select CEC and disable this feature.
- Restart your TV and check for other problems.
11. Try reinstalling recently installed third party apps.
Vizio SmartCast TVs support streaming apps that can run into a few issues that need to be updated over time by uninstalling and reinstalling third party apps to avoid errors.
- Press the V button on the remote control to open the SmartCast menu.
- Open View All Apps and highlight a specific app.
- Then press the yellow button to open the options tab.
- Here you can find options to uninstall the app.
- Once uninstalled, restart your TV and then reinstall the app from the App Store.
12. Clear cache data
Be sure to clear the cache data on your Vizio smart TV by following these steps.
- Go to the main menu on your Vizio smart TV.
- Select “Settings”and select “General”.
- Now select “Clear Cache”and you will receive a confirmation message.
- Click OK to continue and the cache will be cleared.
- Then restart your TV.
13. Factory Reset Vizio Smart TV
You can try factory resetting your Vizio smart TV by following the steps below to reset all settings and configuration, storage, etc. to factory defaults. It basically helps the device run like new and basically fixes crashes or stutters.
- Launch Vizio TV and go to the Menu tab.
- Open the System menu and select the Reset and Administration option.
- Select Reset TV to factory settings.
- Now enter the parental control code (default 0000).
- Select OK to confirm, and then wait for the factory reset to complete.
- After that, your Vizio TV will automatically reboot.
- Wait for the TV to boot back into the system.
- Then manually adjust the configuration.
If you are using SmartCast Vizio TV, you can reset your TV with the combo button by following these steps.
- Press and hold the volume down + enter button for about 10 seconds on the remote control.
- A pop-up message will now appear on the TV screen instructing you to press and hold the enter button to reset the TV.
- Then press and hold the enter button to start the reset process.
Please note: Please note that factory reset can also erase all channels from Vizio TV.
14. Contact Vizio Support
If none of the methods worked for you, be sure to contact Vizio support for further assistance. It is recommended that you submit a report ticket with the required data to help developers or support agents dive deeper into it.
That’s all for now. If you have other questions about the same issue feel free to comment below.