Users may now play the intriguing action-adventure game Star Wars Jedi Survivor at the game store. The overall gaming experience has been positive for the users. Unfortunately, some players are finding the game to have a number of problems. Players who downloaded and installed the game have begun to notice a number of problems with it. The game is not launching for some players, according to some players, while it crashes and freezes for other players, according to other players. We are here to provide the patches you need to fix the game’s problems.
Why Is Jedi Survivor in Star Wars Crashing?
Several players have begun to notice various problems with the game. When they start the game, the players have complained that it never launches, crashes, or freezes. We shall outline a few of the reasons why the problems exist below. If any of these issues are troubling you as well, you can examine the causes of the problem by looking at the reasons listed below. We will also provide a list of techniques you can utilize to quickly tackle those issues. So let’s start working on it.
- The minimal specifications for running the game are not met by your machine.
- The game’s background services are having trouble running because of the Windows Firewall or Antivirus.
- On your PC, there are some corrupted game files.
- The graphics drivers you are running are out of date.
- Windows hasn’t received an update from you in a while.
Repair Star Wars Jedi Survivor’s launching, freezing, and crash problems by 2023

The users are hampered by the game’s numerous problems. Several players have complained of game crashes, while others are having trouble with the game stalling, not launching, black screens, and other problems. We’ll detail the steps to take to fix the game’s issue. To resolve the problem, you must correctly apply the procedures on your system.
Several Simple Solutions For Jedi Survivor From Star Wars To Stop Crashing
- Check System Requirements: Before starting with the fixes, we suggest you check the game’s system requirements to ensure that your system can run the game easily without any issues. A lot of users who have installed the game have not checked the game’s system requirements, and later they found that their system did not have the minimum system requirement, due to which they faced the issue.
- Restart Your System: You can try restarting the system to fix the minor bugs due to which you might be getting different issues with the game.
- Check For Network Issues: To run the game smoothly on your system, you must have a stable internet connection. We suggest you use the Internet Speed Tester and check whether the network you are connected to is working fine.
Restart the game forcibly
If you are having problems with the game, you can try forcing a restart to resolve any faults that may be arising as a result of improperly activated background services. In this situation, you can use the task manager to restart the game. To achieve this, you must take the actions outlined below.
- First of all, open the Task Manager.
- Select the Process Tab.
- Right-click on the Star Wars Jedi Survivor task and click on End Task.
- Do this for all the game processes.
- After it, start the game again and check whether the issue is resolved.
Check the Game Files’ Integrity
The corrupted game files may cause your computer to crash, fail to launch, or cause other problems. Numerous people have discovered that the problem may arise because the game was not installed correctly. There is a chance that the game wasn’t installed correctly because of a bad internet connection, a third party, or other problems. To make sure there are no problems with the game and its file, we advise you to check the game files. The steps indicated below can be used to scan and fix the game files.
- Open the game launcher.
- After it, go to Library.
- Right-click on the game.
- Select the Properties option.
- Now, go to the Local File option.
- Select the Verify Integrity of Game Files Option.
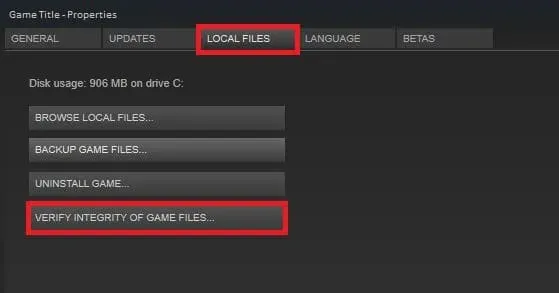
- Wait for the process to get completed.
- Once the process is completed, then restart the system and start the game again.
Upgrade Your Graphics Drivers
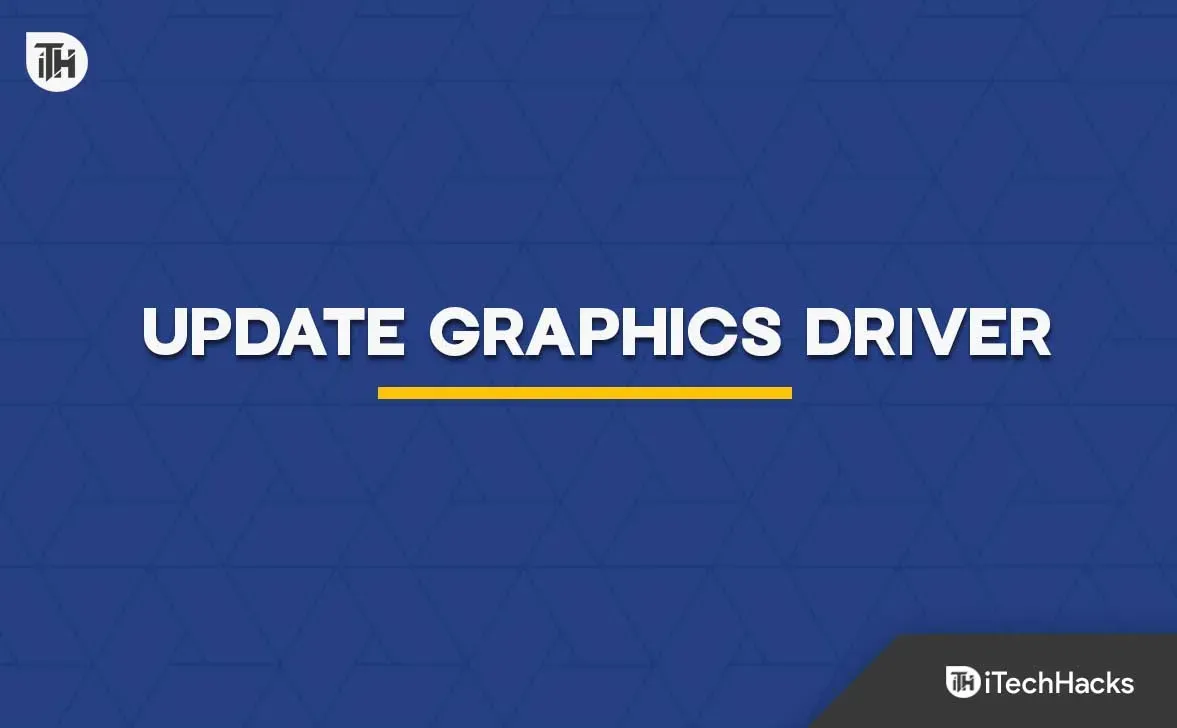
If you try to run the game on a machine with out-of-date graphics or network drivers, you will probably run into trouble. To ensure that there is no problem on your end, we will advise you to upgrade the outdated driver.
Windows Firewall & Antivirus Disable
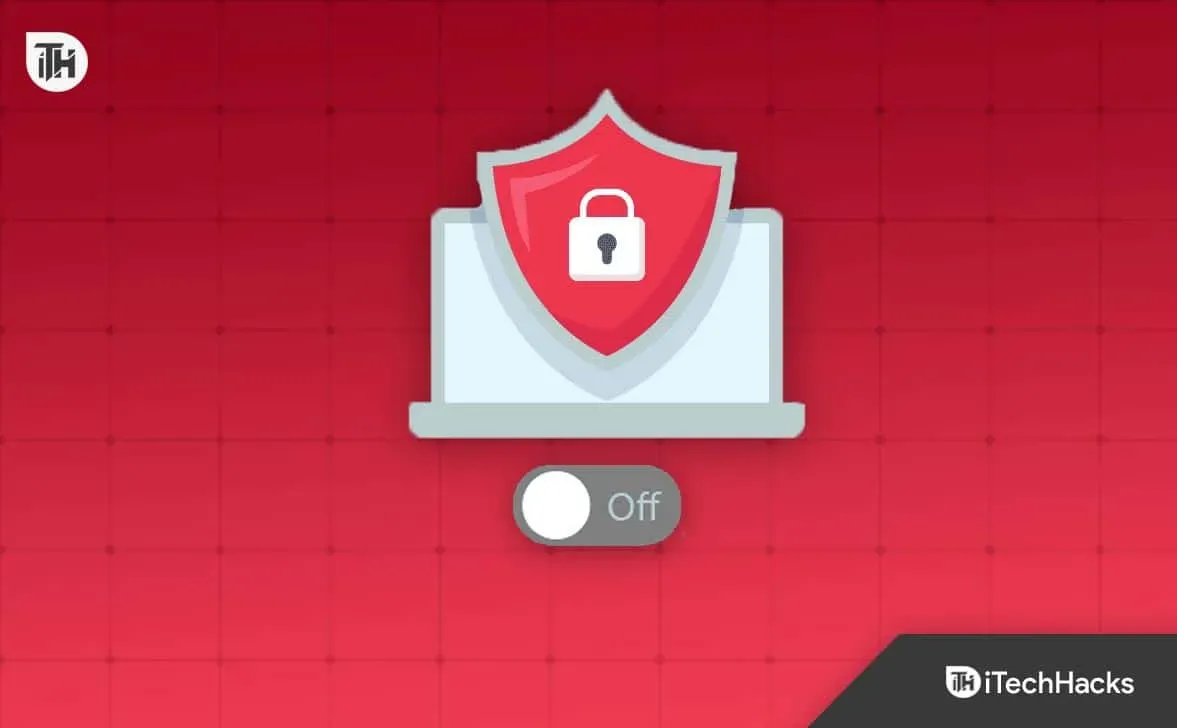
To see if the Windows Firewall and Antivirus are creating any problems, you can try turning them off. In case you didn’t know, the Firewall and Antivirus analyze the responses they are getting from programs. You must disable both apps and test the game’s functionality if the Firewall or Antivirus has discovered anything suspect in the apps’ responses.
Delete any unnecessary apps
If you have too many apps running in the background that are demanding a lot of system resources, the game won’t run on your computer. Thousands of background processes are running needlessly on the system, which is also home to numerous programs. To free up memory, you can, however, close them. To close unneeded apps, you must follow the instructions below.
- Open Task Manager on your system.
- Go to the Process Tab.
- Select the task which is running unnecessarily.
- Right-click and select End Task.
- Do this for all the processes. That’s it.
Activate Administrator Mode
In some cases, a lack of appropriate administrator authority can prevent the game from operating. We advise you to restart the game with administrator privileges to see if the problem has been fixed. By following the instructions described below, you can accomplish this task with ease.
- First, open the game’s directory and find the game application file.
- Right-click on the game application file and select the Run as Administrator option.
- After it, give the permission.
- Now, the game will be started with all the admin authority.
See Recent Updates
The game’s various problems are being fixed by the creators. If there are any problems with the game that you are also having, the developers are probably already working to fix them. Hence, we advise you to launch the game store and regularly check for game updates. If the game has any updates, you should download them to make sure it functions properly.
Install the game again

We advise reinstalling the game if, after attempting all the aforementioned fixes, the problem persists. There is a possibility that the problem is brought on by corrupted or missing game files. Hence, in this situation, reinstalling the game may be able to assist you fix the problem.
Speak with customer service
You might try contacting customer service to see if they can assist you if you are still having problems with the game. You can let them know about your problem, and they will undoubtedly come up with a way to fix it on your machine.
Examine Windows Update
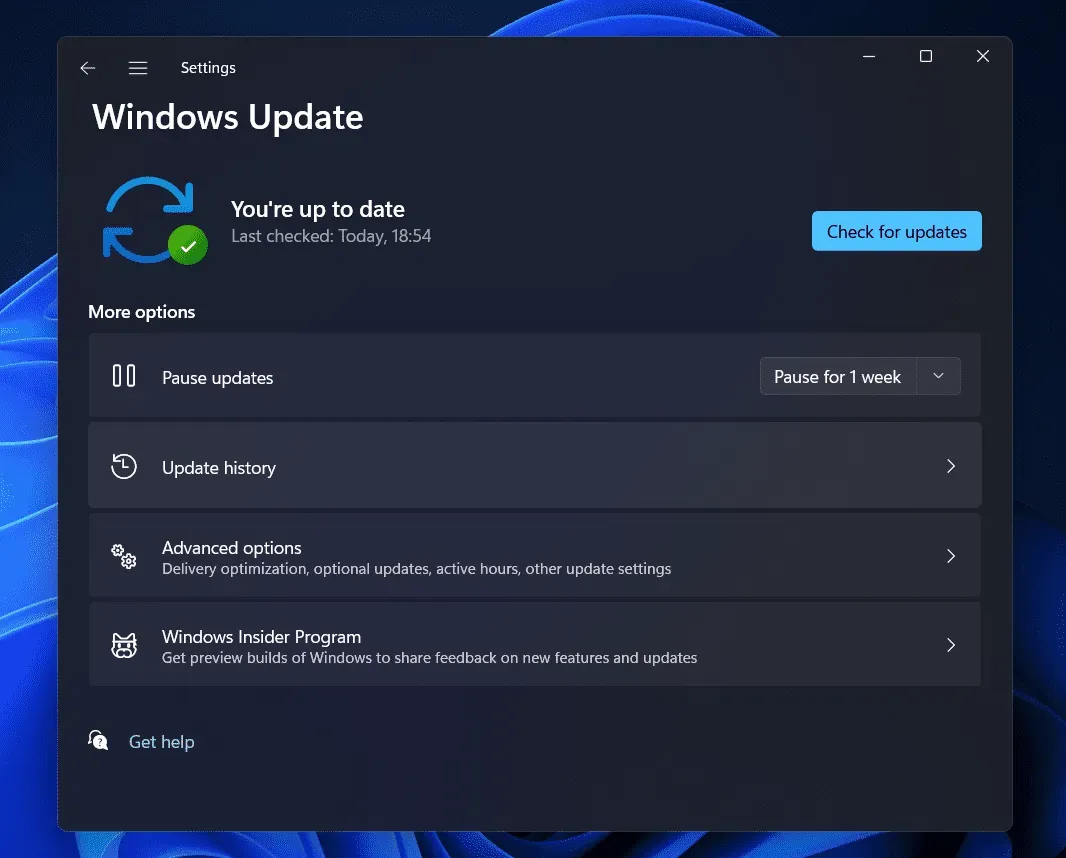
Make sure your PC is running the most recent Windows version before attempting the aforementioned fix. Your system’s use of an old version of Windows could also result in apps or games not functioning properly. So that you can make sure you’re using the most recent version, we advise you to check for Windows updates.
A Conclusion
The issues players are having with the game have left them feeling quite disappointed. They were seeking for a manual so they could use the techniques described in it to tackle the problem. We have provided the procedures you can use in this tutorial to fix the problem. Try the strategies we’ve provided to see whether they work to address the problem.


