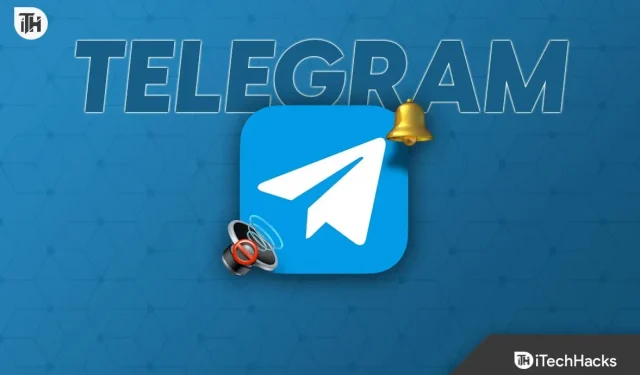Because of its amazing features like private conversations and video conferencing, Telegram is a cloud-based centralized messaging service that has become one of the most widely used social media platforms globally.
But, occasionally it has issues that prevent users from accessing it. Concerningly, several users have complained about not receiving notifications when receiving messages in the desktop version of the Telegram program.
If you’re experiencing the same issue, I’ve got you covered. I’ll walk you through each step of fixing the telegram desktop notification not working issue in this article.
Problem Fixed: Telegram Browser Desktop Notification Issue
The Telegram Desktop notification may not function due to bugs or for other reasons. It will be difficult to find the main offender and remedy the problem.
I’ve listed eight solutions below to help you with this so you can quickly read through them and find a solution to receive notifications from your Telegram Desktop client.
Start your computer again
The simplest way to solve all small issues is to restart your computer, which stops all background apps and gives them a fresh start. Try restarting your computer to resolve the Telegram desktop notification issue.
To restart your Windows Computer:
- You just need to click on the Windows icon.
- Then click the power icon.
- Finally, select Restart and wait till it boots up again.
To restart your Mac:
- First, click the Apple Menu located in the top left corner.
- Then, from the available options, select Restart.
- Finally, confirm your request by clicking the Restart button in the pop-up window again.
After then, see if Telegram is sending you any notifications. If not, don’t panic; you can try a couple of the alternative solutions below.
Relogin to Telegram after logging out
It’s also conceivable that your account has a little fault that prevents it from obtaining information from the servers and that your desktop alerts are malfunctioning. So, it would be best for you to log out of Telegram and then re-log in in order to fix that:
- First, open the Telegram application on your computer.
- Then, click on Settings.
- After that, click on your profile.
- Finally, click the Logout button on your screen to log out of your account.
- After that, wait for some time, log into your account, and check if you’re getting Telegram notifications.
Verify Your Internet Connection
The lack of functioning Telegram Desktop notifications may also be caused by poor internet access. If your internet speed is good and consistent enough, you will only receive notifications on time. Hence, it won’t be a terrible idea to check your internet speed and correct it if you discover any problems.
By going to other websites or websites that measure internet speed, you may verify that. Restart your router if necessary, or speak with your internet service provider for better coverage, if it isn’t up to par.
Examine Telegram notification settings
It’s also conceivable that you accidentally removed Telegram’s feature that lets you enable and disable the notification. In order to determine whether it is enabled in your situation, take the following actions:
- First, you need to open Telegram on your Desktop.
- Then, navigate to Settings.
- Now, select the Notifications and Sounds option.
- Then, on your screen, locate Notification and ensure that the toggle is turned on.
Close the Settings tab now, then see if Telegram notifies you of new messages. If the problem persists, don’t worry; just try the other fixes listed below.
Reset Telegram Notification
Even once the settings are enabled, notifications occasionally fail to function owing to Telegram issues. It will be preferable in this situation to reset Telegram’s notification settings.
These are the steps to do that:
- First, open Telegram.
- Then, go to Settings.
- After that, click Notifications and Sounds.
- Then, locate the Reset Notification option on your screen and click that.
You’ll hopefully resume receiving notifications after it resets the notification settings to their default state.
Unmute Contacts in Telegram
It’s also conceivable that you accidentally silenced the contact if your Telegram Desktop notification only functions for a single contact. Thus, you must confirm that, and if so, permit notice from that specific person.
If you’re unfamiliar with the process, take these actions:
- First, launch Telegram.
- Then, click the conversion with which you’re having the notification problem.
- After that, click the contact’s name on the top.
- Finally, turn the Notification toggle on to unmute that contact.
Close the Settings tab now, and ask your buddy to message you so you can verify that the notification is functioning properly.
Activate background running for Telegram
To send message alerts, Telegram needs authorization to run in the background on your desktop. In that case, proceed as follows if it’s prohibited:
- First, click on your Windows search bar.
- Then, enter Background Apps.
- After that, find the Telegram app from the list and turn the toggle on.
Upgrade the Telegram Web App
Try deleting Telegram and reinstalling it to see if the issue persists. It will delete all corrupted files and download new ones to ensure smooth operation and proper operation of the notifications feature.
To uninstall Telegram on Windows:
- First, type in the Control Panel in the windows search bar and click on the result.
- Then, click on Uninstall a program.
- After that, locate and click on Telegram.
- Then, Right-click on it and select Uninstall.
To uninstall Telegram on Mac:
- First, open Finder.
- Then, navigate to the Applications tab.
- After that, locate Telegram from the list and drag that to the trash.
Install the newest version of Telegram on your computer at this time, and the alerts should start to work properly once more.
Conclusion
Here are some of the tried-and-true solutions for fixing the Telegram Desktop notifications issue. I hope you were able to resolve the problem. You can leave a comment if you have any further questions or concerns.