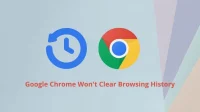Deleting your history on web browsers like Google Chrome is useful as it allows you to cover your tracks. Deleting history is also useful for freeing up memory, as temporary data and cache can take up a lot of space if you use the Internet frequently.
But what if Google Chrome doesn’t clear your browsing history, even if you try to do it many times? Keep reading to find out the causes and solutions.
Important: If Google Chrome clears history as usual, but you still see your search history, it is because your search history and some other data is saved in your Google account. Remove it from your Google account by following the steps in “How do I remove search history from your Google account?”
Why doesn’t Google Chrome clear my browsing history?
- Google Chrome is buggy.
- Outdated Chrome browser
- Some history data or Chrome files are corrupted.
- Chrome doesn’t have permission to access storage
- A suspicious extension is causing this issue
Solutions to Fix Google Chrome Won’t Clear Browsing History
- Try clearing everything in your browsing data
- Delete cache folder from explorer
- Update Google Chrome
- Reset Google Chrome Settings
- Use Browser History Clearing Software
- Reinstall Chrome
1. Try clearing everything in your browsing data
Sometimes, due to a bug or some other problem, Chrome won’t delete your browsing history. The browser does not remove the selected data and you wonder what the problem is.
So, if you want to delete your browsing history, delete everything by following these steps:
- In Google Chrome, click on the three dots in the top right corner and select “Settings”.
- In the sidebar, select “Privacy and Security”and then select “Clear browsing data.”
- Go to the “Advanced”section.
- Select “All Time”from the drop-down menu next to “Time Range”.
- Check all options.
- Select Clear Data.
This action will delete all browsing data, cookies and cache of your web browser stored locally in your storage. This will fix the issue that Google Chrome is not clearing your browsing history.
2. Delete the cache folder from explorer.
If your browser shows an error when deleting your browsing history, you can simply delete the history from File Explorer.
Every browser stores your history on your hard drive. If you delete this folder, your browsing history in the web browser will be deleted automatically.
Application folders that store temporary files in Windows are hidden. To access them, we need to enable hidden files in the folder options.
- Open the start menu, type.
folder options‘ and open the first application. - When the window opens, go to the “View”tab.
- In the “Hidden files and folders”section, select “Show hidden files, folders and drives”.
- Select “Apply”and “OK”.
After performing this action, delete the Google Chrome cache folder by following these steps:
- Close Google Chrome.
- Open File Explorer.
- Navigate to “Local Disk C”> “Users”> your username > AppData > “Local”> “Google”> “Chrome”> “User Data”.
- If you created a profile in Chrome, there will be a folder with the name of the profile. Select the Default folder if you have never created a profile.
- Now find “Cache”. Right-click it and select Delete. Do the same for the History Provider Cache and History-journal folders.
- Remove them from the trash later.
- Launch Google Chrome. It will not contain your saved history.
For other web browsers, go to these locations to access their cache folder:
- Mozilla Firefox: C > Users > your username > AppData > Local > Mozilla > Firefox > Profile. To find out the exact location of the cache folder, open Firefox, type
about:cachein the address bar and press enter. - Opera: C > Users > your username > AppData > Local > Opera Software > Opera Stable > Cache > Cache_Data
- Microsoft Edge: C > Users > your username > AppData > Local > Microsoft > Edge > User Data > Default > Cache
3. Update Google Chrome
There might be a bug in the Chrome app, or some files might be corrupted, making it impossible for you to clear your browsing history. Try updating your web browser as updates fix bugs and improve the app.
- Open Google Chrome.
- Click on the three dots in the top right corner of the screen.
- In the menu, hover over “Help”.
- Another menu will open on the left. Select About Chrome.
- A page will open showing the version of Google Chrome installed on your PC. This page will also automatically check for a newer version.
- Let it check for updates. If any update is available, it will be downloaded and installed.
- If there are no updates, you will see the message “Chrome is up to date”.
If you are using a different browser, please update it by doing the following:
To update Mozilla Firefox:
- Open Firefox.
- Click on the three horizontal lines in the top right corner of the screen.
- Select Help.
- Select About Firefox.
- A window will open that will automatically check for updates. Available updates will be downloaded and installed. You will see a message that Fire has no updates.
4. Reset Google Chrome
Google Chrome allows you to reset your browser settings to default values. It removes all extensions from your browser, as well as temporary site data, Chrome settings, and Chrome shortcuts.
This is useful if your browser is not deleting your browsing history due to some suspicious extension or corrupted site data.
Follow these steps to reset your Chrome settings and fix the error that prevents Google Chrome from fixing the browser history issue:
- In Google Chrome, click on the three dots in the top right corner.
- Select “Settings”from the menu.
- In the sidebar, select “Reset and clean up”.
- Select Restore Original Defaults.
- In the pop-up window, click “Restore Settings”. (If you don’t want to share your current settings with Google, uncheck Help improve Chrome by reporting your current settings.)
- After the reset, restart your computer.
- Try deleting your browsing history.
5. Use Browser History Clearing Software
Many third-party applications allow you to delete your web browsing history and saved data. Many programs also remove junk files from your computer to prevent storage from filling up with temporary data saved by Windows and other installed software.
You can find free versions of these browsing history deleting apps in any of your web browsers. This fix works for “Google Chrome won’t clear browsing history”problem. Use these steps:
- Open a web browser and search Google for “free web browser history cleaner”.
- On sites that have lists of free history cleaners.
- Install a few programs and keep the ones you think are the best.
Most of the apps you find will have free and paid versions. Install the free versions because they can delete your web browser’s browsing history.
Keep in mind that these tools delete history from all web browsers, so make sure you only select the browser you want to delete your account from.
6. Reinstall Chrome
If updating and resetting Chrome doesn’t solve the problem, you should reinstall Google Chrome.
- On a Windows computer, click the start menu, type.
add or remove program‘ and open the first application. - A list of installed applications on your computer will open.
- Find and select Google Chrome and click the uninstall button. (In Windows 11, select Chrome, click on the three dots, and select Remove.)
- The Google Chrome Uninstall Wizard will open. Be sure to completely uninstall Chrome.
- Restart your computer if prompted by the uninstall wizard.
- Now open File Explorer and navigate to C > Users > your username > AppData > Local > Google > Chrome > User Data.
- Find the folder that is identical to your profile name in Chrome and open it. If you haven’t created a profile in Chrome, open the Default folder.
- Find the Cache, History Provider Cache and History-journal folders and delete them.
- Go to the trash and delete folders from there.
- Open Microsoft Edge or another web browser.
- Open Google and search for Google Chrome.
- Visit Chrome official website, download and install Chrome.
How to fix Google Chrome not deleting browsing history on Android and iOS?
- Reboot your phone
- Allow access to Chrome storage
- Update Chrome
- Manually remove cache and data of Chrome app from Android settings
- Use cleaner apps
- Reinstall Chrome
- Update your phone’s OS
1. Reboot your phone
There may be a temporary bug that prevents the browser from clearing your browsing history. Thus, it would be helpful if you first restart your smartphone or tablet when Google Chrome does not clear your browsing history.
2. Allow Access to Chrome Storage
In some cases, when Google Chrome does not have access to the storage, it will not be able to delete your browsing history. So make sure Chrome can access your phone’s storage and try again.
2.1 Allow access to Chrome storage on Android
- Open Android settings.
- Select Apps & Notifications.
- Select View All.
- Swipe down and select “Chrome”from the list of apps.
- When the information page of the Chrome app opens, select Permissions.
- Make sure the “Storage”switch is on. If not, enable it.
2.2 Allow storage access for Chrome on iOS
- Launch the Settings app on your iPhone or iPad.
- Scroll down to find the installed app.
- Select “Chrome”.
- Allow him to access storage or files and folders.
3. Update Chrome
The existing version of the Chrome app on your Android or iOS device may be malfunctioning.
3.1 Update Chrome from the Google Chrome app
- Launch the Google Chrome app.
- Click on the three dots (or the red refresh button) in the top right corner of the app.
- Select Update Chrome.
- You will be taken to the Chrome page on the Google Play Store or App Store.
- Click the Refresh button and let it refresh.
3.2 Update Chrome on iOS
- Open the Apple App Store.
- Click on your profile picture in the top right corner.
- Swipe down to see a list of apps that need to be updated.
- Find Chrome and click the Update button next to it.
- Wait for the update process to complete.
- Launch Chrome and try clearing your browsing history.
4. Manually remove cache and data of Chrome app from Android settings.
If for some reason you are facing the “Google Chrome won’t clear your browsing history” problem, go to your Android settings and delete the app data stored in your phone memory.
- Open Android settings by tapping an app on the home screen, swiping down from the top and tapping the gear icon.
- Go to the “Apps & Notifications”section.
- Select View All Apps.
- Find Chrome and select it.
- In the information window of the Chrome app, select “Storage”.
- Select Clear Cache. This deletes temporary data saved by your application.
- Launch Chrome and try deleting your browsing history.
- If the problem persists, go back to the information window of the Chrome app.
- Click Clear Storage. This will delete all data saved by Chrome on your phone.
- Open Chrome. Your story will be deleted.
5. Use cleaner apps
Just like the web browser cleaner software, you can also find many phone browser cleaner apps that can delete your browser’s app history and cache. Try these cleaner apps if your Chrome browser doesn’t clear your browsing history.
- Open the Google Play Store or Apple App Store.
- Tap the search bar and type “purifier”.
- Read the information about apps and install some of them.
- These apps usually scan the device and offer to clear cache and data by app and by type.
When using these apps, be sure to select only the browser for which you want to delete history.
6. Reinstall Chrome
Start with a clean slate if you’ve updated Chrome and still can’t clear your browsing history. Completely uninstall the Chrome app from your phone and then reinstall it.
6.1 Uninstalling and reinstalling Chrome on Android
- Press and hold the Chrome icon on the home screen.
- Select Delete.
If you’re worried that this won’t delete the data saved by Chrome on your phone, uninstall Chrome by following these steps:
- Open settings.
- Select Apps & Notifications.
- Select View All Apps.
- Select Chrome from the list of applications.
- Select “Storage”in the information window of the Chrome app.
- Click Clear Cache and Clear Storage.
- Press the back button on your phone to return to the previous window.
- Click “Delete”and confirm.
- Open the Google Play Store.
- Find “Chrome”and install it.
6.2 Reinstall Chrome on iOS
- Press and hold the Chrome icon.
- Select Uninstall Application.
- Select Uninstall App and confirm.
If you want to completely remove any app from your iOS settings, always select the ‘Remove app’ option. If you choose “Unload app”, the app will be uninstalled, but its data will not be deleted from your phone.
7. Update your phone’s OS
In some cases, an outdated OS conflicts with applications and causes unusual application behavior. If the Chrome app doesn’t clear your browsing history and you’ve tried the solutions above, update your phone. If it shows an update available, update and then try method 6 again.
To update your device, connect it to the power cord and make sure you have an active Wi-Fi network.
7.1 Android update
- Go to settings.
- Swipe down and select System.
- Select System Update.
- Check for updates and install them.
7.2 Update iOS
- Open settings.
- Select General.
- Select Software Update.
- If you find two updates, try both updates one at a time.
How to remove search history from your Google account?
- Delete Google Search History on Windows and Mac Using Any Web Browser
- Delete Google Search History on Android and iOS Devices
- Disable Google Search History on Windows and Mac
- Disable Google Search History on Android and iOS Devices
1. Delete Google search history on Windows and Mac using any web browser.
The method for deleting your Google search history is the same on both Windows and Mac computers because any web browser can be used for this.
- Open any web browser. We will be using Chrome.
- Go to Google. If you are not logged in, please log in to your account.
- Click on your Google profile picture in the top right corner and select Manage Google Account.
- Now select Data & Privacy from the sidebar.
- Scroll down and select “My Activity”under History Settings.
- You’ll be taken to a page where you can see your searches, web and app activity, and YouTube history.
- Click the “x”button next to the story you want to delete.
- If your goal is to delete the entire history or delete the history by time, click the “Delete”button and select the desired time period.
- Your Google search and web activity will be removed. Now you can delete your browsing history from your web browser.
2. Delete Google search history on Android and iOS devices.
- Launch any web browser.
- Sign in to your Google account if you haven’t already.
- Visit Google.
- Tap the hamburger icon in the top left corner and select “Your data is being searched.”
- Your Google account page will open. Swipe down and select Manage Search History.
- You will see your web activity and search history. Click the “x”button to delete individual activities, or click the “Delete”button to delete history for any period or the entire history.
Conclusion
The exact cause of the “Google Chrome won’t clear browsing history”issue is unknown, but there are fixes that can be applied to resolve the issue. If nothing works, uninstall Google Chrome from your device and install it again. Also, to completely delete your history, delete your search history from your Google account as well.
FAQ
Why can’t I clear my browsing history?
If you are unable to clear your browsing history, this may be due to the following reasons: – The web browser contains errors. – The cache or temporary files are corrupted. – The extension causes problems. – The web browser deletes the history, but your history is also saved in your Google or Apple account.
Why can’t I delete search history in Chrome?
Your search history is stored in your Google account. So, even if you completely delete your browsing history on Google Chrome browser, when you sign in to your Google account again, your search history will come back. So, to delete your search history, delete it from Chrome and also from your Google account.
How to completely clear your Google search history?
To completely clear your Google search history, delete it from your Google account and web browser.– Open your web browser and go to Google.– Sign in to your Google account.– Click on your profile picture and select “Google Account Management”. – Select Data & Privacy. – Scroll down and click “My Activity”. – Click the “Delete”button and select “All the time”. – After completing this action, close this tab. – Press Ctrl + Shift + Del on a new tab to get the options to delete your browsing history. – Select to delete everything and confirm.
How to enable clear browsing history in Chrome?
If you want Chrome to automatically clear your browsing history when you close your browser, follow these steps: – Launch Chrome, click on the three dots in the top right corner and select Settings. – In the sidebar, select “Privacy”. and security.”Now select “Cookies and other site data”. Turn on ‘Delete cookies and other site data when all windows close’.