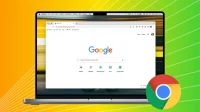Chrome is my default web browser due to its versatile features, lots of extensions, and great performance. However, the Google browser can sometimes feel unusable as it is very slow, freezes randomly and makes web browsing difficult.
If you are facing such issues and tired of Chrome freezes, this guide lists all the solutions to fix it and make your browsing fast again!
1. Make sure your internet is fast
Chrome and anything else that requires the Internet will be slow if your Wi-Fi or Ethernet connection isn’t fast enough. So run a quick speed test on your Mac to check your download and upload speed.
If the Internet is not working or is very slow, fix this problem first. However, if your internet connection is fine and Chrome is still not working properly, then the rest of the solutions will help.
2. Reboot your Wi-Fi router.
No matter how good or bad your Internet connection is, take two minutes to turn your Wi-Fi router off and on again.
3. Close Chrome Tabs You Don’t Need
Every computer has a limited capacity of RAM, CPU and GPU. Every new Chrome tab you open puts more pressure on your system resources, causing the browser to become slow and unresponsive. To fix this, simply close open browser tabs that you don’t need. Also, if you have another browser open, such as Safari or Firefox, make sure you close unnecessary tabs there as well.
4. Pause background downloads and downloads
Whether you’re downloading a huge file in the background or uploading hundreds of files to Drive, it’s bound to have a negative impact on your overall browser performance. One obvious way to fix this is to pause those activities. You can resume downloading or uploading when your computer is in perfect condition and you do not need to use your browser for other purposes.
5. Stop 4K or 8K streaming
If you’re streaming YouTube, Netflix, or other videos in 4K or 8K, it can take up a lot of computer resources, slowing you down. Just lower the video quality to 1080p and your browser performance will improve.
6. Force close and reopen Chrome
Make sure you save all current work. Then click the Apple icon > Force Quit > select Chrome and click Force Quit. Now wait 10 seconds and open Chrome again.
7. Close other Mac applications to free up resources for Chrome.
If you have a lot of apps open on your Mac, all of your computer’s resources will be dedicated to all the apps that are open, and therefore not much is available for Chrome. To resolve this issue, close other apps that you don’t use or don’t plan to use anytime soon.
8. Restart your Mac
It’s possible that Chrome is slow because your Mac itself isn’t working very well. You can quickly fix this problem by restarting your computer (Apple icon > Restart).
9. Disable Memory Saver and Power Saver Modes in Chrome
Chrome’s built-in memory and power-saving modes show that Google’s heart is in the right place when it comes to performance. However, sometimes your browser may delete the tabs of websites you haven’t visited in a while, forcing you to reload them or lose unsaved data. In other cases, in order to use less power, Chrome may slow down a bit.
If RAM and power don’t matter, you can disable these efficiency modes to keep Chrome running without holding back:
- Open Chrome settings. You can do this by launching Chrome and clicking Chrome > Preferences from the top menu bar. Or click the three dots icon in the top right corner of the Chrome browser and select Settings.
- Select “Performance”and disable “Memory Saver”and “Power Saver”.
- Close and reopen Chrome.

10. Don’t use themes in Chrome
While Chrome themes look nice, they can put a bit of strain on your browser and slow it down, especially if you’re using an older Mac. To fix this issue, simply stop using any fancy theme and use the default option:
- Open Chrome settings and click on Appearance.
- Click Restore Default next to Theme.
- Exit and restart Chrome.

11. Use Incognito Browsing
Incognito mode doesn’t store your browsing history, its session isn’t synced, and extensions don’t run on incognito tabs by default (unless you do it yourself). So for quick casual browsing, you can use incognito tabs, which can feel a bit more responsive. To do this, click File > New Incognito Window on the top menu bar.
12. Update Chrome on Mac
Chrome usually updates itself. However, if you haven’t closed and reopened Chrome for a long time, or if you haven’t restarted your Mac, it may not have had a chance to update. In this case, you can check for updates manually and install the latest version.
13. Turn on page preloading for faster browsing and searching.
With page prefetching, Google Chrome can prefetch certain links it thinks you might open. This can speed up the display of your experience. Here’s how to make sure this feature is enabled:
- Open Chrome settings.
- Select Privacy and Security.
- Click Cookies and other site data.
- Turn on the “Preload pages for faster browsing and searching”toggle.

14. Use the Chrome Task Manager to see and end the processes that are slowing down your browser.
Some extensions and websites can take up huge resources. You can see them all in Chrome’s built-in task manager and end them to make the browser run faster:
- Open Chrome and click the three dots icon in the top right corner.
- Choose More Tools > Task Manager.
- Select the unwanted website tab or extension that is taking up the most memory and CPU and click End Process. This will kill that tab or extension (without saving current work).

15. Try Ad and Content Blockers
Ads and trackers can significantly increase the overall size of a web page, resulting in slower loading times and, not to mention, extra load on the browser to parse and display ads. You can try using an ad blocker to improve your download speed and reduce the page size of your site.
16. Disable and remove unnecessary Chrome extensions.
A huge library of extensions has made a significant contribution to making Chrome the most popular browser in the world. However, if you have dozens of extensions installed and activated, they all consume system resources, making your browser slow and sluggish.
You can fix this problem by uninstalling Chrome extensions that you don’t need. You can always re-download them for the Chrome Web Store.
If you haven’t deleted your Chrome browser data in a while, a huge pile of data, often outdated, corrupted, and broken, can cause your browser to lag. You can delete all temporary data (caches, cookies, files) from Chrome to fix this:
- Go to your Chrome settings and click “Privacy & Security”> “Clear Browsing Data”.
- Click the “Advanced”tab.
- Set the time range to all time.
- Check all boxes except “Passwords and other login information”.
- Finally, click “Clear data”.
- After that, force close Chrome and restart your Mac.

Note. After clearing your Chrome data, you will have to sign in to all websites again.
Warning: Don’t clear your Chrome data too often. If you do this, your browser will have to fetch all of the site’s content (including static content) every time you visit the site, making your experience even slower.
Also, if you are using an extension that clears all history when you close Chrome, disable that extension.
18. Reset all experimental Chrome features.
You can try some experimental features in Chrome. They are usually still being tested and may not be optimized to work properly, resulting in browser issues and poor performance. Here’s how to take care of it:
- Type
chrome://flagsin the Chrome address bar and press enter. - Click “Reset All”at the top.

19. Turn Chrome hardware acceleration on or off.
Google Chrome’s hardware acceleration shifts some resource-intensive tasks, such as playing games or watching videos, from the CPU to the GPU, which helps improve performance. However, people’s opinions about this feature are mixed.
It’s enabled by default, but you can disable (or enable) it and see if you notice any improvements to your workflow in Chrome:
- Go to Chrome settings and click “System”.
- Turn “Use hardware acceleration when available”on or off.
20. Reset all Chrome settings to default
If you’ve changed multiple Chrome settings, there’s a chance that some of them may be conflicting or unintentionally slowing down your browser. One way to fix this is to reset all Chrome settings to their default state, which will also disable all extensions and clear temporary data such as cookies. Here’s how to do it:
- Open your Chrome settings and click Reset Settings.
- Click Restore Defaults.
- Click “Reset Settings”to return Chrome to its default settings.

21. Cleanly uninstall and reinstall Chrome
If none of the solutions above helped, you can completely remove Chrome and all of its data from your Mac and then reinstall and set it up.
22. Try Your Hands With Chrome Alternatives
Even though Google has greatly improved its browser over the years, it is common knowledge that Chrome is a system fighter. I’m sure you’ve come across memes and jokes related to this.
Now, if you’re tired of Chrome’s unresponsiveness or slowness, you can explore alternatives like Apple’s Safari, which is built into all Macs. You can also try Firefox or Opera.
23. Update your Mac
Finally, if all else fails and you see a pattern of slow speeds not only in Chrome, but also in other browsers and applications, then this is mainly due to your Mac’s weak processor, insufficient RAM, and other additional factors. Here are some options for you:
Switch from HDD to SSD. If your old Mac has an old spinning hard drive, consider replacing it with a Solid State Drive (SSD), which will almost certainly improve your Mac’s overall performance.
Increase the amount of RAM. Increasing the amount of RAM on your Mac (if it can be upgraded by the user) can definitely help speed up Chrome and other macOS apps.
Keep your MacBook connected to a power source: When your MacBook is running on battery power or in power saving mode, you may notice a slight drop in performance. To fix this, put your MacBook on charge and turn off battery saver mode.
Buy a newer Mac. Finally, the obvious solution is to invest in a newer Mac with an SSD, more RAM, and a better processor, which will surely improve the performance of your browser and all other applications.