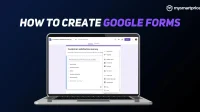Google Forms is one of the most popular free services that allows anyone to create simple forms through which they can get answers to questions, analyze data, and more. Google Forms is completely free and there aren’t as many requirements as there are paid and complex professional services. Anyone with a Google account can create a form using this tool from Google.
However, just because a tool is free doesn’t necessarily mean that everyone knows how to use it. In this article, we have put together a detailed guide on how to create Google Forms in a few easy steps. In addition, you will also learn about the different ways to set it up and how to validate responses in Google Forms. We’re adding guides for PC and mobile so you can easily create forms from anywhere. So, without further ado, let’s get started.
What is Google Forms?
Google Forms are simple forms that accept various types of responses. You can set up a field on any form to accept a single response that matches multiple options, or multiple responses to a single question, or even upload files as answers to a question. Let’s say if you are an employer and you need to check candidates’ resumes, you can create a Google Form where candidates can provide their personal information such as name, phone number, email address, qualifications, etc. as well as upload your resume. This tool from Google is very useful for those who want to conduct surveys, collect data for any projects and other similar events. That is why not only individuals or students, but even companies use it quite often.
How to create Google Forms on PC?
To create a form on PC, you first need to open Google Forms in a web browser such as Edge, Chrome, or Firefox. After opening the page, do the following:
- Click the big plus sign.
- A new form will open without a name.

Default landing page when signing in with a Google account
- Now name it by adding a title and, if necessary, enter a description in the field below.

Sample form screenshot
- The untitled question will already be there, rephrase it to suit your needs and choose the type of answer you will accept, such as multiple choices, short answers, file upload, etc.
- When you’re done adding questions and answer types, click “Submit”in the top right corner, to the left of your profile picture. You can create a link to post, email, or even embed on web pages.
- Once you’ve done that, press the “Escape”button to return to the form and click the “Responses”tab to view the responses.
How to create Google Forms via Google Drive?
Google Forms can also be accessed via Drive
If you’re already a Google Drive user, accessing Google Forms is very easy because it’s integrated with Drive.
- Visit Google Drive and, if prompted, sign in with your Google account.
- Click the “Create”button right below the Google Drive logo in the top left corner.
- Select Google Forms from the dropdown menu.
- Once you do that, you can follow the steps mentioned earlier.
How to create Google forms through Google Sheets?
If you’re working with numbers in a spreadsheet, you can also insert a form there via Google Forms. To create a form in Google Sheets, follow these steps.
You can also insert the form into a spreadsheet
- Open any existing sheet you’re working on or create a new one by visiting Google Sheets and clicking the Plus button as mentioned earlier.
- With the sheet open, go to “Insert”and select “Form”to begin creating a new form and linking it to the spreadsheet.
How to create Google forms on mobile devices?
Google Forms does not have an application form, but works fine in browsers on mobile devices.
Unlike Google Docs and Google Sheets, Google Forms doesn’t come to Android phones as a standalone app. So, to create a form on a mobile device, you need to open Google Forms in a web browser like Chrome, Edge, or Opera. After opening the page, do the following:
- A new untitled form will open immediately if you sign in with your Google account.
- If you’re not signed in, sign in with your Google account.
- Now name it by adding a title and, if necessary, enter a description in the field below.
- The untitled question will already be there, rephrase it to suit your needs and choose the type of answer you will accept, such as multiple choices, short answers, file upload, etc.
- When you’re done adding questions and answer types, click “Submit”in the top right corner, to the left of your profile picture.
- Once you’ve done that, hit the “Escape”button to return to the form.
How to edit Google Forms on PC?
Editing a form from a PC is quite simple. You just need to visit Google Forms and you will see forms that have already been saved or forms that have been saved but not filled out.
- Click any shape
- Click on any of the fields, such as title, description, question, answer, and so on, and you can edit them.
- You can change the text, change the answer type to the answers, or even add sections to the form or add a video.
- When you’re done, click “Submit”and share it using a link, email, or paste it on a web page.
Inside the form, you can add sections to explain the context of the questions, or even add YouTube videos from the vertical menu on the right side of the form.
How to set up Google Forms?
Even though Google Forms is a free tool, it does offer some customization options.
While it remains completely free for everyone, Google allows users to customize the forms a bit. Users can change the theme, add a title, change the background, and even change fonts. To start customizing a form, open any form from the list. After opening the form, do the following:
- To the left of the Submit button, you will see several options such as Redo, Cancel, Preview, Customize Theme, and Add-ons. Click on the “Customize Theme”option.
- A narrow panel will move from right to left across the screen.
- There, you can see options to add a header image, change the theme and background color, and finally, at the bottom, a drop-down menu to change the font.
- Customize them to your taste and needs.
How to add a file upload button in Google Forms?
The Upload button allows people to upload files in response to a question. You can simply edit the response type to include this. Open any form and follow these steps.
- Select any answer field that matches the question.
- Instead of any other option like multiple choice, short answer, etc., choose “Upload File”from the menu.
- Once you do this, Google Forms will ask for your confirmation.
- Confirm it.
- Once you do that, there will be an option to only allow certain file types, which you can enable if needed.
- You can also adjust the maximum number of files and file size to suit your needs.
How to check responses in Google Forms?
You can easily check the answers by following these steps.
- Open Google Forms and click on the form you want to check the responses for.
- When the form opens, click the Answers tab at the top, next to the Questions tab.
- It will show data collected with pie charts. You can also click on the tiny “Google Sheets”icon to export your data to a new or existing spreadsheet.
- In the table you can see all the answers to the questions in a specific form.
So, this has been a guide regarding Google Forms and how to access it from different devices, edit forms, and more. Feel free to give it a try whenever you need to collect responses for a survey or project. Google Forms will do the job well. if you have any questions, please leave them below to start a discussion.