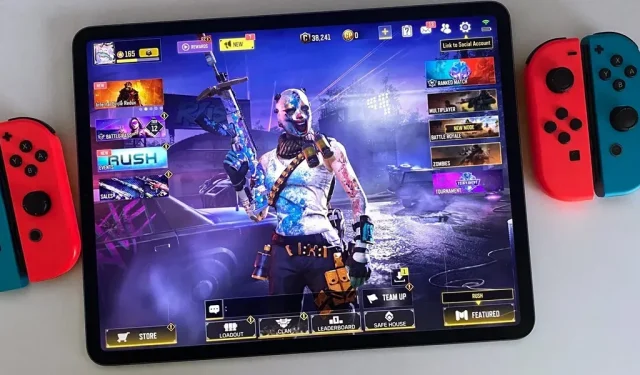Thanks to Apple, gaming has become simpler. You can beat that level or opponent you can’t seem to beat on your iPhone or iPad thanks to a secret feature, and it can even help you pick up a new game more quickly.
Updated software is necessary for Apple’s secret weapon against difficult stages and seemingly unbeatable allies and foes. To use its capabilities and manipulate the leaderboards, you must have at least iOS 16 or iPad OS 16. Yes, many people will view this feature as unfair, and in most cases, they are correct. But when you’re having trouble with a level, can’t defeat that gratingly arrogant foe, or want to actually survive ganking attacks, it’s acceptable to ask for a little assistance.
The disputed function, Buddy Controller, could be considered an accessibility feature, but you won’t find it in the accessibility settings. When set up properly, it creates a single player from the inputs of two different Bluetooth game controllers. This enables two players to participate simultaneously in any iOS or iPadOS game that supports an external controller. It performs admirably in many kinds of games, including first-person shooters, battle royales, and platformers.
Let’s go over how to configure your gaming controllers and connect them to the Buddy Controller feature. Buddy Controller is also available on Apple TV (tvOS 16 or later), Macs, and other devices while we are demonstrating the procedure for iPhones and iPads (macOS Ventura 13 or later).
Step 1: Connect the game controllers.
Open the Settings app on your iPhone or iPad, choose “Bluetooth,” and turn it on to pair your gaming controllers. The pairing mode for your gaming controller will then need to be selected, which will depend on the brand and model. (A short list of compatible controllers is provided at the bottom of this article.) Here are a few examples of pairings:
- Joy-Con controllers for the Nintendo Switch: Press and hold the Sync button on each controller, whether the left or right is on or off, until the lights begin to flicker.
- PlayStation controllers: Press and hold the Create or Share button and the PS button simultaneously until the light bar flashes when the controller is off.
- Xbox game controllers: While the controller is turned on, press and hold the Pair button, which is located close to the charging connector.
- MFi controllers: While the controller is turned on, push the pairing button until the controller’s light or lights begin to blink. This is how things usually work. Some people’s pairing procedures might be more difficult.
The controller will then be found by your iPhone or iPad and should show up under the Other Devices heading below the My Devices section. To continue, tap its name.
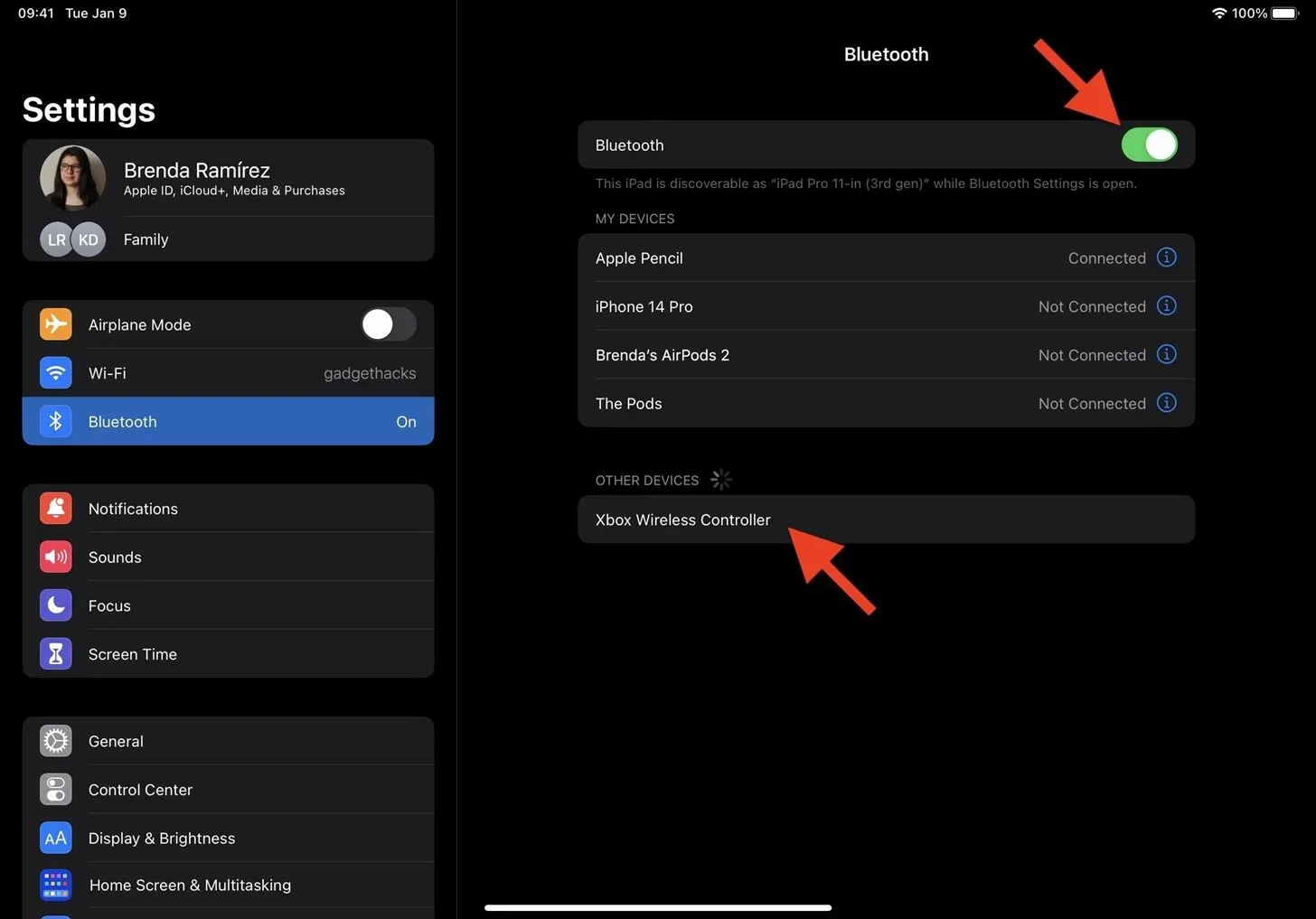
The controller could desire to pair with your iPhone or iPad, according to a Bluetooth pairing request window; click “Pair” to continue.

The controller should now show up as a linked accessory in My Devices. When connecting two controllers of the same model, some of them allow you to modify their names so they are more distinguishable from one another. Tap the info I button, then alter the name as needed.

For the additional controller or controllers, repeat the pairing procedure.
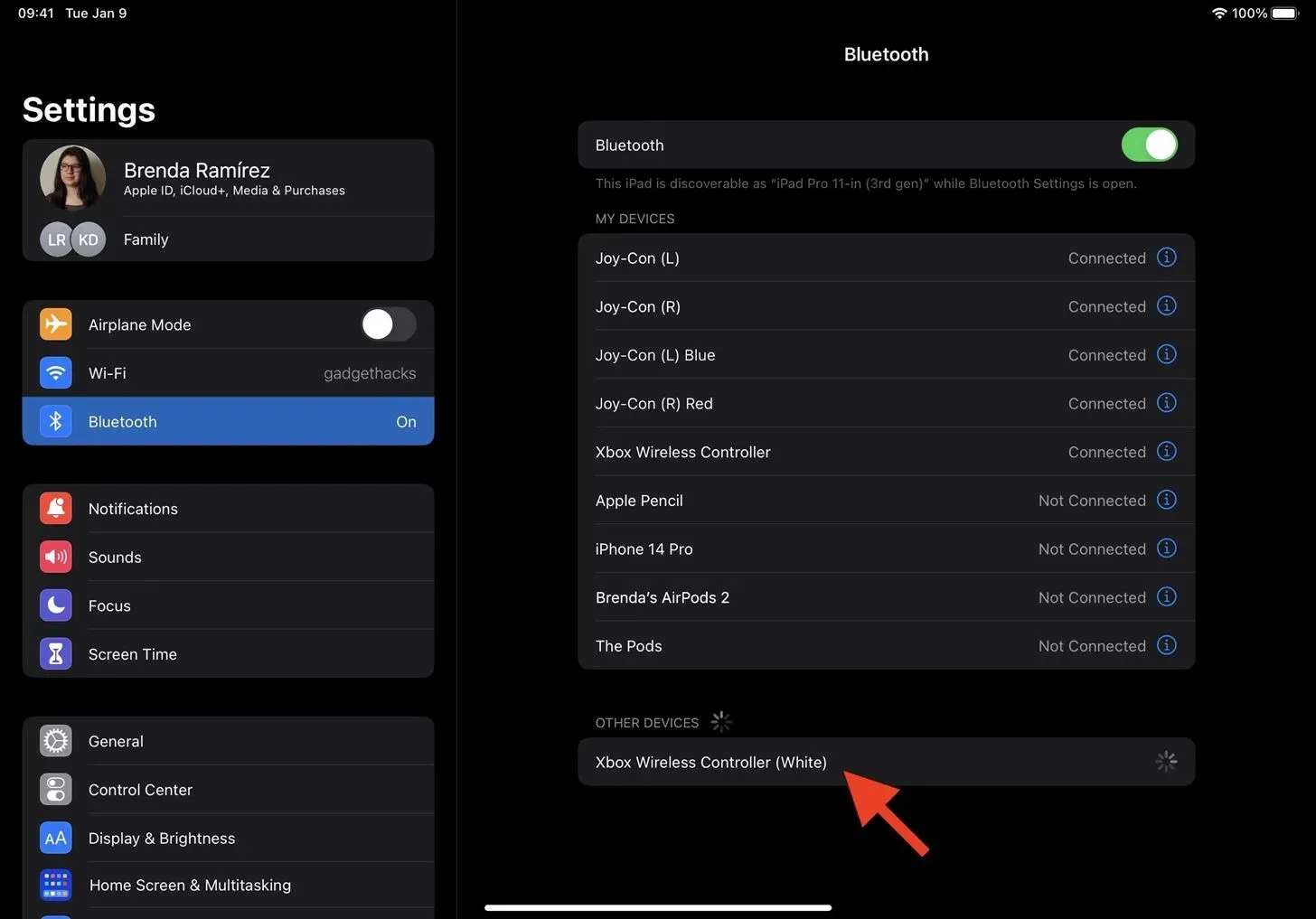
Step 2: Connect the buddy controllers
Connect your game controllers, then go to Settings, “General,” and select “Game Controller.”
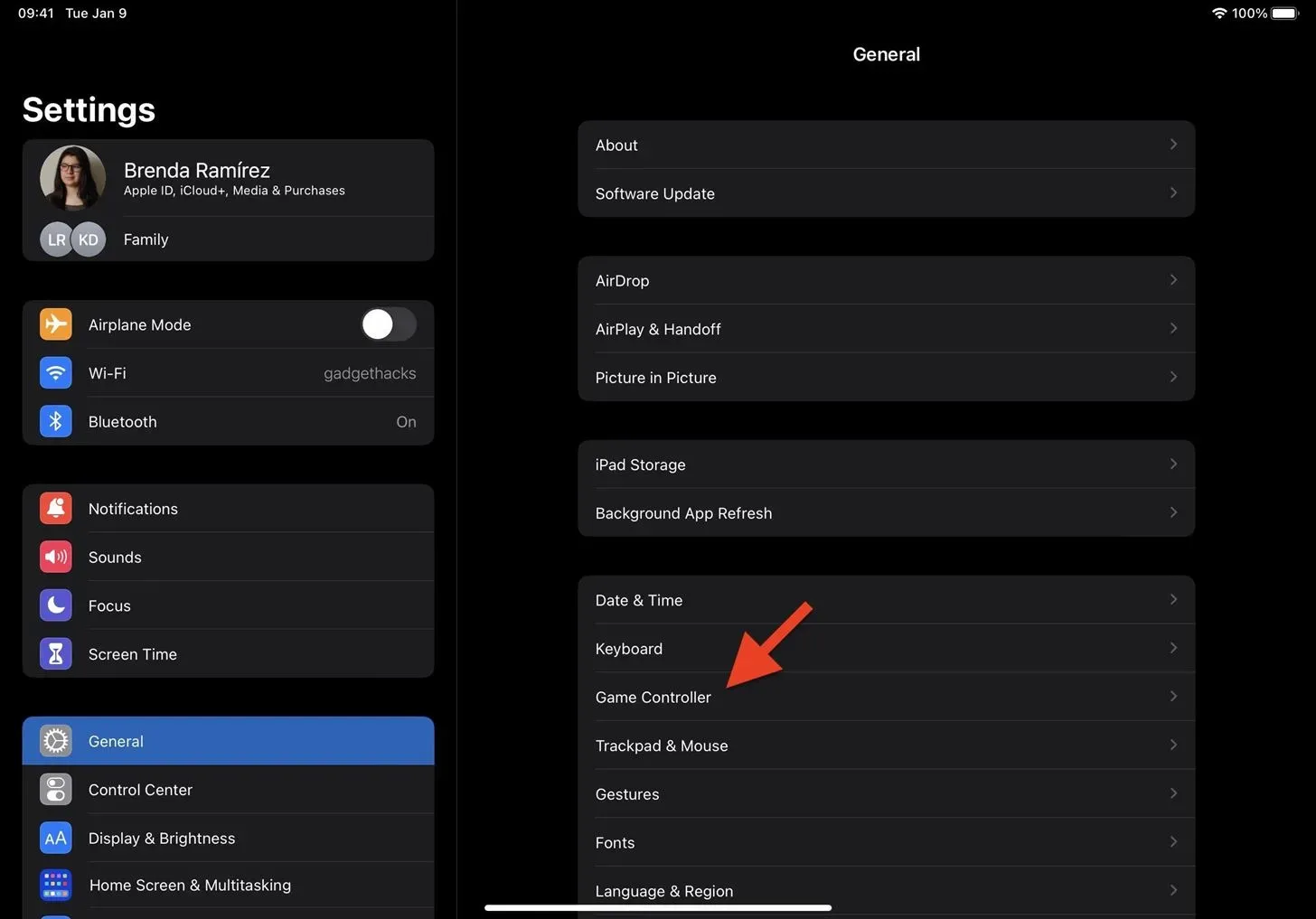
You can see every connected game controller here. If you haven’t altered the names of the devices, tapping “Identify Controller” will buzz the controller so you know which one it is. The new Buddy Controller part is down at the bottom. To proceed, tap “Connect Controllers.”
You would need two sets of Nintendo Joy-Con controllers if you wanted to play as the same player and couldn’t utilize the left and right ones on your iPhone or iPad separately. You won’t likely see the “Connect Controllers” choice because Joy-Cons aren’t currently officially compatible with Buddy Controller. Even so, we were able to play two sets simultaneously as one person; more on that later.
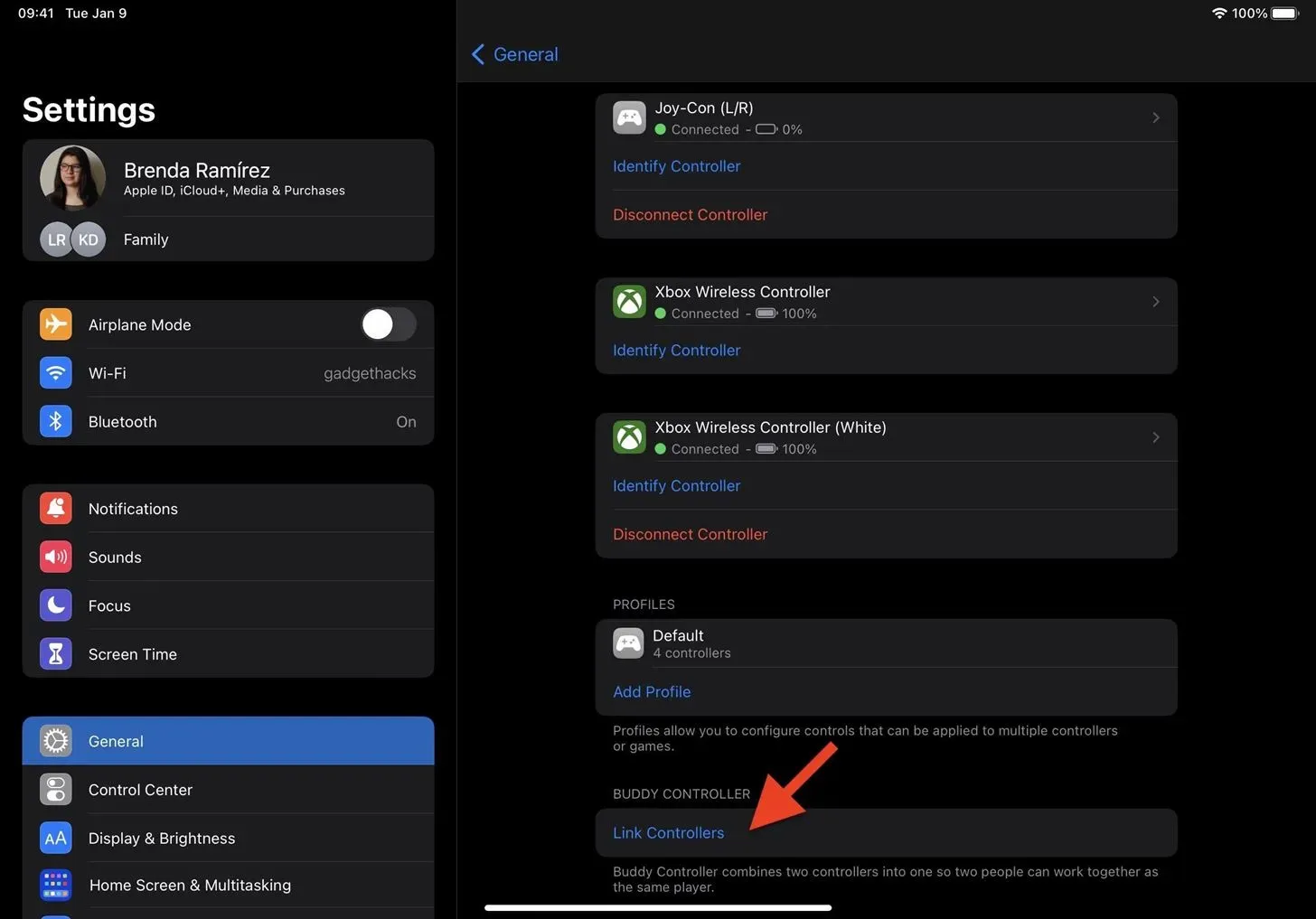
Choose the gaming controllers you’ll be using next. The primary gamer will use one controller, and their friend will use the other. If necessary, tap the controller’s name to alter it.
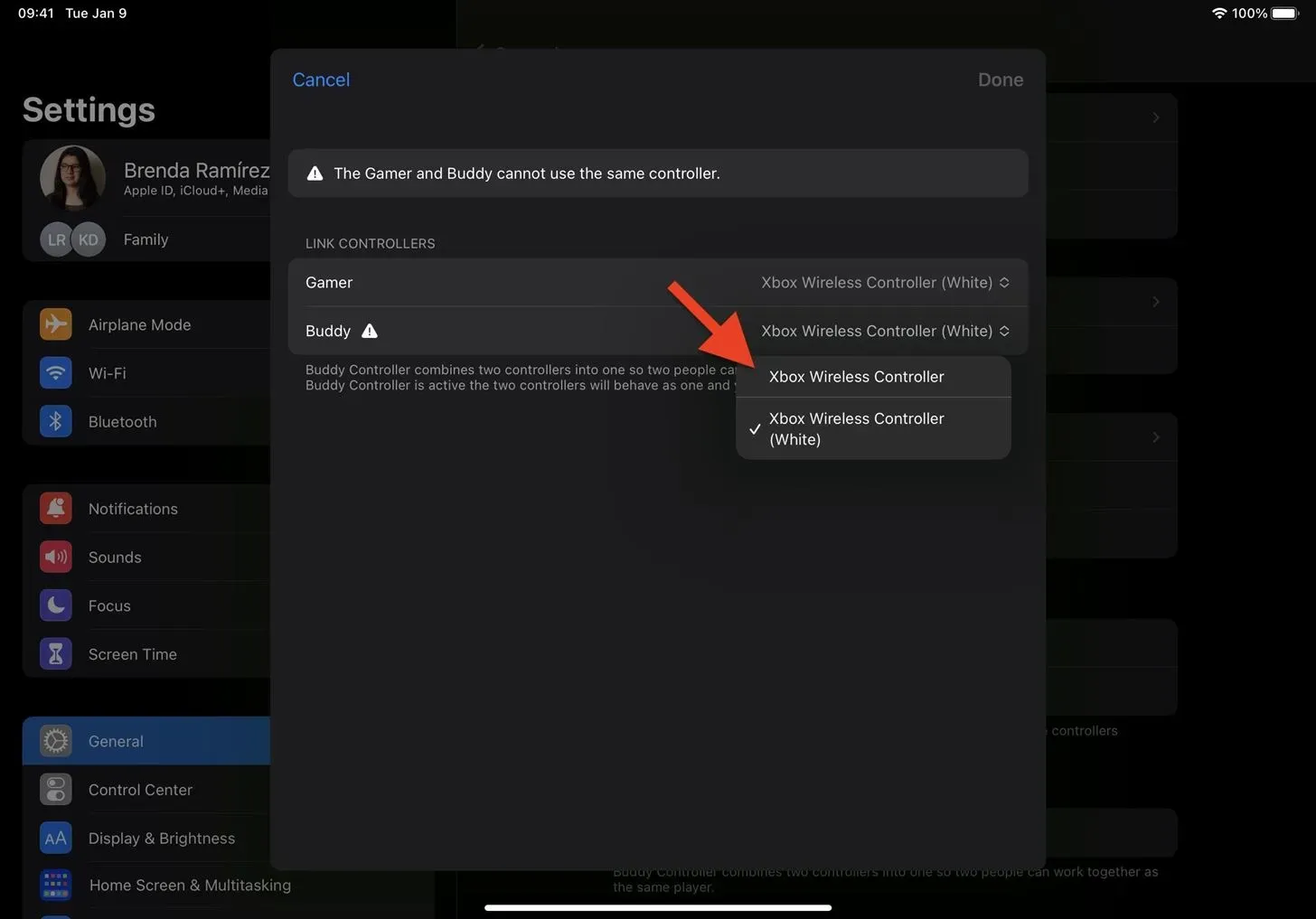
Select your controllers, then tap “Done.”
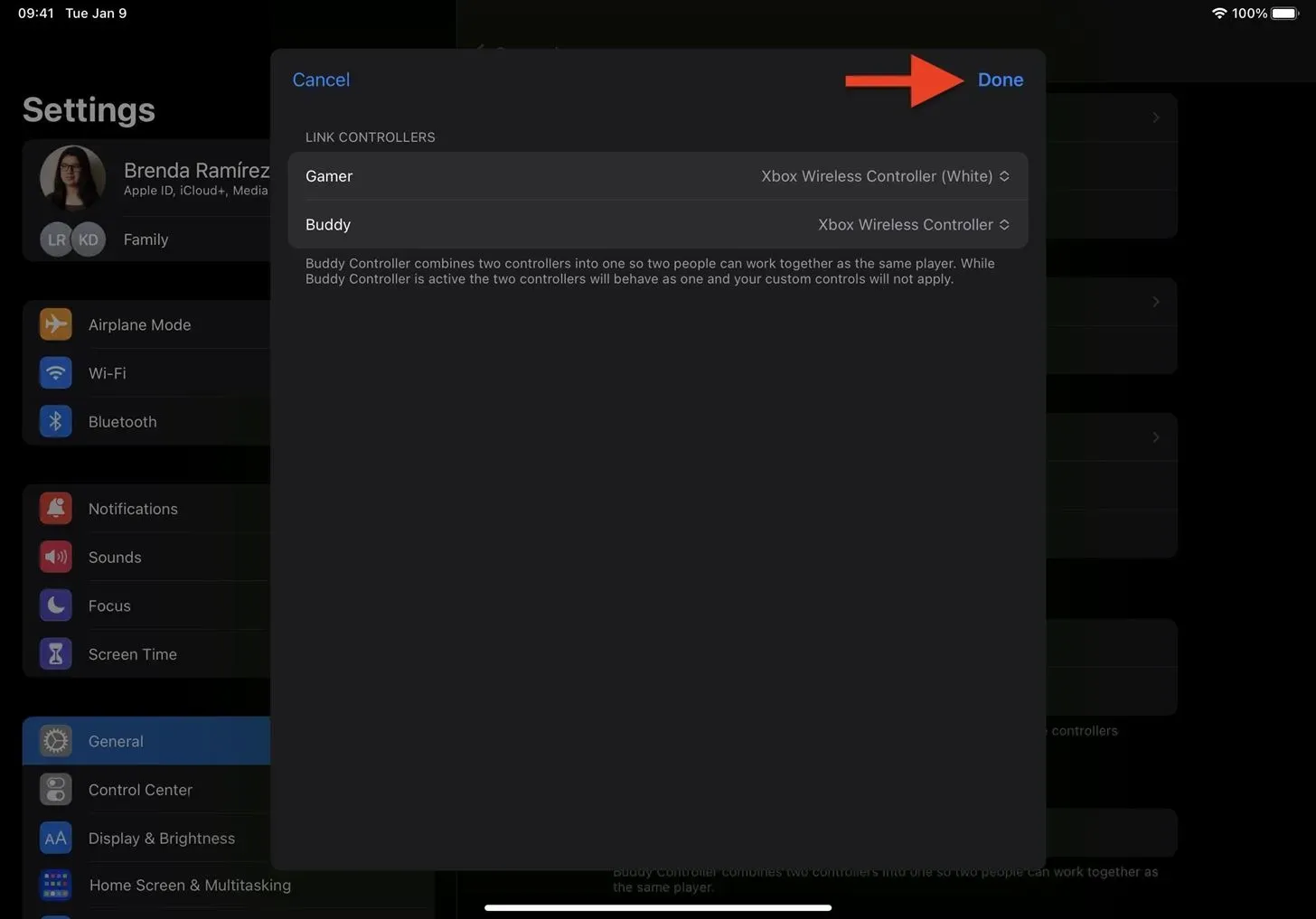
Your paired controllers should now appear in the Buddy Controller section of the “Game Controller” submenu. The primary controller is the more prominent moniker, while the buddy is its subtext.
You’ll notice a new option in the menu for the active group if both controllers in the buddy pair are connected and active. It will get the designation “Connected.” The status of each of the two controllers will switch from “Connected” to “Linked.”
For various controller combinations, you can create multiple Buddy Controller links. Swipe left on a pairing to remove it at any time.
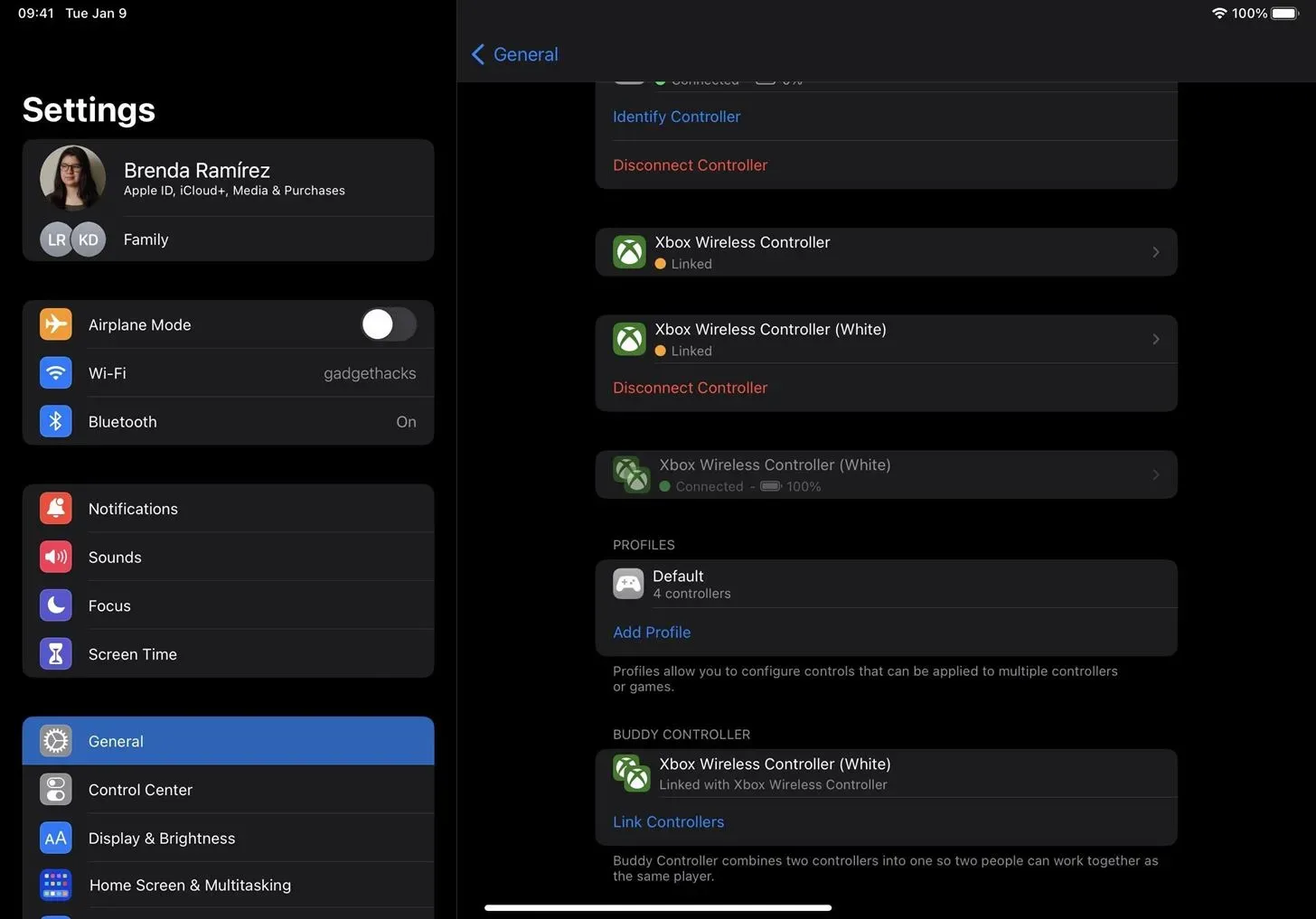
Step 3: Play games as a team with a single player
After entering a game that supports controllers, both game controllers should immediately begin functioning as long as they are both turned on and connected. Not every game does. Some can be found on the list in the App Store, and other websites might have more comprehensive directories. If you’re unsure, open the game you want to play and check to see what the controllers can accomplish.
In all the games we tested, the two Xbox wireless controllers we used interacted flawlessly.
For two different Joy-Con sets, the situation was different. You’d assume it wouldn’t work because the Buddy Controller option doesn’t show up for Joy-Cons. However, not all compatible games allow us to play as one player with two sets. Jetpack Joyride and Call of Duty: Mobile both operated as intended. But some of you might not be able to use it because of a system bug.