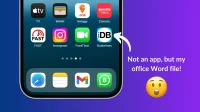Do you have a PDF, Word file, presentation, or spreadsheet that you need to open repeatedly? Learn how to use Apple’s Shortcuts app to give that document a permanent spot on your Home Screen for instant access.
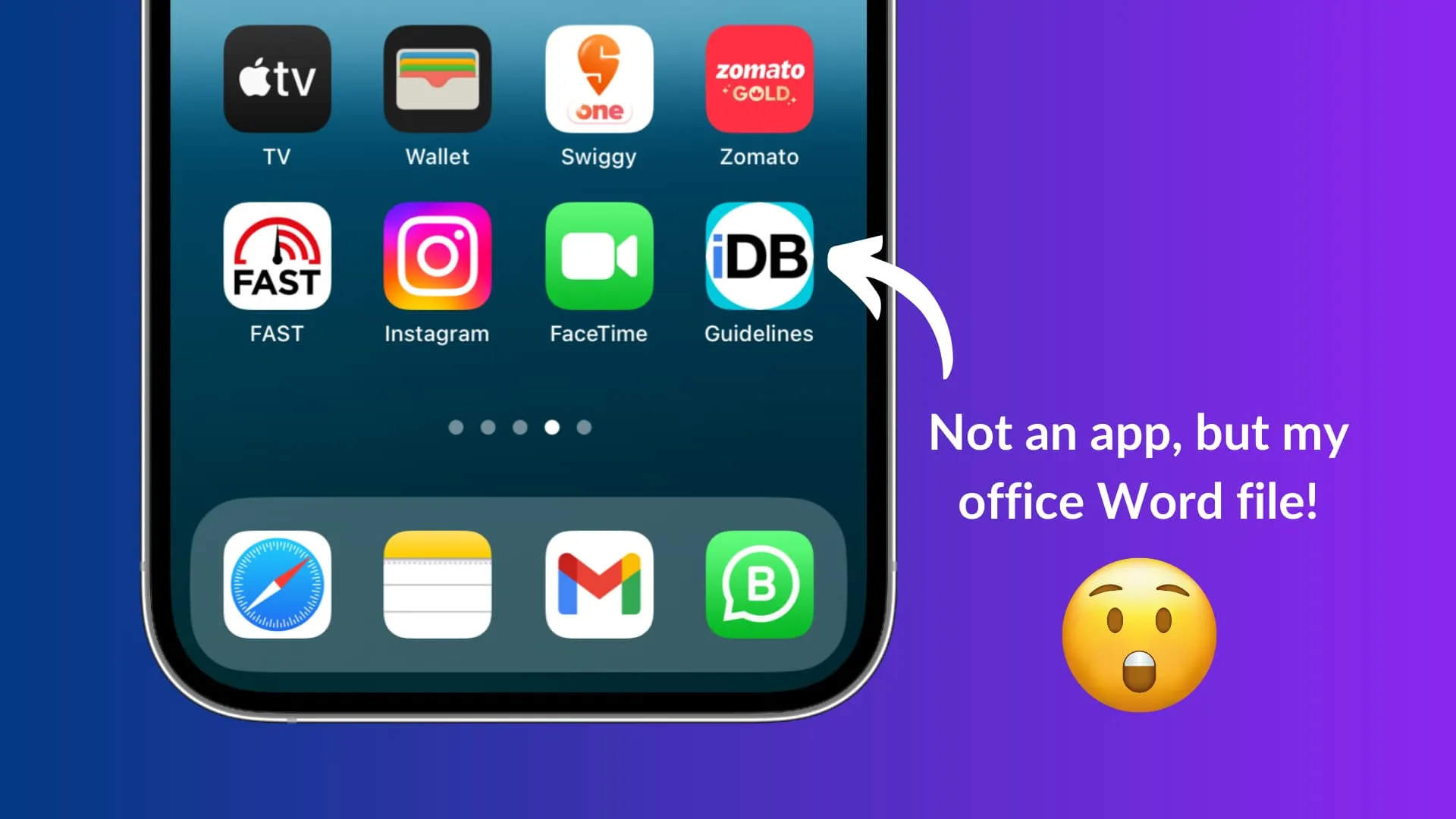
Imagine the following situations:
- Your school, college, or office has shared the class schedule or monthly work task as a PDF that you need to see every day.
- You work for customer support and need to reference rules, operating guidelines, or company policy repeatedly from one specific PDF.
- You’re working on a project for which you have to constantly seek help from a long Word file.
- You have a book, report, presentation, or spreadsheet that you must see or revise constantly.
Opening the Files app or any other third-party document reader app several times and navigating to the folder to find the same document can be time consuming.
To address this, you can create a shortcut for that specific document on your iPhone or iPad Home Screen, and tapping it once will open that doc instantly – no need to manually get inside any app, find the file, or do any of that stuff.
Let me show you how!
Add a file to the iOS Home Screen to open it quickly in one tap
1) Open the built-in Shortcuts app on your iPhone or iPad.
2) Tap the plus button (+) from the top right of the Shortcuts tab.
3) Type Open File in the bottom search bar and tap it from the search results.
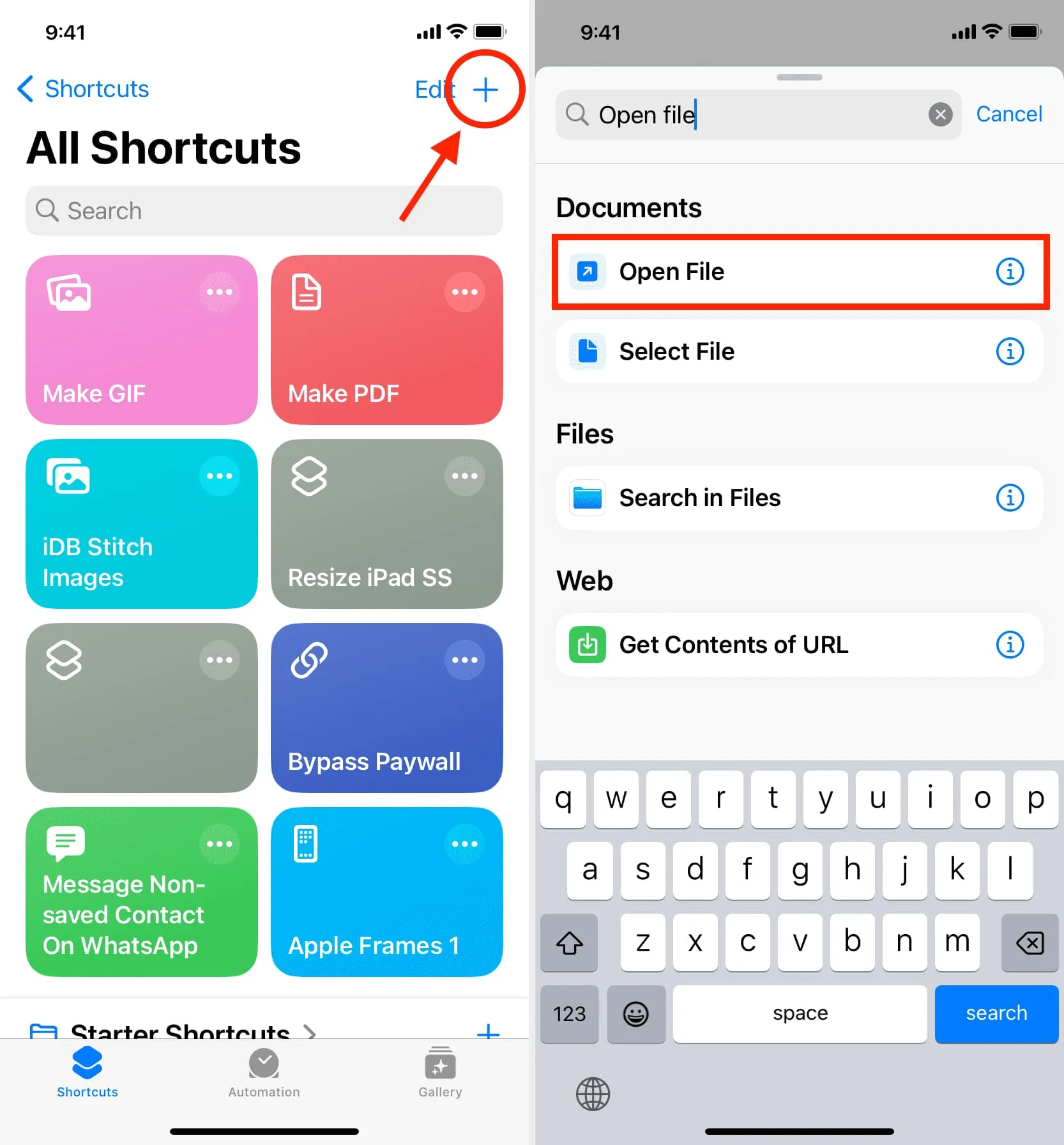
4) Tap the light blue File placeholder text and select the document you want to add to the Home Screen. It could be a PDF, PPT, Word file, Excel sheet, or pretty much anything else.
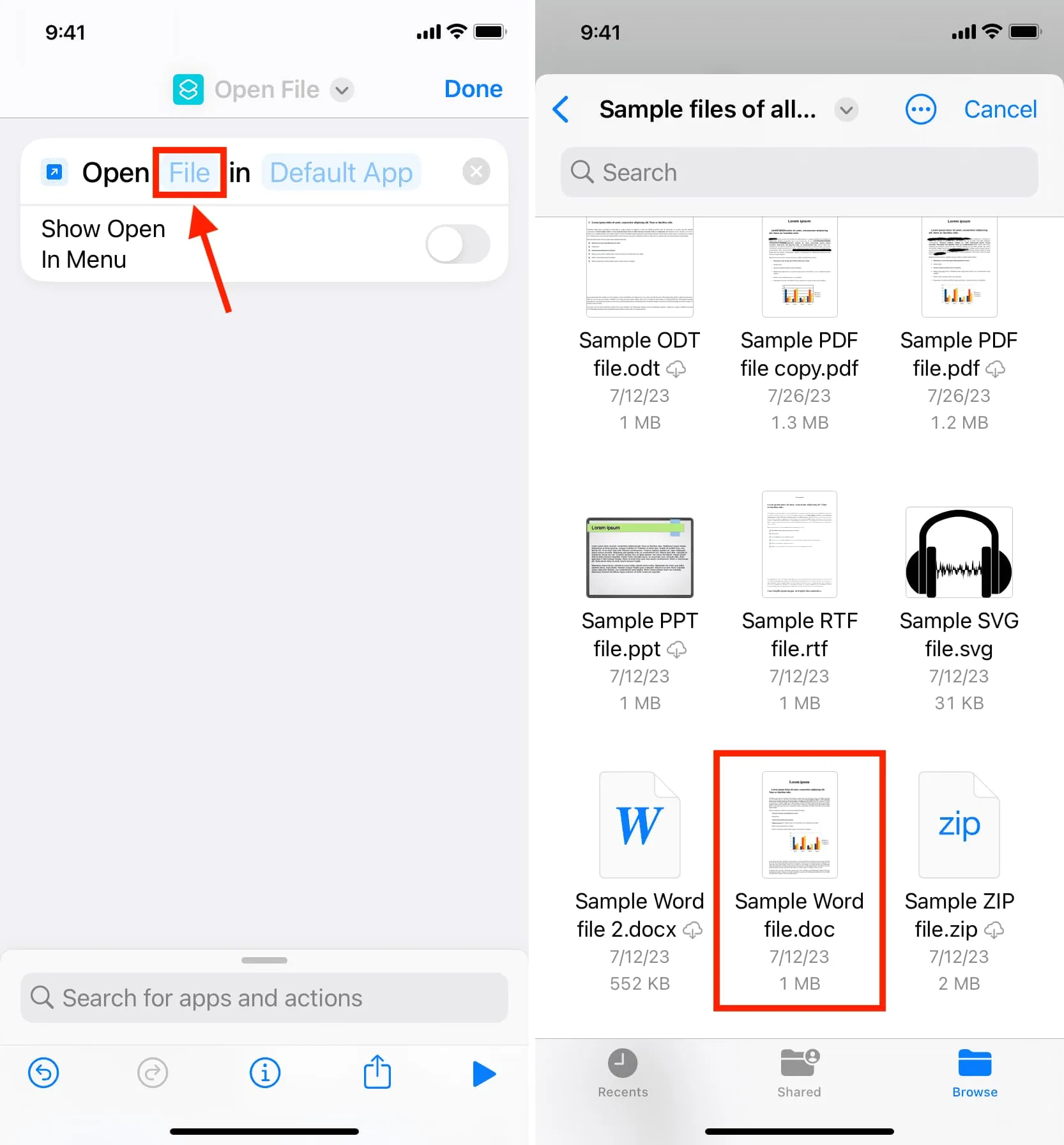
5) Now, tap the light blue Default App placeholder text and select the application in which you want to open the file you chose in step 4. Since the built-in iOS Files app can open several types of files, you can select it. Or depending on the chosen file, if you have a specific app in mind, you can select that. For instance, if you picked a PPT in step 4, you can prefer to view it inside the Keynote app.
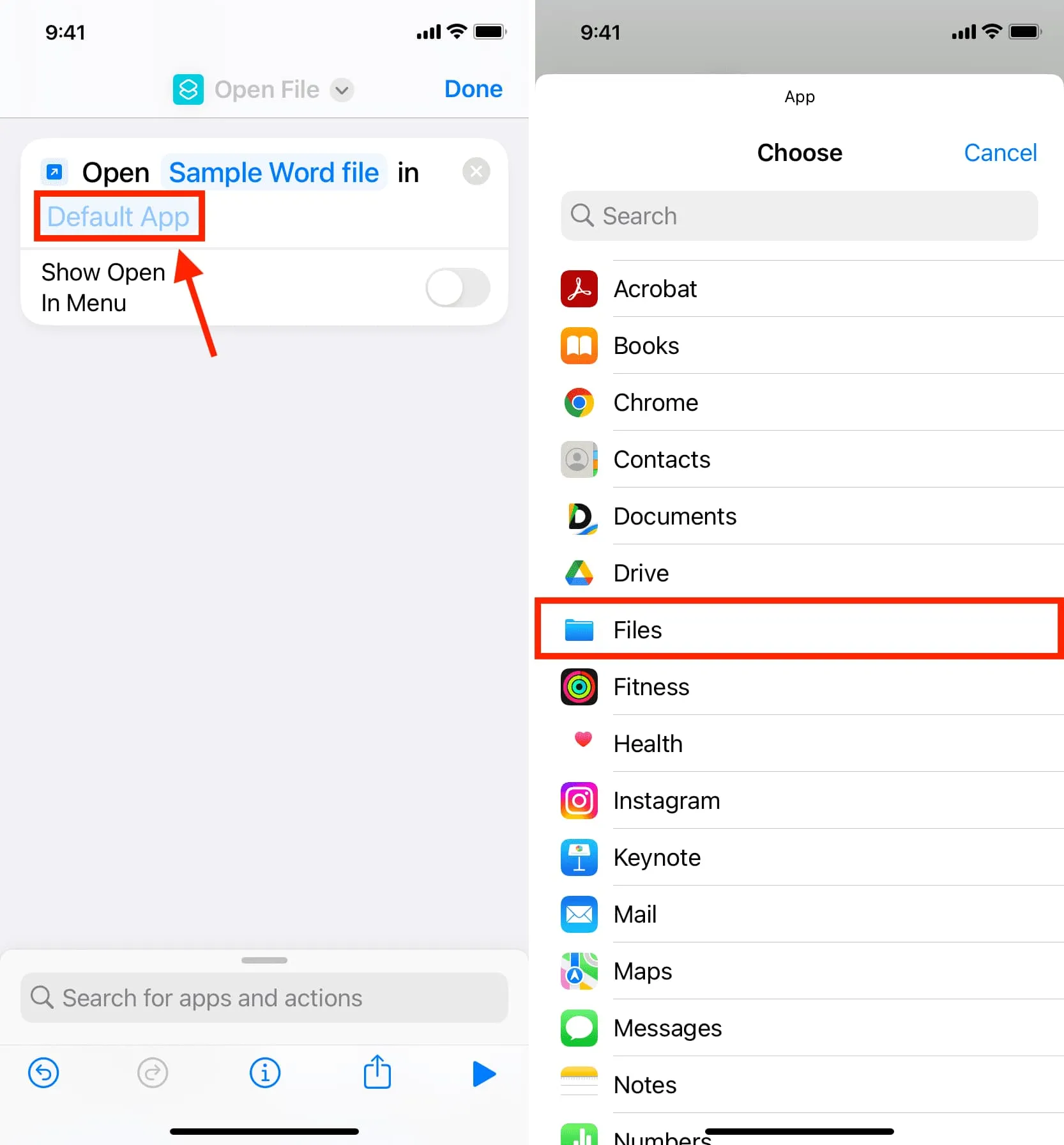
6) Extra info: If you enable the Show Open In Menu switch, it will show you the iOS Share Sheet every time you tap the file shortcut on the Home Screen, and you can pick an app or service from there. However, since our goal is to quickly open a file, you must keep it off.
7) Let’s test: Tap the triangle run button, and the selected document should open in the selected app.
- If this happens, that means you have created the shortcut correctly. Now, go back to the Shortcuts app to finish the remaining steps.
- If it doesn’t work, please revisit the above steps carefully.
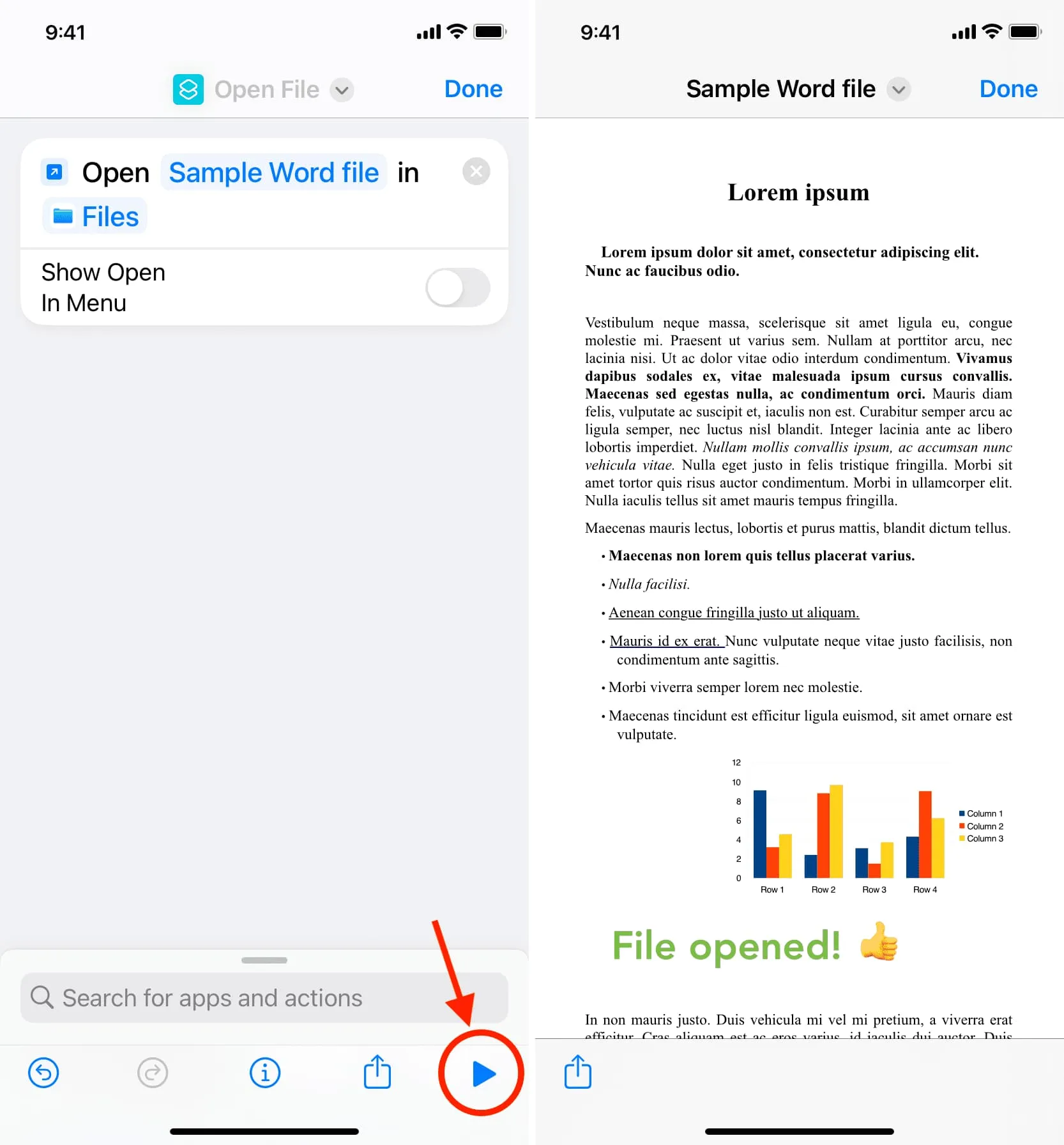
8) Now, tap the current shortcut name from the top and choose Rename. For clarity, you can give this shortcut the same name as the document it’s set to open.
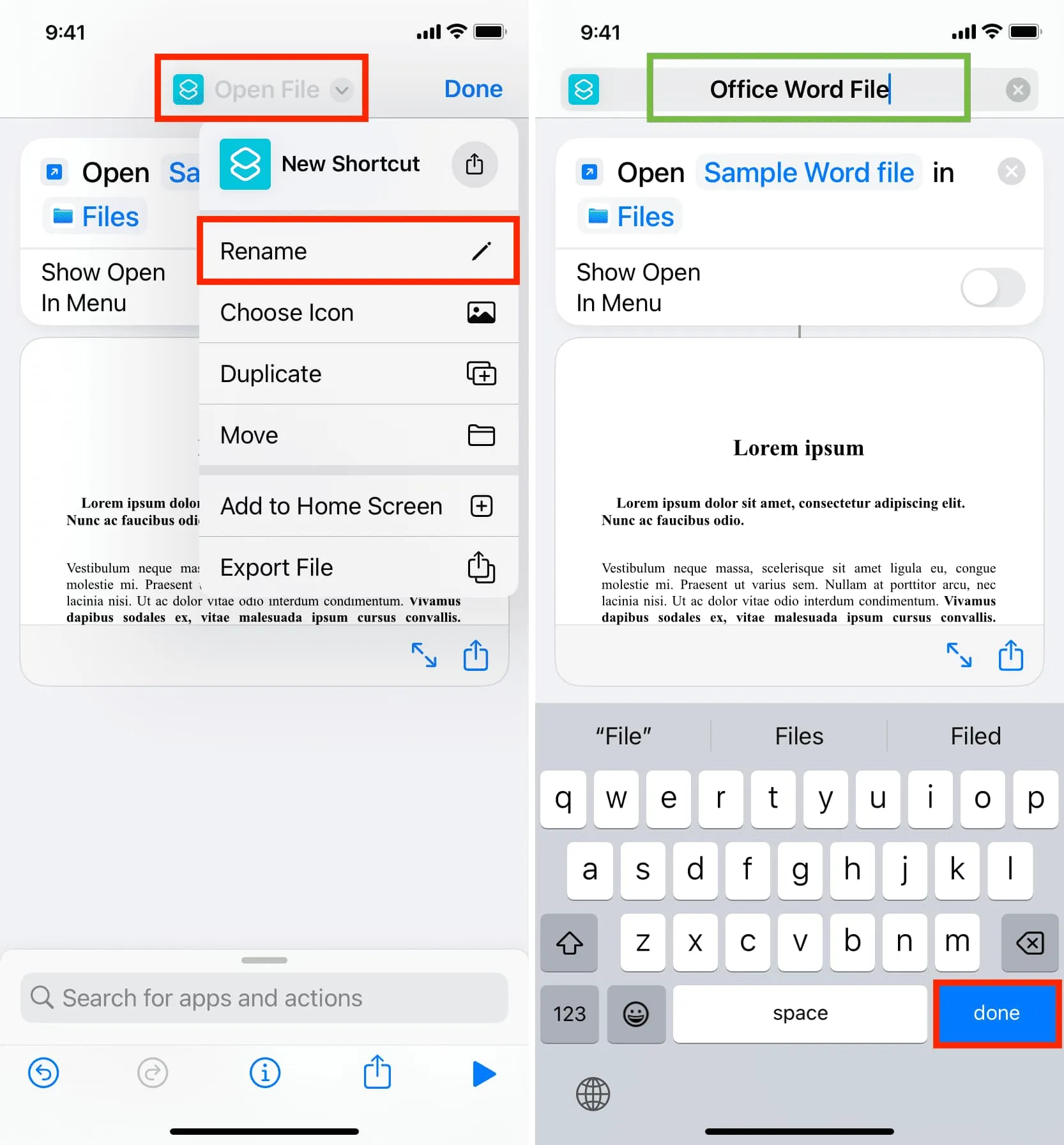
9) Next, once again, tap the shortcut name or the tiny arrow next to it and choose Add to Home Screen.
10) Optional: You can tap the smaller icon and use a photo in place of the current symbol.
11) Finally, tap Add.
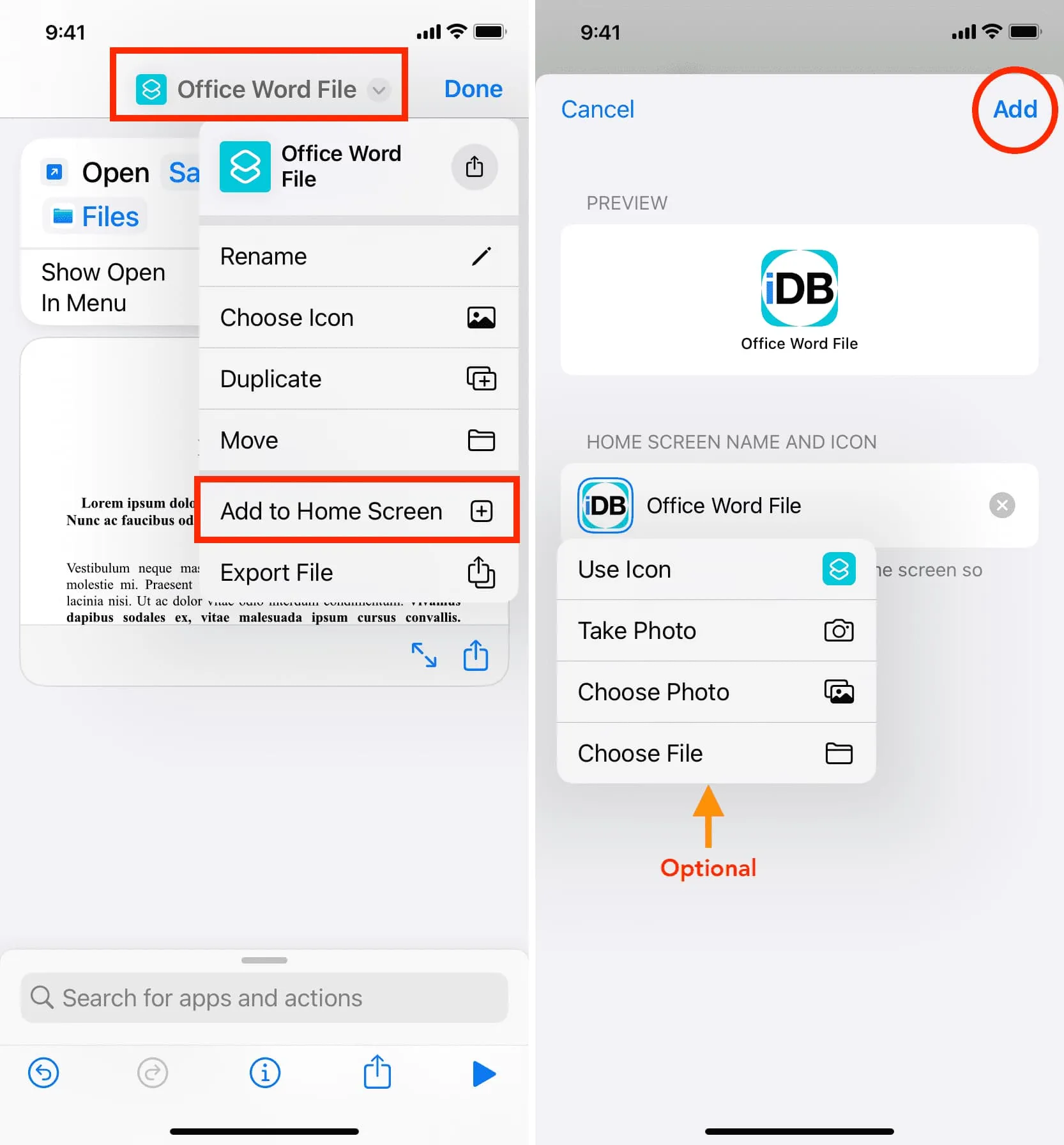
The chosen file is now added to your iPhone or iPad Home Screen. From now on, you can just tap it, and it will open in the chosen app! How cool and easy is that!
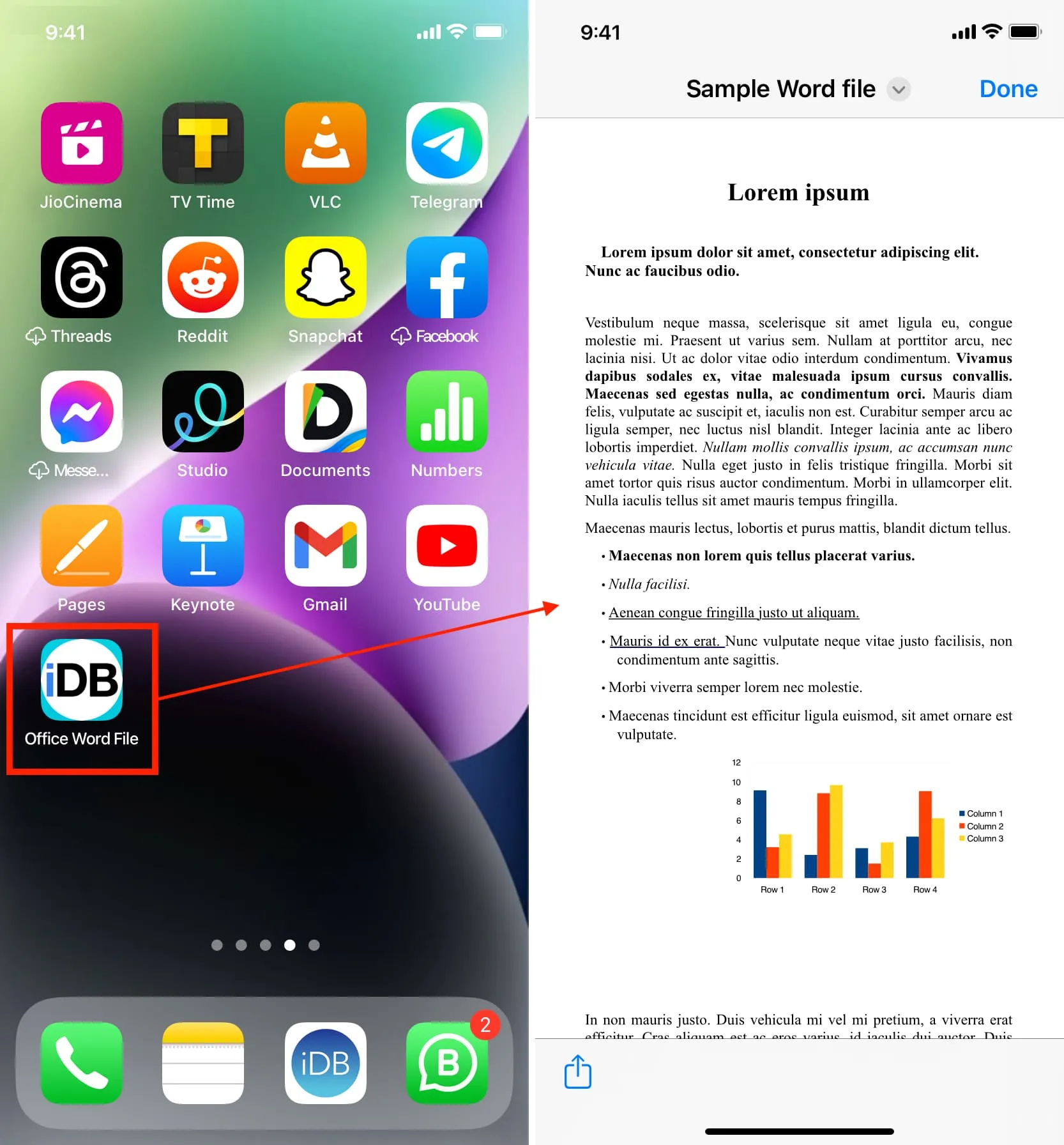
Change the file
If you need to replace this file with something else (maybe the new month’s class schedule PDF), simply tap the three dots icon for this shortcut to edit it. Next, tap the file name and choose another one in its place.

Delete the shortcut
You can remove the shortcut icon from the iPhone or iPad Home Screen like any other app icon.
If you think you will never use this shortcut, go to the Shortcuts app, touch & hold the shortcut tile, and choose Delete to remove it permanently.
Check out next: