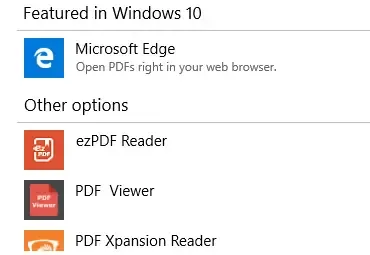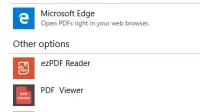In Windows 10, when you install a new app, a notification shows up every-time that there are new apps that can open this type of file. This notification shows up to help you set the new installed up as default app to open that particular type of file. Now, if you don’t like a reminder to show up all the time, there is a quick way to disable You have new apps that can open this type of file notifications. Here is how to disable New Application Installed Notification in Windows 10.
How to Disable “New Application Installed” Notification in Windows 10
To be honest, this is not a new feature in Windows 10, if you have used Windows 8 it was the same there. Though Windows 7 users who upgraded to Windows 10 will find this new.
- Type gpedit.msc in the run prompt and hit enter. It will launch the Group Policy Editor. You will need admin privilege for this.
- Next, navigate to Local Computer Policy > Computer Configuration > Windows Components > File Explorer
- Now look for a setting which says “Do not show the new application installed notification.”
- Double click and select enabled.
- Save and quit.
This policy removes the end-user notification for the new application installed. Remember this shows up only when you have file types or protocols which is common between apps and not for all the new apps that you install.
That said, how do you open a file type in a different application? It’s an old trick but let’s have a reminder. Hold Shift and right-click on any file and you will have a new context menu option which says “Open With” . You can use this to open files temporary in that app or select it to be the default.
Disable via Registry
You can also choose to disable it via Registry, but be careful when editing and make sure to create a restore point.
- Type Regedit in the Run prompt, and hit enter to open the registry editor.
- Navigate to HKEY_LOCAL_MACHINE\SOFTWARE\Policies\Microsoft\Windows\Explorer
- Right-click on the right pane and create a new DWORD(32-bit) and name it as NoNewAppAlert.
- Double click to edit its value and set it to 1.
- Exit and restart the computer.
I hope these steps were easy to understand. Make sure to follow them properly and do it correct to disable the new app notification in Windows 10.