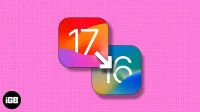Apple unveiled the exciting new iOS 17, and we already have a post on how to download and install it. But since it is in the early beta stage, the new features come with countless bugs and glitches.
If these bugs are bothering you a little too much, here’s how to downgrade from the iOS 17 to the iOS 16 update.
Things to know before downgrading iOS 17
- You need a Mac or PC to downgrade from iOS 17 to iOS 16.
- To download the IPSW file, you need a fast, stable internet connection.
- You cannot restore the iOS 17 backup to iOS 16. Thus, make sure you manually back up any new documents, images, files, etc., you created while using iOS 17 to services like iCloud Drive, Google Photos, and One Drive. Later you can re-download these on iOS 16.
- If you have an archived backup of iOS 16, you can restore your phone data before you install iOS 17.
- If you don’t have iOS 16 backups, you will have to set up your iPhone as new after downgrading.
How to downgrade from iOS 17 to iOS 16
Using DFU mode
- Connect your iPhone to your Mac and tap Trust when prompted.
- Access Finder if you’re operating on Mac or iTunes if you’re using Windows.
- Activate Recovery Mode on your iPhone.
- Click Restore and Update in Finder.
- Wait for the process to take action. It might take a while.
- As the process concludes, your device will be back on iOS 16.5.
Now you need to set up your device manually and restore your data from iCloud.
For those who do not wish to indulge in a process too complicated to comprehend, there’s a simple and subtle alternative for you. Tenorshare ReiBoot streamlines the process by automating the necessary steps, reducing the effort required on your part.
- Download Tenorshare ReiBoot on your Mac/Windows.
- Launch the app → Select the Downgrade option to proceed.
- Now select the Downgrade button at the bottom of the screen.
- Next, download the firmware package for the desired downgrade.
- Once the process is completed, your device will be restored to the previous version.
Using IPSW file
- Download the device restore image on your computer.
This link shows how and from where to download your iPhone’s latest iOS IPSW file.
The IPSW file size will be around 5.5GB. Please wait for it to download. - Turn off Find My iPhone: Open iPhone Settings → tap your name → Find My → Find My iPhone → toggle off Find My iPhone. Enter the device passcode and tap Turn Off.
- Connect your iOS 17 iPhone to the computer: Use an appropriate cable to connect the iPhone to Mac or Windows PC. A message may appear “Unlock iPhone to Use Accessories,” use Touch ID/Face ID/passcode to unlock the device.
- Open Finder or iTunes: On Mac running macOS Ventura or Monterey, open Finder. Open iTunes on a Mac running macOS Mojave or earlier or Windows PC.
- Locate your iPhone: In Finder’s left sidebar, you will see it under Locations. On iTunes, click the tiny iPhone icon. If asked, click Trust inside Finder. Now tap Trust on the iPhone and enter the passcode.
- Put the device in Recovery Mode: The steps differ according to iPhone models. Follow this guide for detailed steps on entering recovery mode. Here is a brief.
- On iPhone 8 or later: In quick succession, press and release the Volume Up button, then the Volume Down button, and press and continue to hold the Right Side button even after the Apple logo appears. Leave it only after you see the recovery mode screen (a cable pointing toward the laptop).
- On iPhone 8 or later: In quick succession, press and release the Volume Up button, then the Volume Down button, and press and continue to hold the Right Side button even after the Apple logo appears. Leave it only after you see the recovery mode screen (a cable pointing toward the laptop).
- Finder or iTunes will let you know that it has detected a device in Recovery Mode.
- Restore iPhone using the IPSW file: On Mac (whether using Finder or iTunes), press and hold the Option key. On Windows PC, press and hold the Shift key. Now, select Restore iPhone.
- Find the IPSW file you downloaded in step 1 in the new window. Click to select it and then click Open.
- You will see a popup asking for your confirmation. Read it and click Restore.
Note: On macOS Monterey and earlier, after clicking Restore → Restore and Update, it automatically shows to download and install the latest iOS 16 version. It will download the file. You won’t have to use the IPSW file. That’s good. However, you may also click Cancel from the popup (or unplug and replug the iPhone). Then you will see a popup with an option to Restore. Now you may follow steps 8 and later. - Let the computer finish the job: It will take some time for the process to complete. You will see the status on your Mac or PC. The iPhone screen will also show the Apple logo with a progress bar. To avoid accidental unplugging, ensure the iPhone is appropriately placed, and there is no unnecessary movement.
That’s it!
Once the process completes, the iPhone will restart. You will see the setup screen on your iPhone running iOS 16. You may now choose to restore from a previous backup (if available) or choose one of the other options.
Video: How to Downgrade iOS 17 to iOS 16
I hope this extensive guide to downgrade iOS 17 and reinstall iOS 16 was helpful. If you have any additional questions, feel free to ask us in the comments down below.
Other interesting posts: