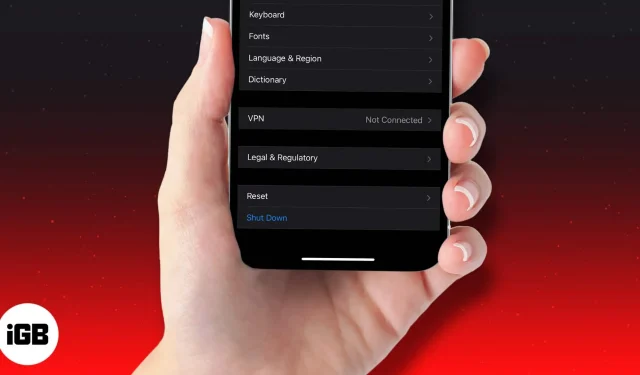There are a few different situations in which you may want to factory reset your iPhone or iPad. For instance, if multiple apps are repeatedly crashing, if your device is running slow, or if your iPhone is behaving erratically, and you can’t work out the reason or solution.
The factory reset wipes out your device and can fix specific problems that may be impairing its performance. This stands true for all the iPhones right from the latest iPhone 15, iPhone 14 series to the iPhone 6s.
However, it should be thought of as a last resort and must only be done after more straightforward solutions such as restarting or force restarting your device have not fixed the issues you’re encountering.
- What happens when you factory reset your iPhone?
- Does a factory reset delete everything?
- Get your device ready for factory reset
- How to factory reset iPhone or iPad (including iPhone 15)
- How to factory reset iPhone or iPad using iCloud
- Reset your iPhone or iPad using Mac or PC
- Factory reset iPhone or iPad using Recovery Mode
- What to do after resetting your iOS device?
What happens when you factory reset your iPhone?
As the term ‘factory reset’ suggests, this option restores the software on your device to the way it was when it left the factory. This means that all the settings return to the default, and all your data such as downloaded apps, photos, music, documents, and other files are deleted. After a factory reset of your iPhone or iPad, you can practically set up your device from scratch ‘like new’.
Does a factory reset delete everything?
This depends on what exactly you are resetting. Whether you’re looking to factory reset an iPhone 15, iPhone 15 Plus, iPhone 15 Pro, iPhone 15 Pro Max, iPhone 14 series or any of its predecessors, there are six different options available. Let’s have a brief look at each of them.
When you go to Settings → General → Reset:
- Reset All Settings: This will reset your Home screen layout, location settings, network settings, privacy settings, the keyboard dictionary, and your Apple Pay cards to the default. If you choose this option, you Will not delete Files and media.
- Reset Network Settings: This deletes all your network settings such as wifi login credentials and networks that your phone automatically connects to. Further, manually trusted website certificates are rolled back to untrusted, and your device’ name’ is reset to just “iPhone”
- Reset Keyboard Dictionary: Selecting this option will delete any words you might have added to the default keyboard dictionary on your iPhone
- Reset Home Screen Layout: This will eliminate your custom layout or app folders on the Home screen. All the stock iOS apps will return to their default positions, and the Home Screen will return to looking like it was when you first set up your iPhone. Your data will be safe.
- Reset Location & Privacy: As the name suggests, this option restores the location services and privacy settings of your iPhone to their defaults.
- Erase All Content & Settings: This option is what we usually refer to when talking about factory reset. It completely removes all of your content and settings, restoring your iPhone to the way it was when you first bought it
So, it is only the Erase All Content & Settings option that will delete all the data from your device except the default apps and settings.
Get your device ready for factory reset
Before attempting to factory reset your iPhone or iPad, please ensure that you do the following:
How to factory reset iPhone or iPad (including iPhone 15 series)
There are four ways to reset your iPhone or iPad. Let’s first look at the easiest and most convenient one.
- Go to Settings → General → Reset.
- Select Erase All Content & Settings.
- If you have not backed up your device, you’ll be prompted to do so
- Tap on Erase Now.
- You’ll then be asked to Enter Screen Time Passcode if you have set one
- You’ll see a warning. Tap on the Erase iPhone (or iPad) option
- To confirm, enter your Apple ID password. And tap on Erase from top right corner.
- Your device will take a few minutes to wipe all your settings and data. It will then revert to the setup screen that you would have seen when you used your device for the first time
How to factory reset iPhone or iPad using iCloud
If your iPhone gets lost or stolen, you can remotely wipe all its content using the iCloud website. This is only possible if you had set up Find My iPhone.
- Visit iCloud.com and go to Find iPhone.
- Click on the option All Devices and select the iPhone or iPad that you want to factory reset.
- Click Erase iPhone/iPad.
- Once you confirm, the remote erase will begin as soon as your selected device is connected to the internet. Once the process is complete, you will receive a confirmation email on your registered Apple ID email
This process will lock your iPhone. And if you following this process to reset your device, you can unlock it by entering your Apple ID and password.
Reset your iPhone or iPad using Mac or PC
Factory reset iPhone/iPad using Finder
- Launch Finder.
- Connect your iPhone or iPad to your Mac with a lightning/USB cable
- Tap on the Trust button on your device, if asked
- From the left panel, select your device.
- Select Restore iPhone/iPad.
- Click Restore from the pop-up box to confirm.
- Your device will be wiped and restored to factory settings. Once the process is over, it will restart, and you can then set it up from scratch once again
Factory Reset iPhone/iPad Using iTunes
- Launch iTunes.
- Connect your iPhone or iPad to your computer with a lightning/USB cable
- Click the small device button on the top left.
- In the left panel, click on Summary.
- Now, click Restore.
- Confirm to Restore the device
- Your device will be erased and restored to factory settings. Once the process is over, it will restart, and you can then set it up from scratch once again
Factory reset iPhone or iPad using Recovery Mode
You can also use Recovery Mode to reset your device. This is usually necessary when:
- iPhone or iPad is stuck on the Apple logo for several minutes
- Computer does not recognize your device when you connect it
- Computer says your device is in Recovery Mode when you connect it
To erase your iPhone or iPad using Recovery Mode, follow these steps:
- Connect your device to a computer and put it in Recovery Mode. The procedure for this varies according to what model you have
- Once your computer locates your device, a message will appear to Restore or Update
- Select Restore and follow the on-screen instructions
- This will wipe out your iPhone or iPad data and will download the latest version of iOS or iPadOS supported by your device
- Once the process is complete, you will see a notification on-screen, and your device will restart
What to do after resetting your iOS device?
Once you have factory-reset your iPhone or iPad, all your data will have been deleted, and your device will be ‘like new’. So here’s what you can do next:
- Set it up as new
- After a factory reset process, your device will display the initial setup screen. Follow the instructions on screen to set it up from scratch. Alternatively, you can choose to restore your iOS device from iCloud backup
Factory resetting your iPhone or iPad is a pretty straightforward process. We hope this comprehensive guide has equipped you with everything you needed to know about it. If you have further questions, let us know in the comments below.
Read more: