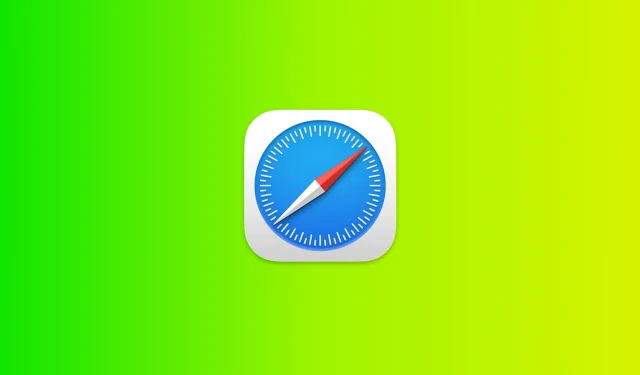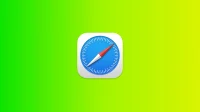Learn how to make your Safari web browsing even more private and secure by hiding your IP address from trackers and websites, as well as removing tracking information from the URLs on your iPhone, iPad, and Mac running iOS 17, iPadOS 17, and macOS Sonoma.
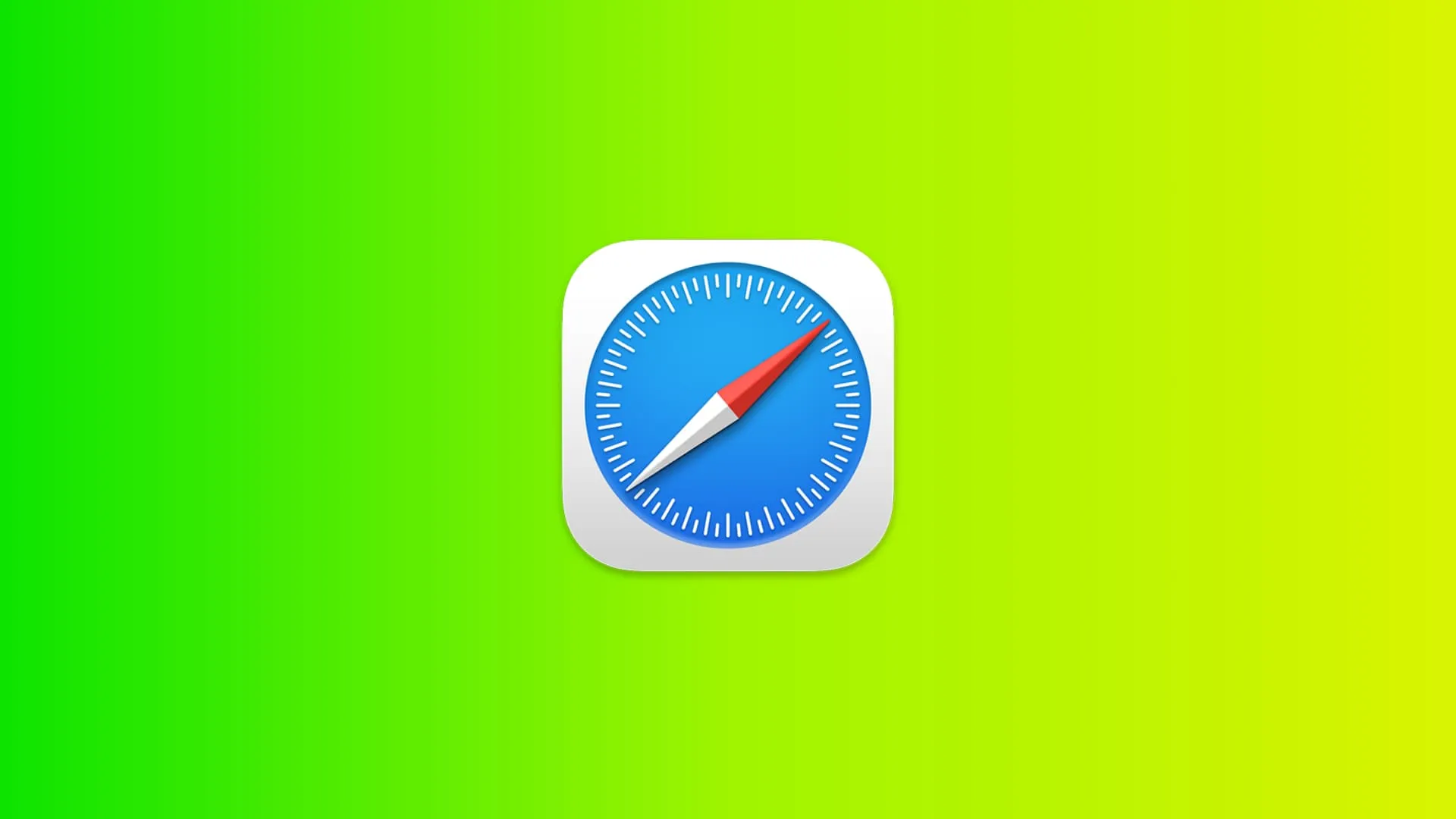
Websites can use sneaky techniques to track and target you. One of the most obvious things is your IP address, which makes it easy to figure out your geolocation.
Additionally, while visiting some web links, you might have noticed a long string of random alphanumeric characters at the end of the actual URL. This is yet another way to track and profile you.
Safari in iOS 17 and macOS Sonoma has built-in ways to tackle these issues.
Hide IP address in Safari for trackers and websites
You need to turn on iCloud Private Relay to hide your IP address from websites. And to get iCloud Private Relay, you must have a paid iCloud+ plan or an Apple One subscription. However, note that you can hide your IP address from known trackers even if iCloud Private Relay is turned off or you don’t have an iCloud+ or Apple One subscription.
On iPhone and iPad
- Open the Settings app in iOS 17 or iPadOS 17.
- Scroll down and tap Safari.
- Tap Hide IP Address under the Privacy & Security section.
- Select Trackers and Websites.
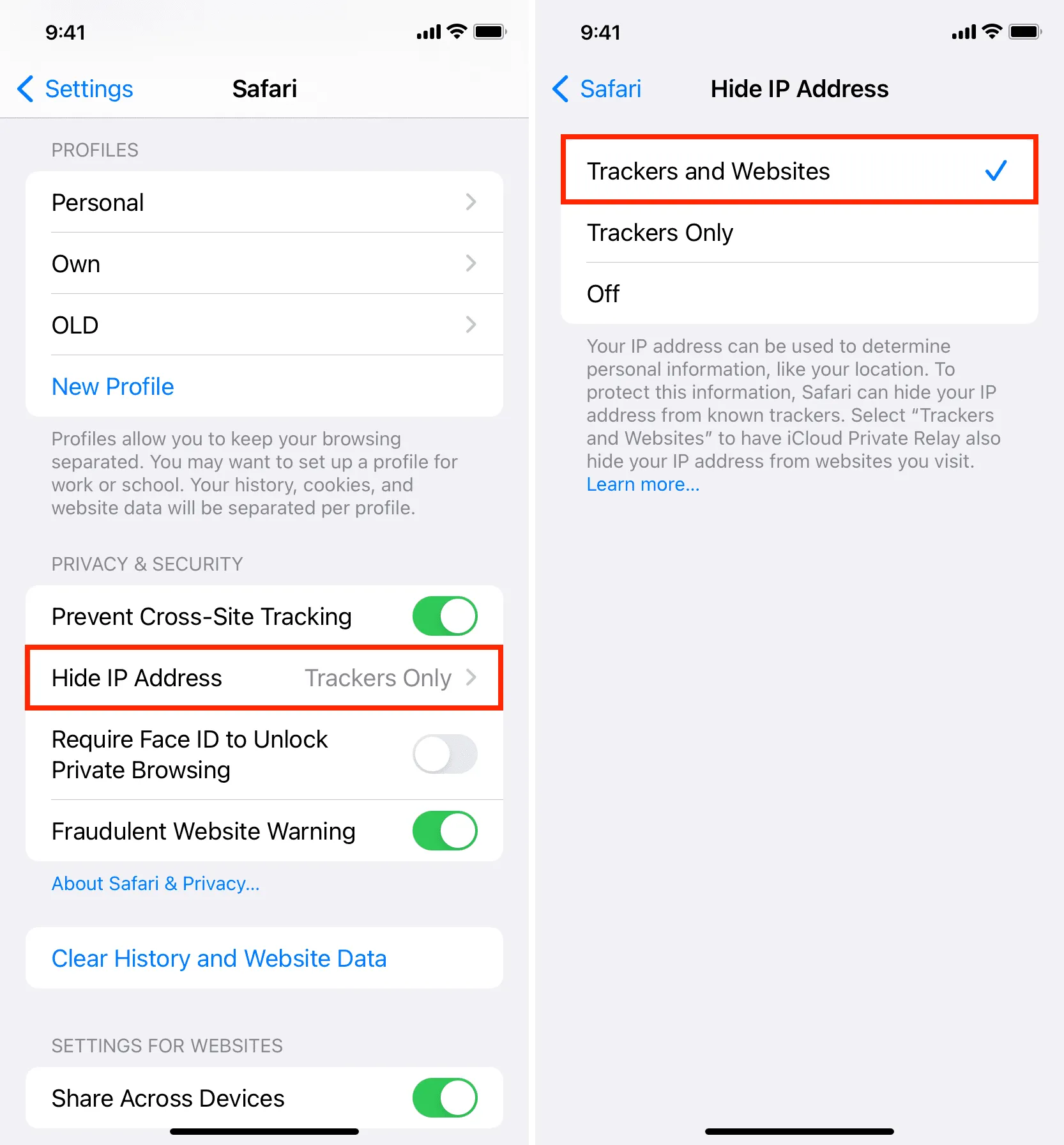
On Mac
- Open Safari on your computer with macOS Sonoma.
- From the top menu bar, click Safari and choose Settings.
- Go to the Privacy tab.
- Make sure the box for “Hide IP address” is checked. After that, click the dropdown menu next to it and select “from Trackers and Websites” instead of “from Trackers only.”
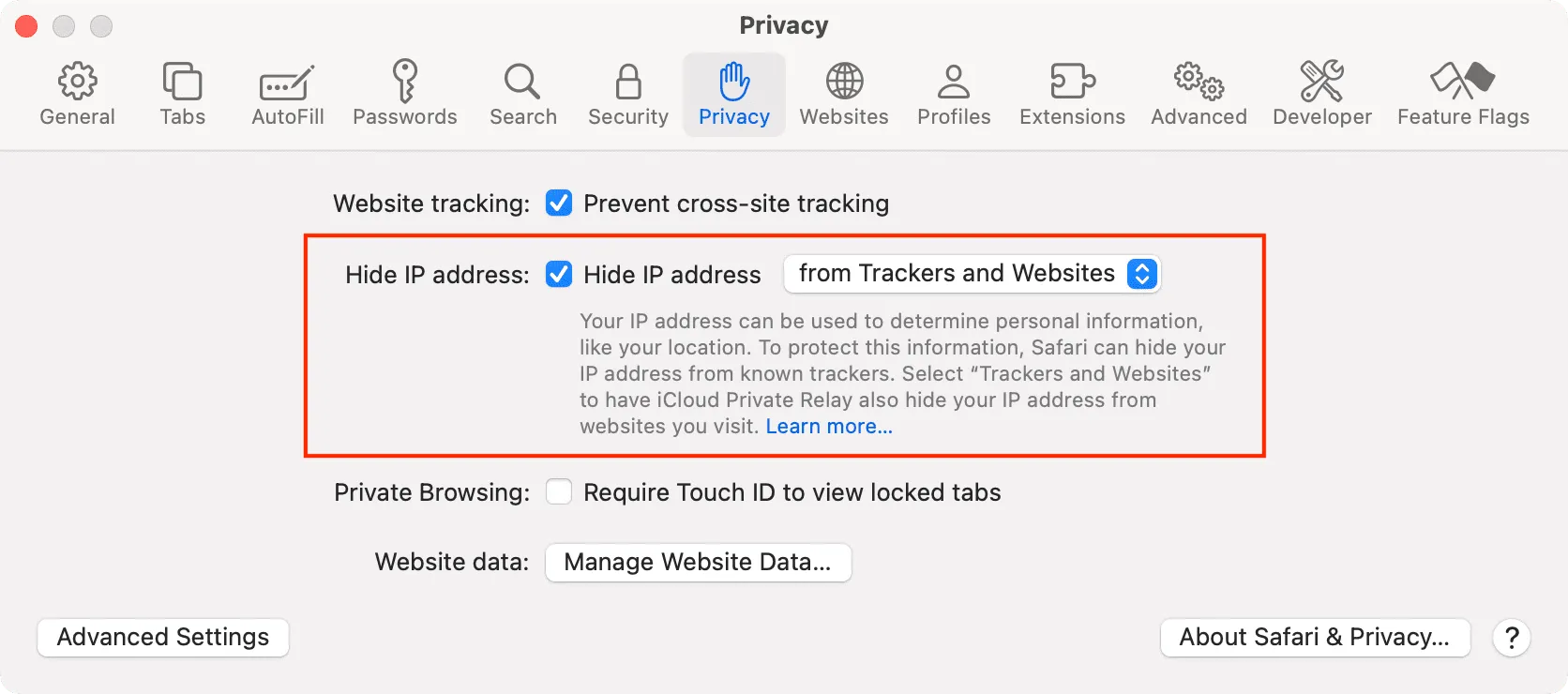
Enable advanced tracking and fingerprinting protection in Safari
This setting to remove trackers from URLs and stop trackers from continuing to profile your browsing behavior is turned on by default for private (incognito) browsing. But you have the option to enable it for normal browsing as well.
On iPhone and iPad
- Open the Settings app and tap Safari.
- Scroll to the end and tap Advanced.
- Tap Advanced Tracking and Fingerprinting Protection.
- Select All Browsing in place of Private Browsing or Off.
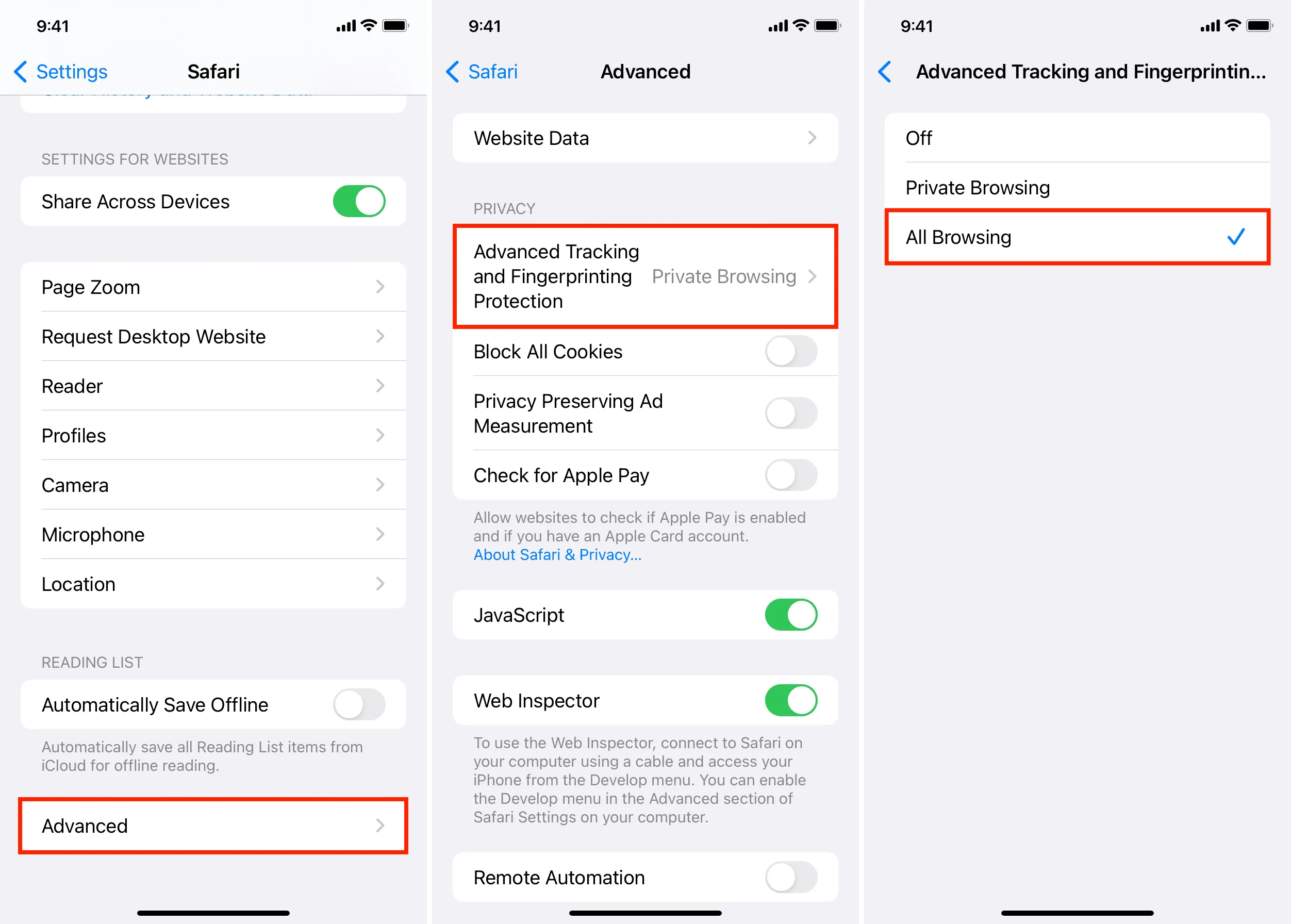
On Mac
- Open Safari and click Safari > Settings from the top menu bar.
- Go to the Advanced tab.
- Make sure the box next to Privacy is checked.
- Finally, click the dropdown menu next to “Use advanced tracking and fingerprinting protection” and select “in all browsing.”
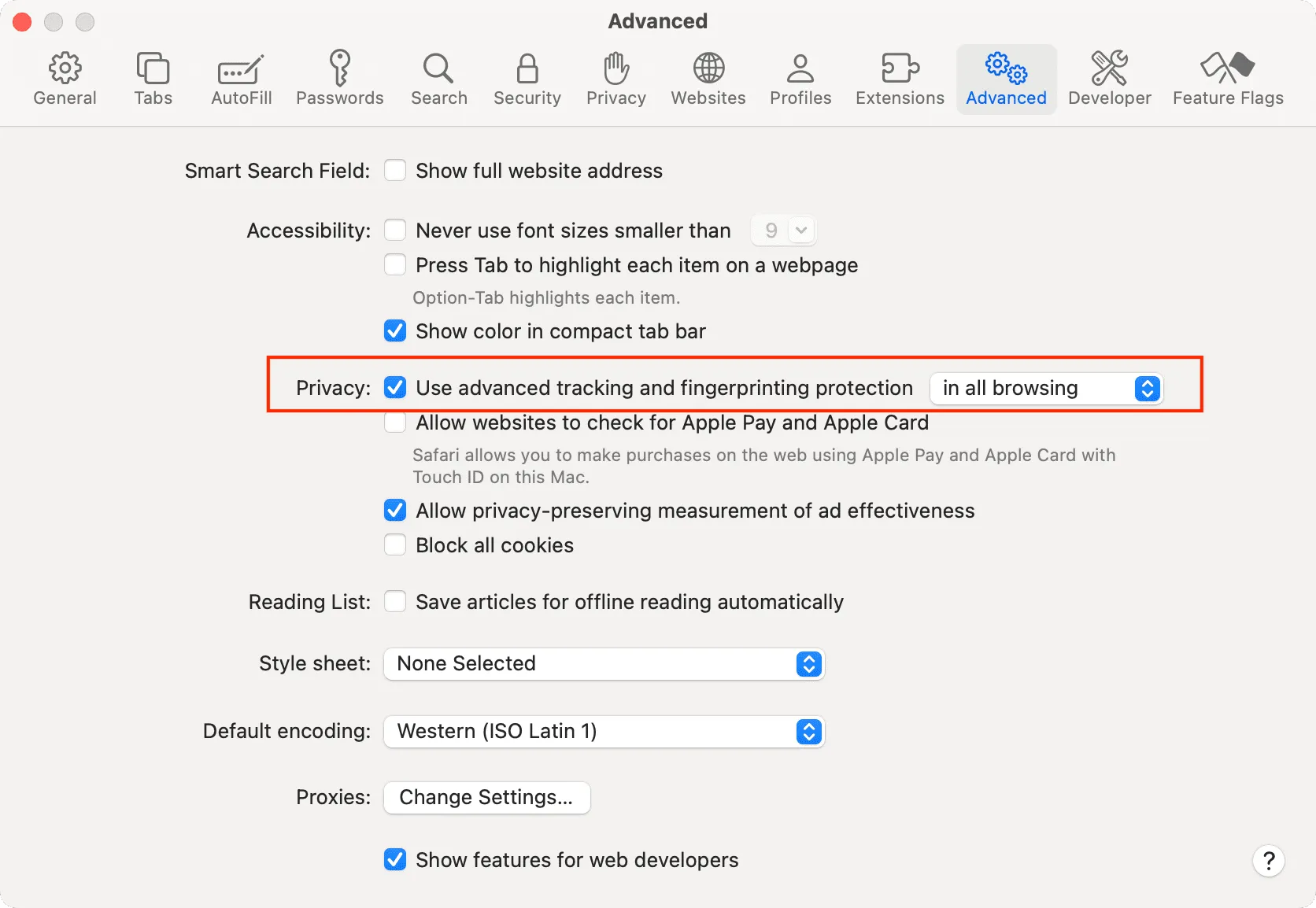
Note that if you face issues with specific websites, can’t make payments, fail to load special offers or discount links, or see non-localized content, you can follow the above steps and stop hiding your IP address from the website. Switching off iCloud Private Relay can also help.