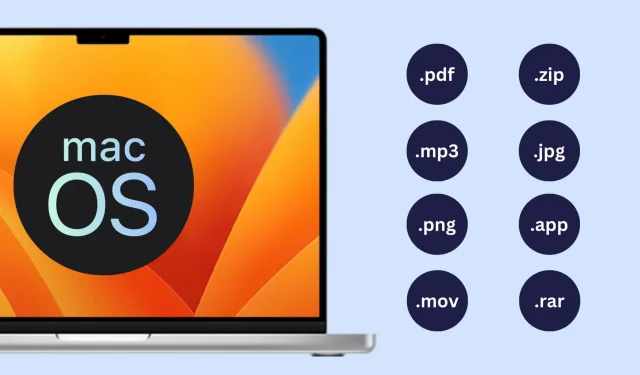Use these two simple, quick methods to reveal or hide the extension of a filename in the Mac Finder.
MacOS hides filename extensions by default. As a result, programs and picture files with the.png extension will both drop the.png suffix from their filenames. This, in my opinion, is intended to make the view simpler for casual users, and I have no problem with that. To use files differently based on their extensions, I want to view the extensions of files on my desktop or in Finder.
Fortunately, Mac makes it simple to show and hide file extensions for all or just a particular file.
Open or close all files’ extensions
- Open Finder on Mac.
- Click Finder > Settings or Preferences from the top menu bar.
- Go to the Advanced tab.
- Check the box for Show all filename extensions to see extensions for all files in Finder.
- Or, uncheck the box for Show all filename extensions to stop seeing extensions for all files in Finder.
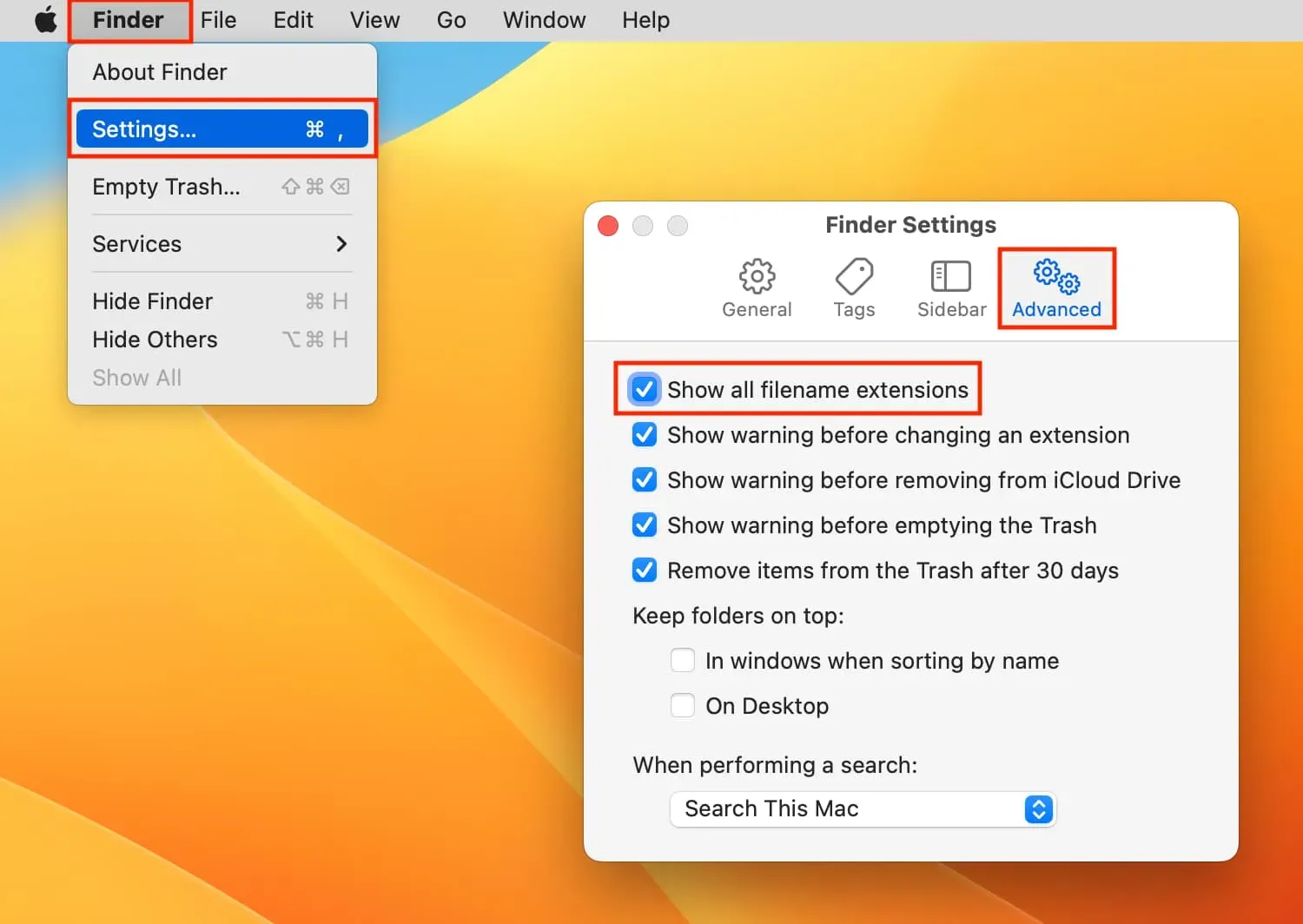
Be careful not to remove or needlessly alter the file extension when renaming a file.
For one file, either show or hide the extension
- Even for files for which “Hide extension” is enabled, the extension will be displayed if you select the box for Display all filename extensions (Step 4). In other words, if you choose to show extensions for all files using advanced Finder options, you lose the ability to see or hide extensions on a per-file basis.
- But, you can individually reveal or conceal the file extensions if you uncheck the box for Display all filename extensions (Step 5).
- Select a file in Finder. Right-click and choose Get Info or press the Command + I keys.
- Uncheck the box for Hide extension to see the extension of this file.
- Check the box for Hide extension to unsee the extension of this file.