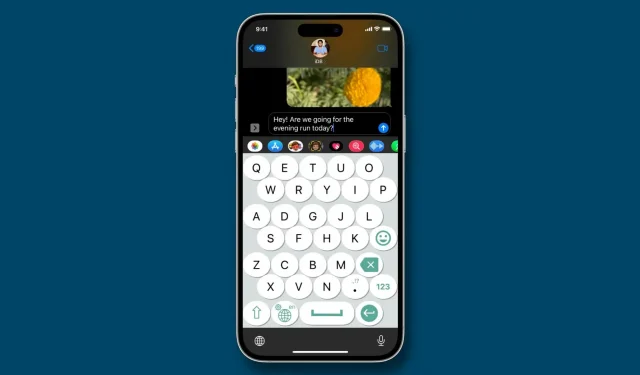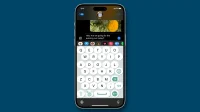There are various easy ways to enlarge and improve the visibility of the iPhone keyboard’s small keys if you are having problems using them. This will make typing more comfortable.
Apple doesn’t offer any obvious sliders or buttons to change the size of the iOS keyboard. However, you can enlarge the on-screen keyboard and make it easier to see each key and type without straining your eyes or adjusting your glasses by adjusting a few system settings or using third-party apps.
Those with eye issues and others who have trouble precisely pressing the tiny virtual keys will undoubtedly benefit more from this improvement.
1. Set your keyboard to bold
These keys will be thicker and darker when bold text is enabled, making them easier to see. The before and after images are shown here:
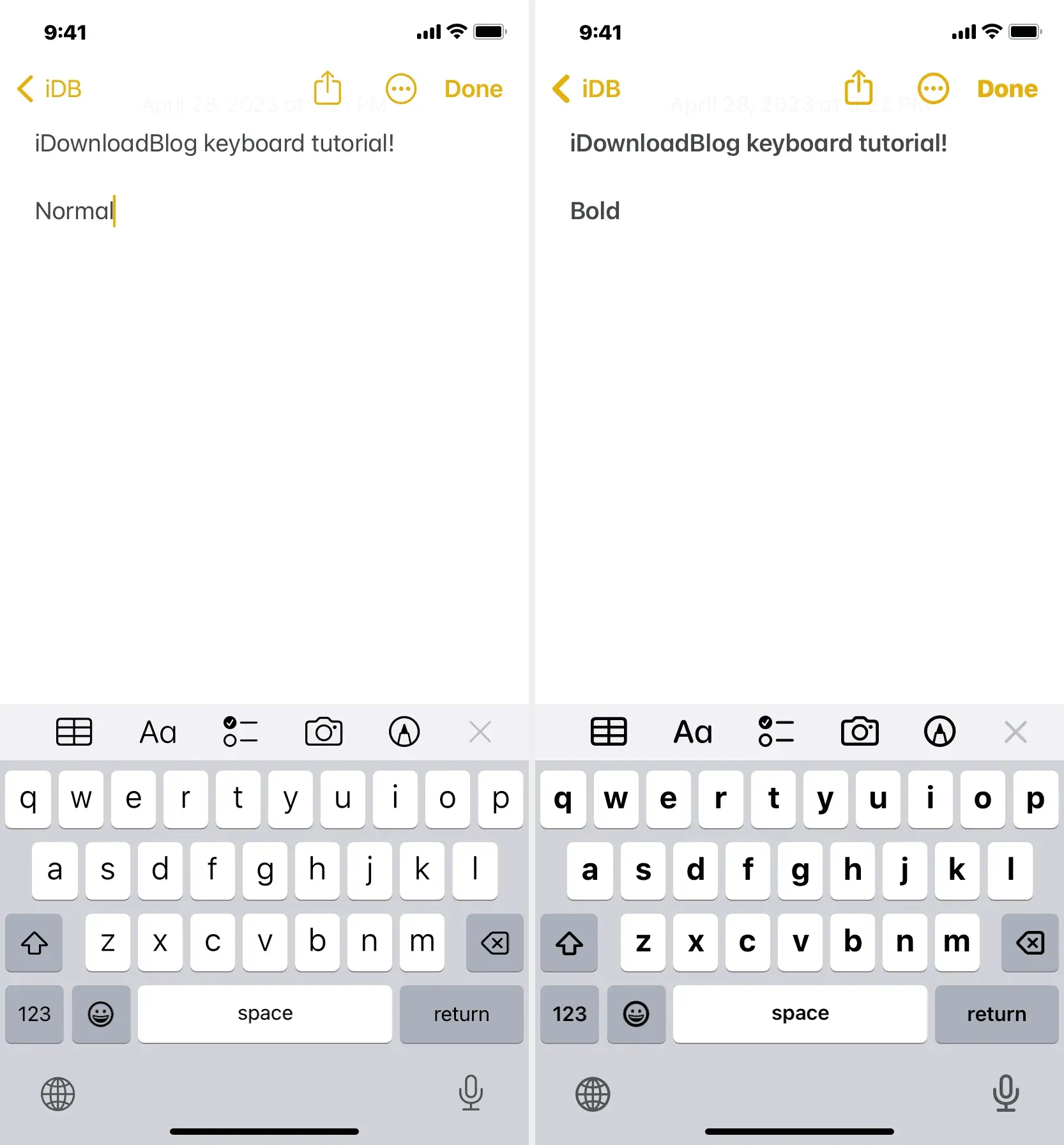
System-wide bold text should be enabled:
- Select Display & Brightness from the iPhone Settings menu.
- Turn on the bold text.
2. Show the uppercase keys on the keyboard at all times
Depending on whether you are using the caps lock setting while typing, all of the keys on the iPhone keyboard alternate between showing lowercase (a, b, and c) and uppercase (A, B, and C) characters. You can set your iPhone to always display the uppercase keys in order to make the identification of each key stand out. When all the keys are displayed in capital letters, it will resemble a physical keyboard.
Just the appearance has changed. With this setting active, you can obviously type in lowercase characters.
Your keyboard will appear as follows:
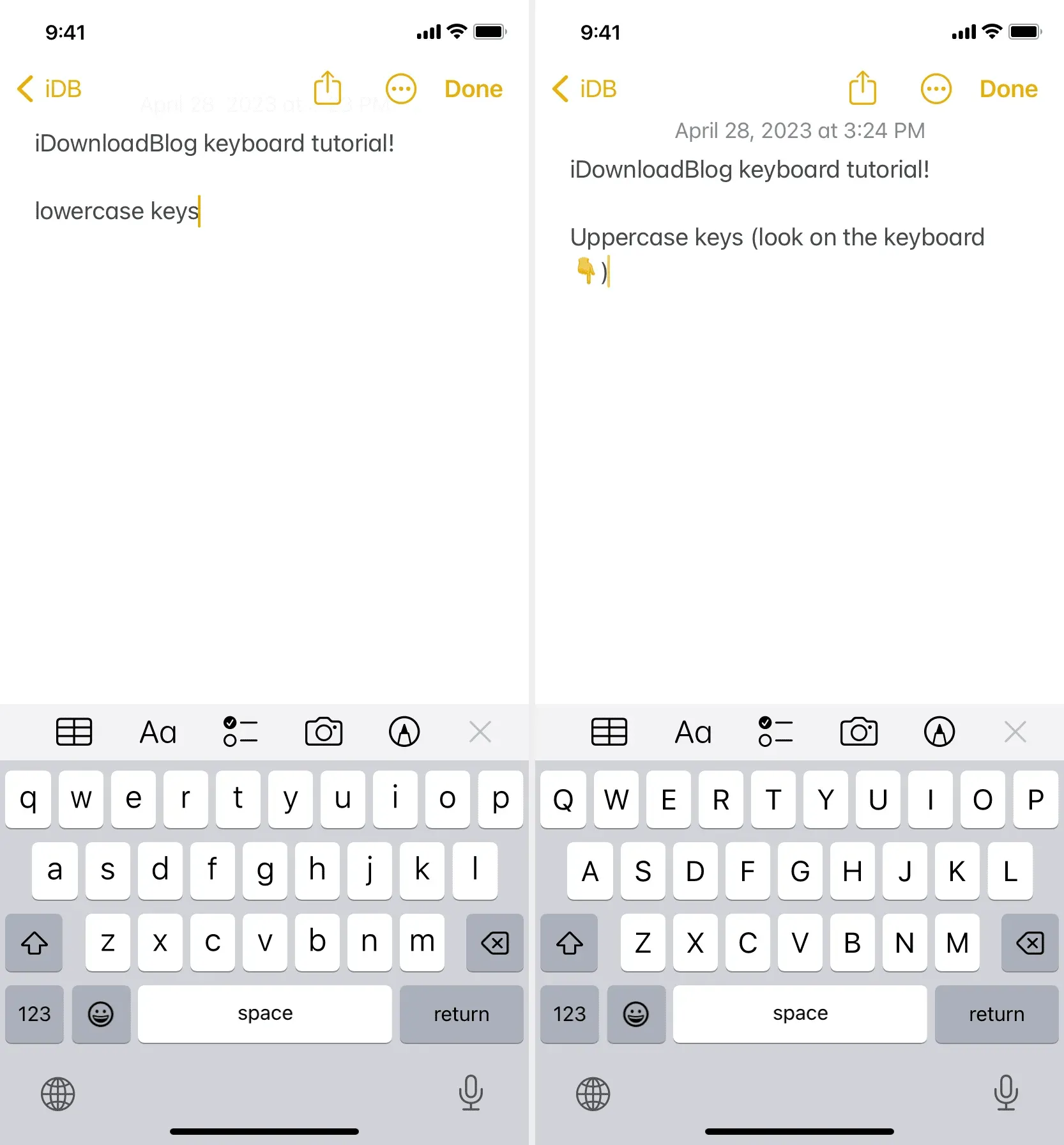
To make your iPhone keypad only display capital letters, follow these steps:
- Tap Accessibility in the Settings app after opening it.
- Click Keyboards.
- The Display Lowercase Keys switch should be turned off.
3. Apply systemically Enhanced Text
You may rapidly configure your iPhone to use magnified elements and slightly larger text throughout the operating system. When you do this, the iOS keyboard’s overall height rises along with everything else. This is how it appears:
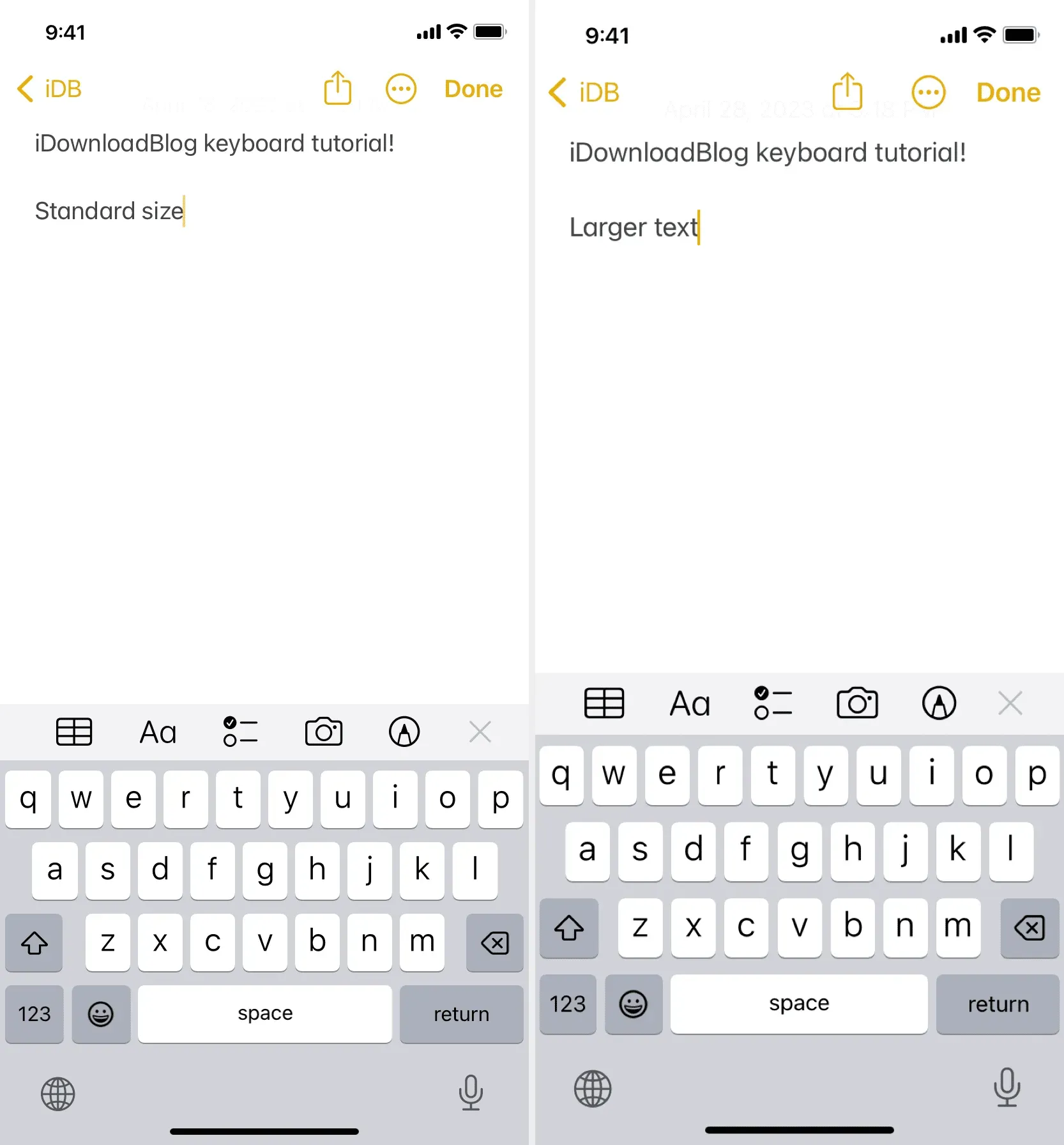
To enable display zoom on your iPhone, follow these instructions:
- Launch the Settings app.
- Then select Display & Brightness.
- At the bottom, select Show Zoom.
- Decide on Bigger Text.
- Use Zoomed to confirm after tapping Done in the top right corner.
4. Use the landscape keyboard
Typing in landscape mode is among the simplest ways to increase the size of the keyboard.
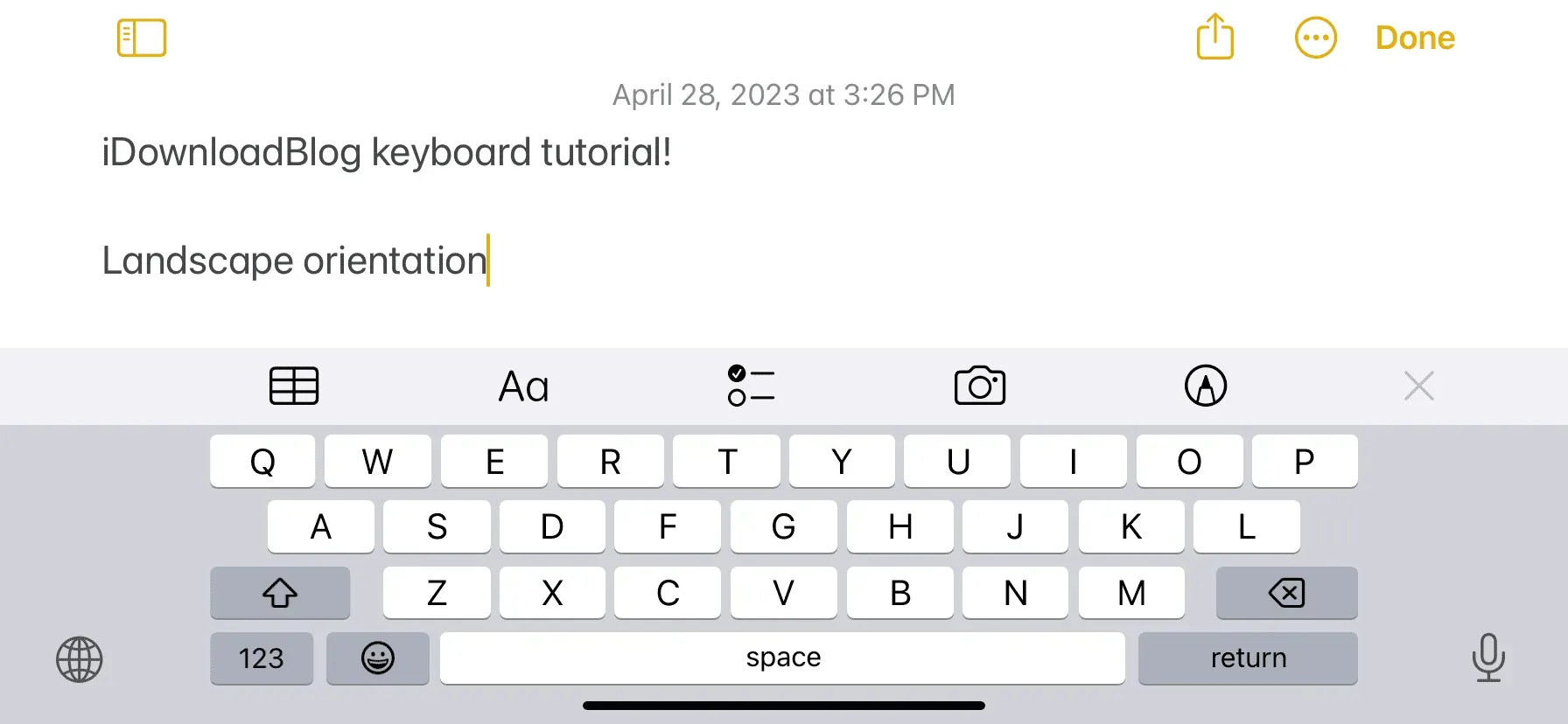
Here’s how to go about it:
- Tap the screen rotation button in the iPhone Control Center to make its icon appear white (and not red).
- Enter a program like WhatsApp, Notes, or Messages.
- When you turn your iPhone in landscape orientation, the screen will also tilt.
- Start typing right away with the larger keyboard.
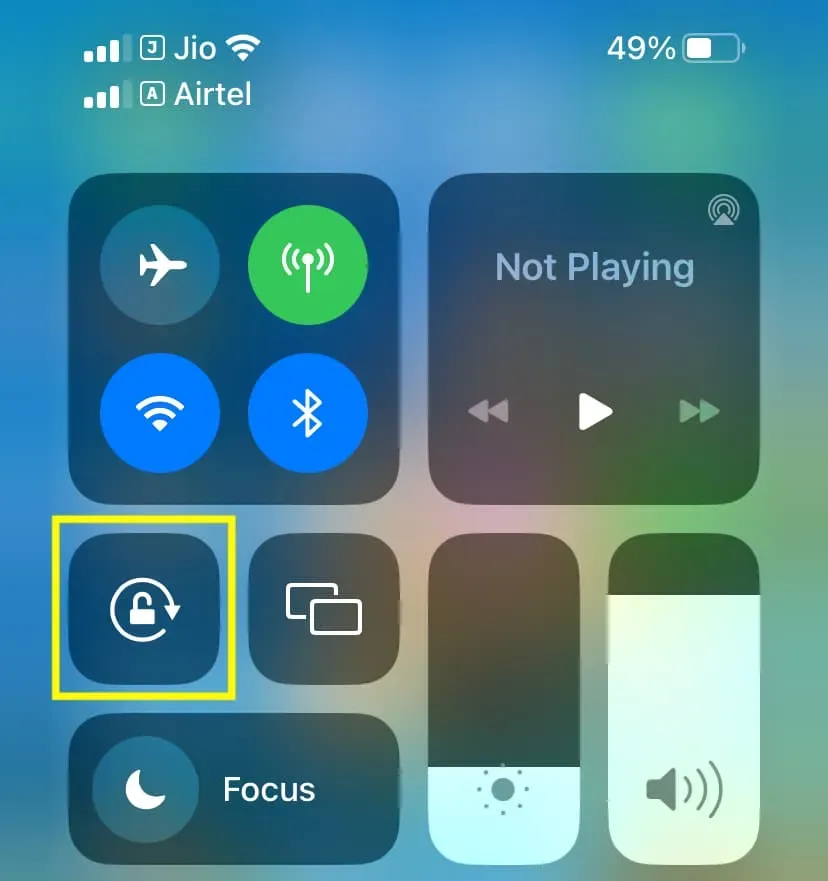
5. Use a combination of the above settings
You are not required to use just one of the advice given above.
All of the aforementioned techniques can be used to create a larger, bolder keyboard that displays larger uppercase keys in both portrait and landscape orientations.
6. Install and utilize outside keyboard applications
If none of the aforementioned modifications to make your stock iPhone keyboard bigger work, you can try several third-party keyboard apps.
Microsoft SwiftKey and Google Gboard are two of my all-time favorite iOS keyboard apps. However, they are unable to increase the size of the onscreen keyboard. Therefore, if you want a large keyboard on your iPhone, you’ll have to use one of the less well-known apps.
Having said that, I tested a number of apps that provide your iPhone a sizable display virtual keyboard. You may test them out, adjust their settings, and choose the one that feels the most comfortable to you by downloading them for free from the App Store.
All of these apps can be set up using the same procedures as any other third-party iPhone keyboard.
These 7 iPhone applications have huge onscreen keyboards:
Viskey
Every letter you type can also be spoken on this keyboard.
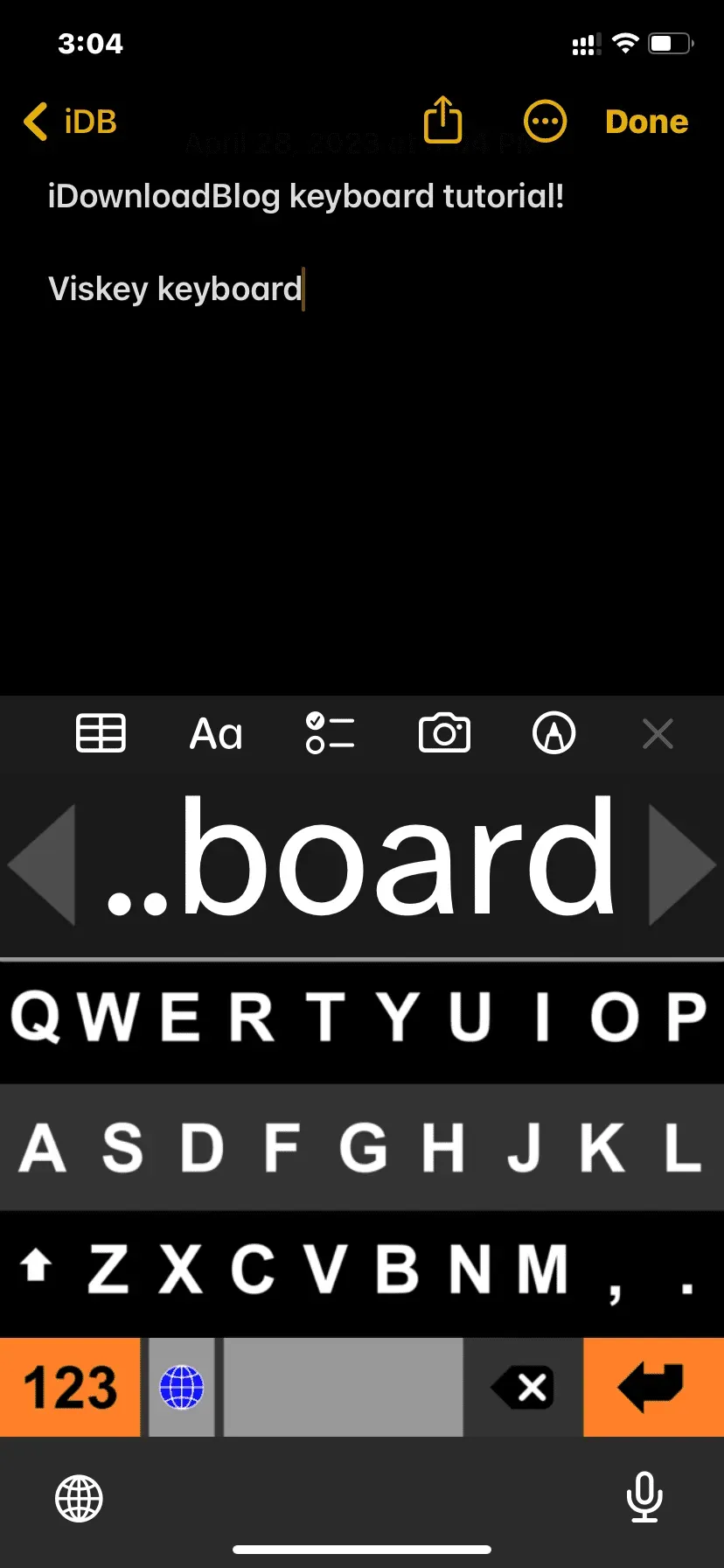
Big Keys Keyboard
The keyboard key size can be increased by dragging the A slider.

1C Keyboard Lite
Using this, you can add a sizable virtual keyboard with nearly circular keys to your iPhone, facilitating typing with large fingers.

Reboard
To make the iPhone keyboard larger while using this keyboard, tap the settings key and press the plus (+) button.
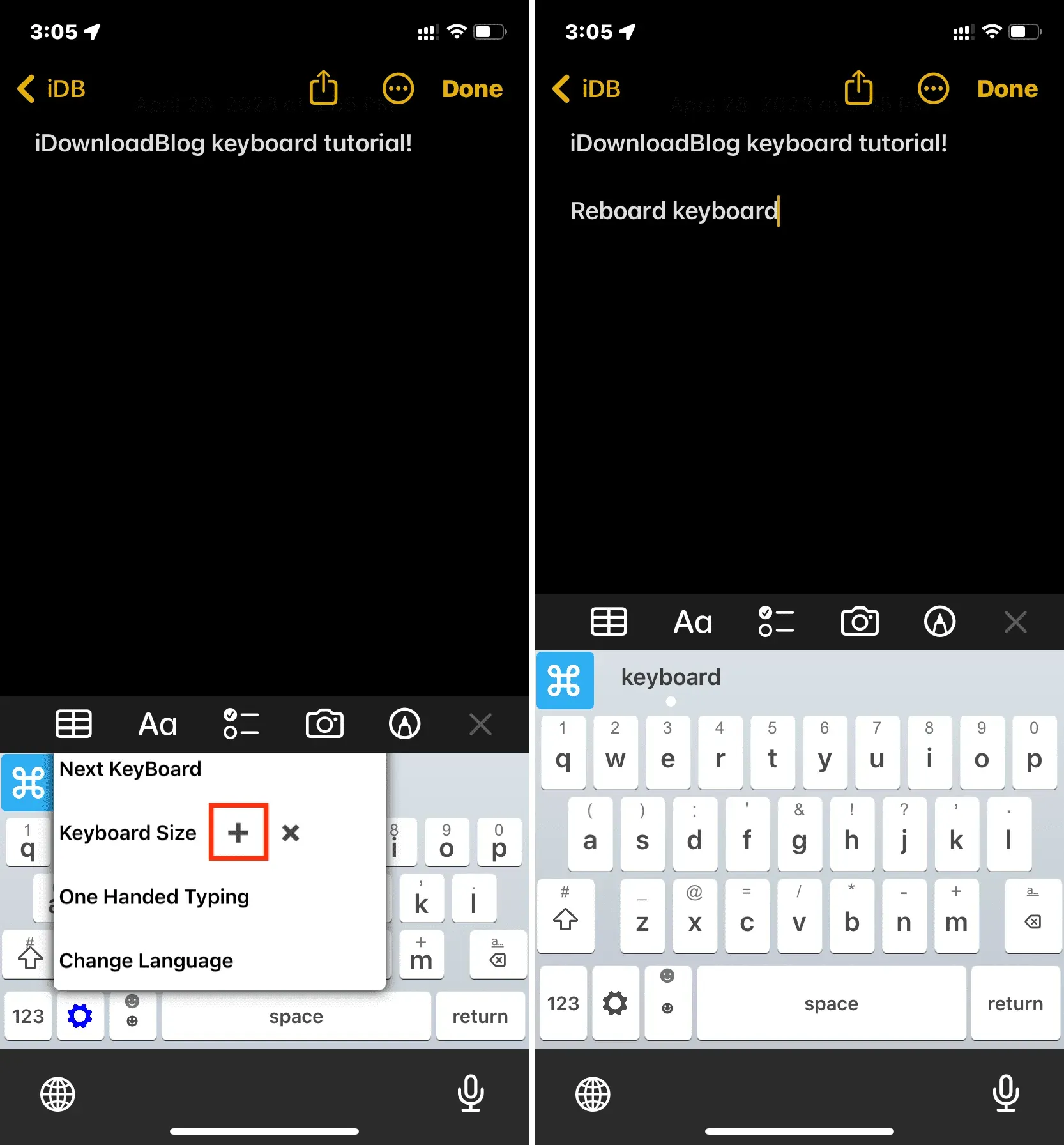
TuneKey
You can alter the width of the keys on your iPhone keyboard with this app’s “Slide to adjust Key Size” feature.
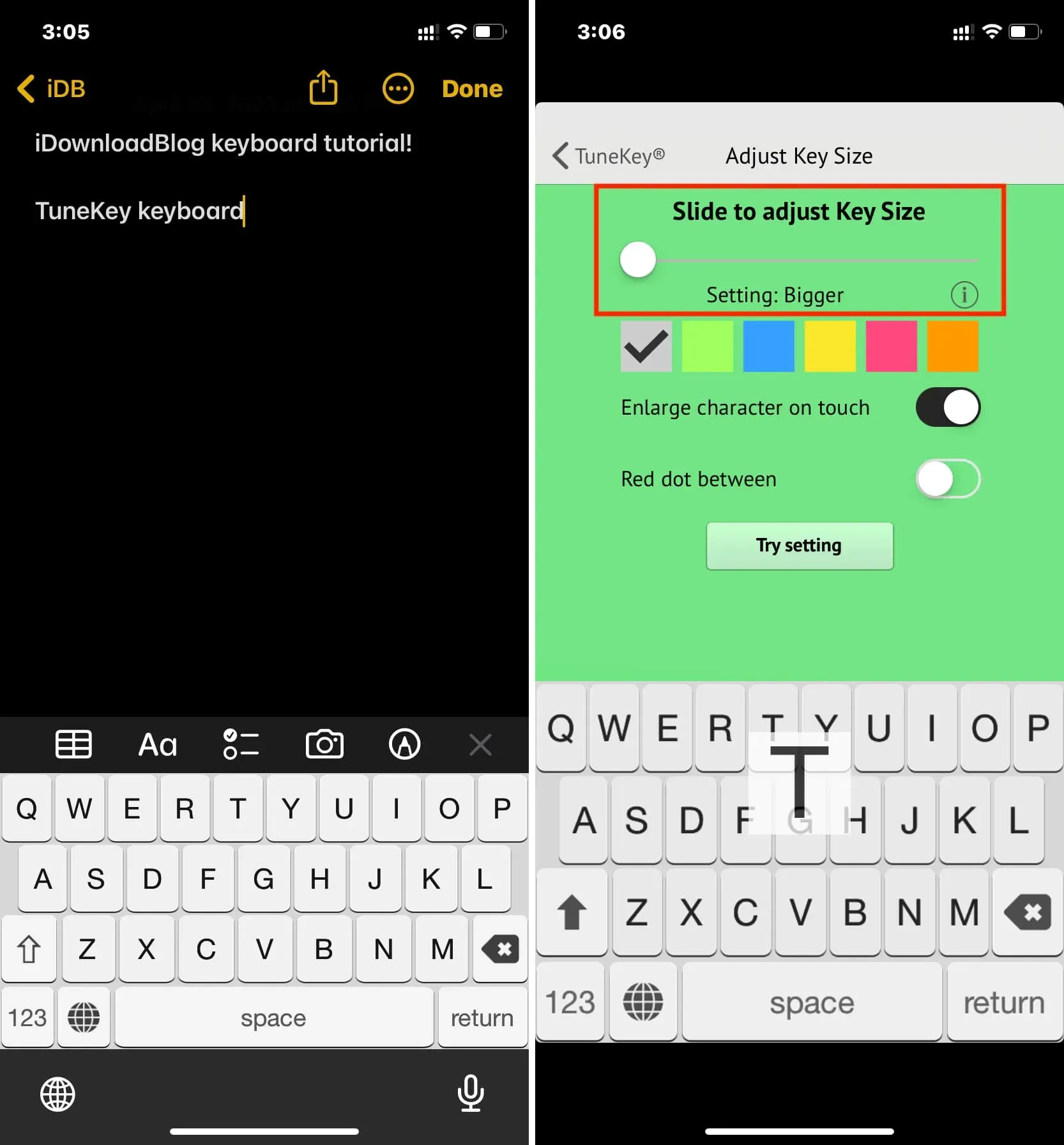
Typewise
This app’s hexagonal keyboard appears to be large and may be appealing to certain people.
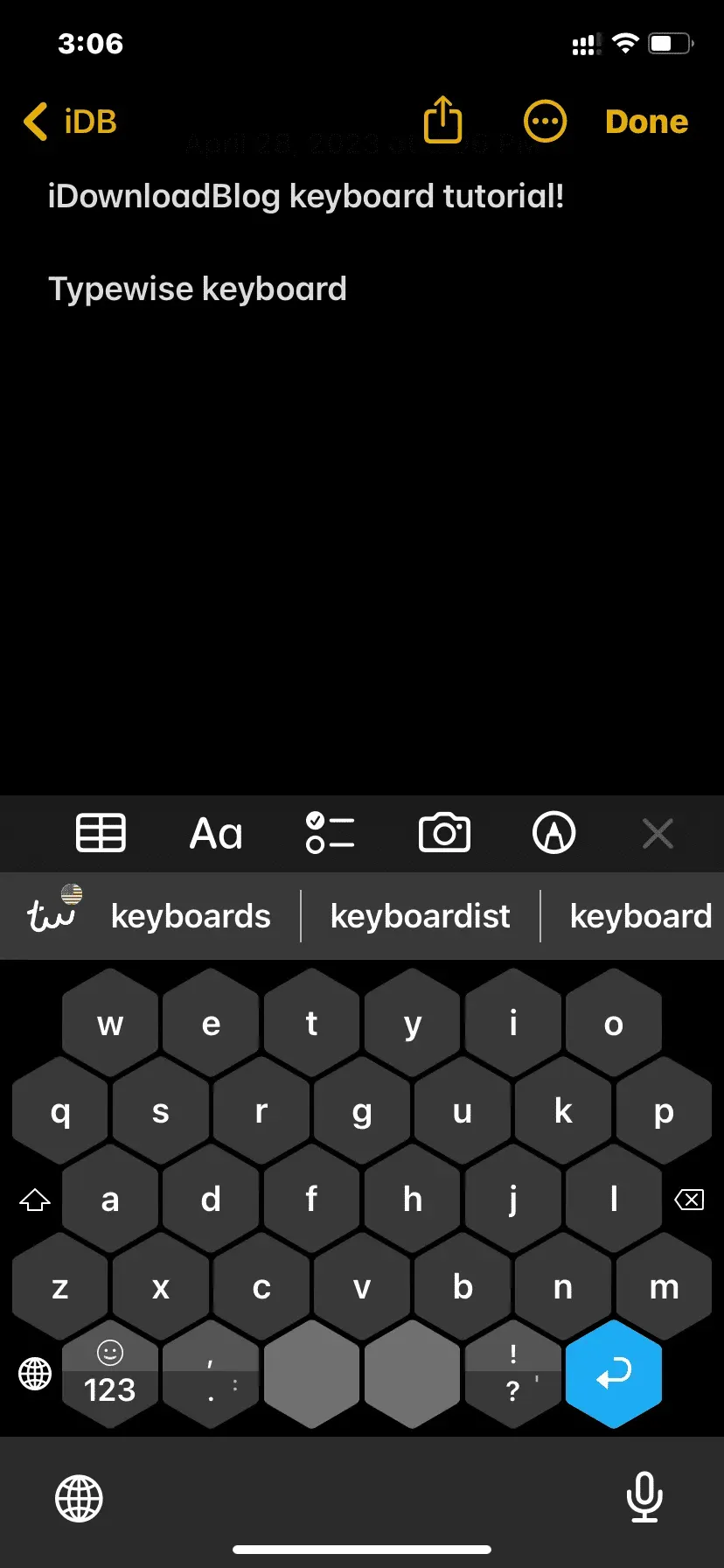
Type Nine – T9 Keyboard
Last but not least, you can utilize the Type Nine app if you or an elderly family member like your grandparents desire to use the T9 typing that was prevalent on older phones. By selecting Resize from the menu icon in the bottom left, you can also enlarge the keyboard.
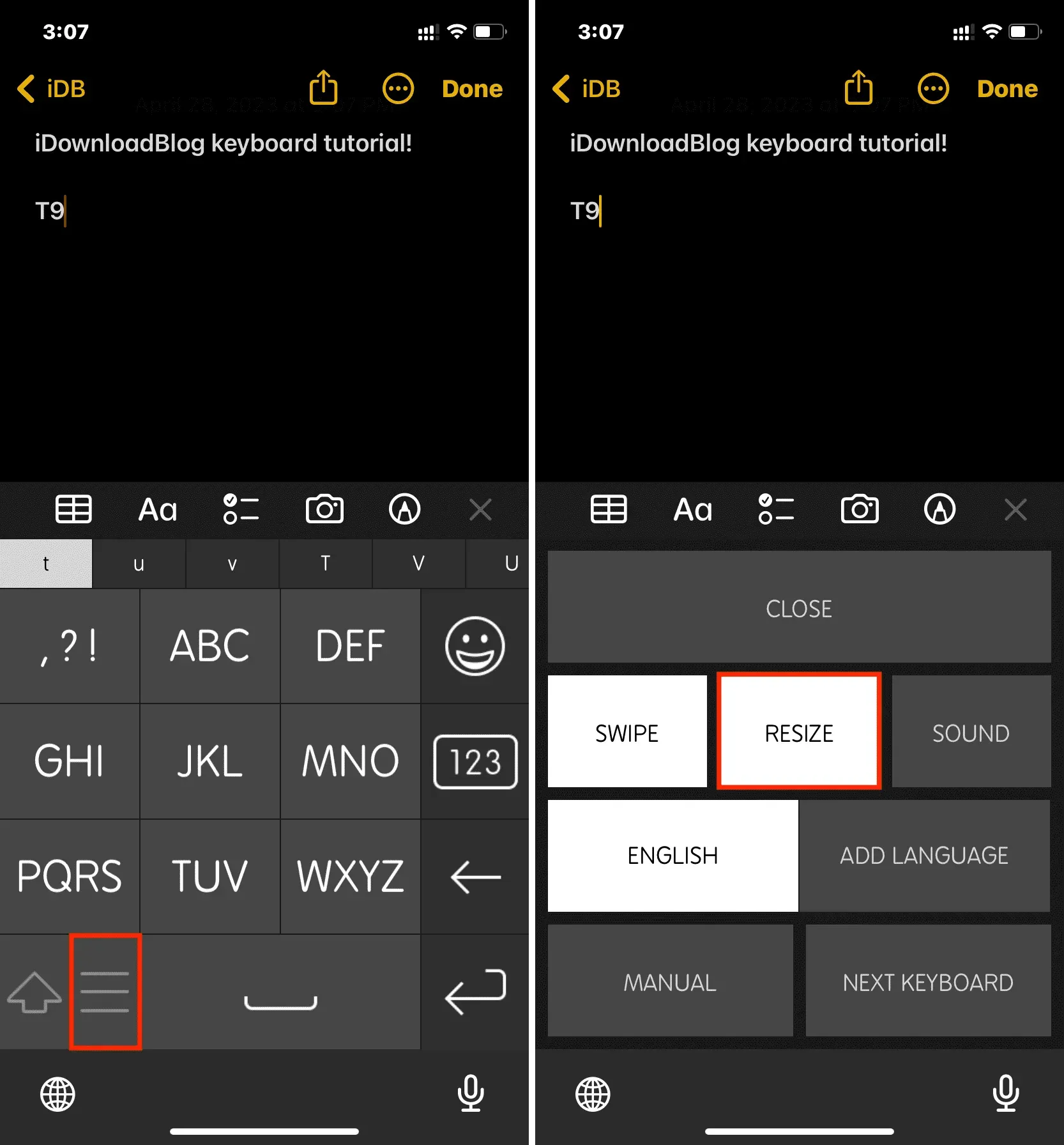
7. Other suggestions
Here are a few things you can do to type comfortably in addition to the alternatives mentioned above.
Purchase a real keyboard.
With a genuine keyboard connected to your iPhone, you can type for extended periods of time. Here are two highly rated Logitech products:
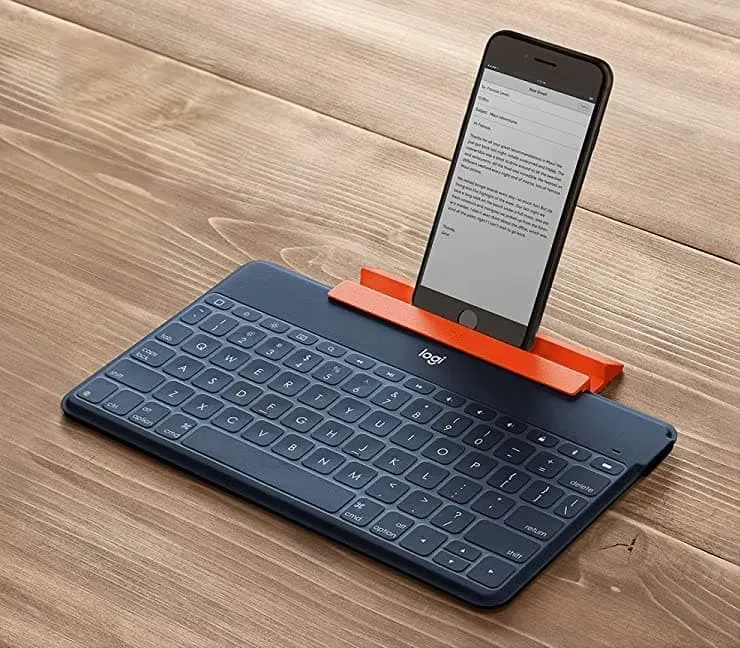
A Plus or Max model upgrade
The keyboard of an iPhone mini will be smaller than that of an iPhone Plus or iPhone Max for obvious reasons. Therefore, if you frequently struggle to type, think about getting a larger iPhone the next time you decide to switch.

Type on iPad
In comparison to any iPhone, even the iPad mini (8.3-inch screen) has a larger keyboard and more screen real estate. If you send a lot of notes or messages each day, you may do so with ease using the large keyboard on your iPad.