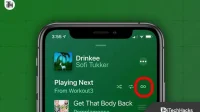For Apple products like the iPhone, iPad, Apple TV, etc., Apple Music is the sole and exclusive music streaming service provided by Apple. Users essentially choose the music they want to stream with Apple Music by subscribing to the library or by making a playlist by transferring media assets with iTunes. Although the service or program functions rather effectively, it appears that many people are having problems with music playing automatically on their Apple devices. Check out this advice on how to stop Apple Music from playing automatically if you share my concern.
We’ll teach you how to quickly stop Apple Music on your iPhone from automatically playing here in this comprehensive guide. Even when customers don’t do anything, it appears that a song or music album automatically begins playing one by one. This post will also show you how to stop your iPhone’s Apple Music app from opening automatically when you pair it with other devices like Bluetooth ones (speakers, headphones, or a car system).
How to Prevent Apple Music from Playing Automatically
Unless you actively set it in the iOS Music app, most of the songs in your Apple Music Collection will begin playing automatically. Although experiencing such a problem can be rather upsetting for some individuals, there are fortunately a few solutions.
1. Turn off Apple Music Autoplay
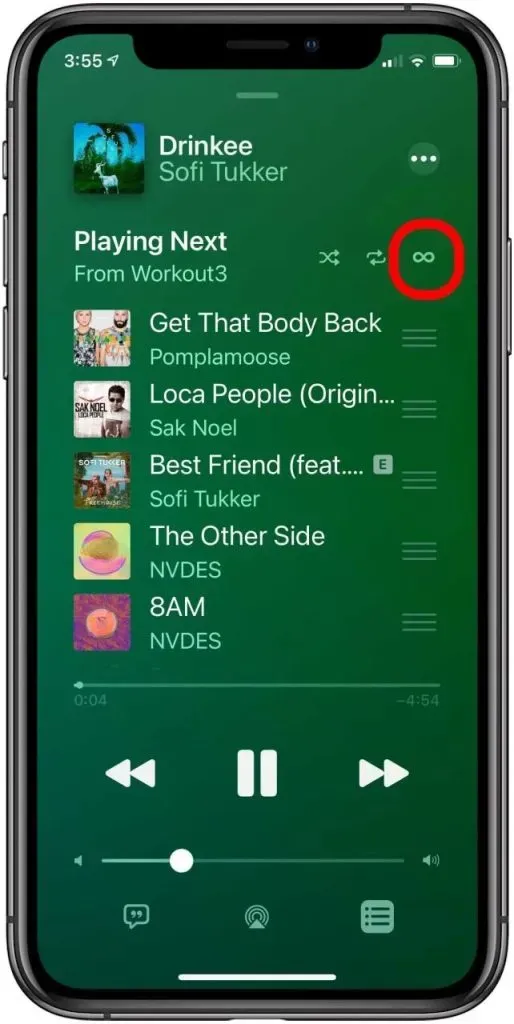
Make sure to follow the instructions below to manually turn off Apple Music autoplay once you have transferred all of the music from the album or playlist to Apple Music Library. In the mini-player, the random or automatic play option has the appearance of an infinite symbol.
- Open the Apple Music app and select a song/music on your iPhone or iPad, or iPod Touch.
- Tap on the mini player and tap on up next.
- Then locate the Autoplay icon (infinity symbol).
- Make sure to Turn Off the Autoplay feature if it’s already turned on.
- Now, the Autoplay playlist will disappear instantly, and you’re good to go.
If you want to disable Autoplay on a Mac, just follow the instructions below if you’re using a MacBook or a Mac desktop.
- So, open the Apple Music app on your Mac.
- Then select a song/music to play.
- Next, choose the Up Next icon to load the Playing Next playlist.
- Here you’ll need to Turn Off the Autoplay option by clicking the button at the top of the queue.
2. Upgrade your iPhone’s Apple Music app
You can also just upgrade the Apple Music app on your iPhone by following the instructions below. Most often, a version of a program that is out of date may have some problems that can be resolved by updating the version.
- Open the Apple App Store on your iPhone.
- Locate and tap on the Updates option at the bottom of the screen.
- Now, tap on the Update button if a new update is available for the Apple Music app.
If no update is available, be sure to go on to the next approach.
3. Disable the Handoff Function
Those who purposefully use Apple’s Handoff feature should avoid using this approach. If not, try manually disabling the Handoff feature on your iPhone by using the instructions below. For those who are unaware, Apple’s Handoff function enables iPhone users to quickly transition between devices, such as an iPhone to an iPad or an iPhone to a Mac, without even opening the app on a new device.
If you’ve ever noticed any Apple programs, such as Safari, Notes, Messages, etc., on the Dock menu on your Mac, it means Apple’s Handoff feature is currently active. With your iPhone, you may manually disable this option.
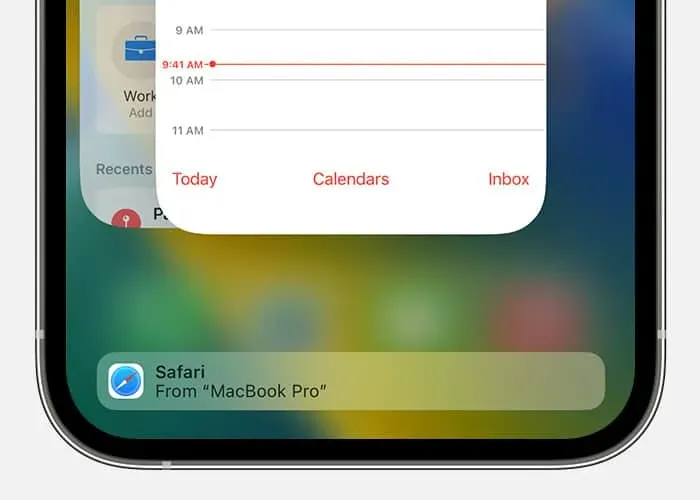
- Open the Settings app on your iPhone.
- Open General and tap on AirPlay & Handoff.
- Now, Turn Off the Handoff option.
4. Verify Additional Bluetooth Devices That Are Active
You might also see if your iPhone is already connected to any other Bluetooth devices that are now functioning. Even neighboring Bluetooth devices in pairing or active mode can occasionally interfere with the Apple Music app.
5. Switch on Airplane Mode and then turn it off again
To quickly fix networking connectivity issues on your iPhone, be sure to turn on Airplane mode and then turn it off again after some time. There are undoubtedly many networking challenges that it eventually resolves. How to do it:
- Open the Settings app on your iPhone.
- Tap on the Airplane Mode toggle to turn it on.
- Next, wait for a couple of seconds, and turn it off again.
- It’s suggested to reboot the iPhone to refresh the system.
6. Verify that Apple Music settings are reset.
You should reset the Apple Music settings on your iPhone using the instructions below as a final remedy. Do keep in mind that in order to avoid iCloud Music Library, you will need to stop the iCloud sync option.
- Launch the Settings app and select the song/music.
- Now, Turn Off the iCloud Music Library setting.
- Restart your iPhone and then access Apple Music by tapping on your profile.
- Make sure to stop the background-running application.
- Open the Apple Music app again and sign in with your Apple ID & password.
- Check if the problem has been fixed or not.
This concludes the current discussion. You can leave a comment below if you’re still having the same kind of trouble with your Apple Music app.